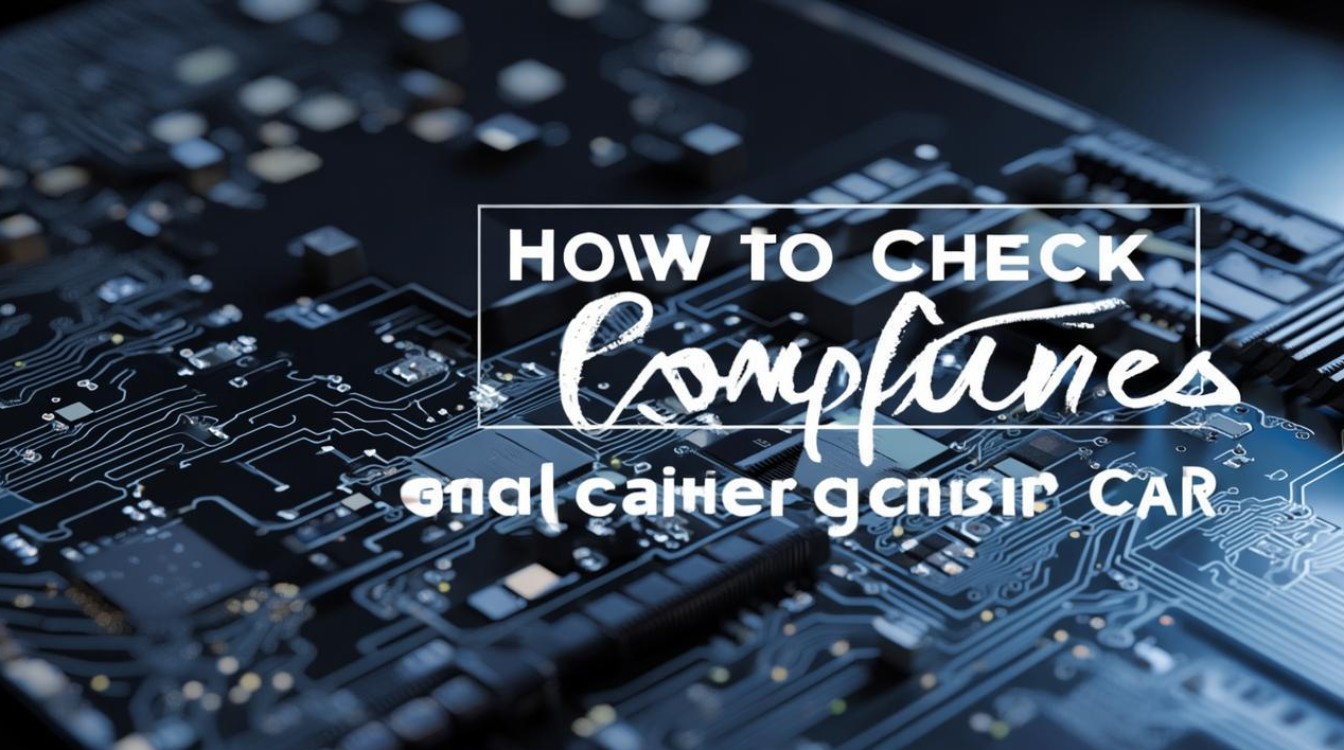电脑怎么装双独立显卡
shiwaishuzidu 2025年4月22日 06:17:38 显卡 18
电脑装双独立显卡需主板支持多显卡技术,将显卡插入对应插槽,连接供电,安装驱动并设置,注意电源功率和机箱空间是否足够。
前期准备
| 步骤 | 详情 |
|---|---|
| 确认电脑支持情况 | 查看主板手册,确认主板是否具备多个PCI-E插槽以支持双独立显卡,同时检查电源功率是否足够,一般双独立显卡对电源要求较高,需根据显卡功耗合理选择电源,部分笔记本电脑可能不支持双独立显卡,需提前确认。 |
| 选择合适显卡组合 | 可考虑两张相同型号的显卡,这样在兼容性和性能发挥上更有保障;也可选择不同品牌但同一系列的显卡,不过要注意其核心参数、显存规格等尽量相近,以确保协同工作时性能均衡,还需综合考虑显卡的功耗、散热需求以及与主板、CPU等硬件的兼容性。 |
| 准备必要工具 | 准备好螺丝刀,用于固定显卡;电源线,确保电源能够为两张显卡提供稳定的电力供应;数据线,如HDMI、DP等,用于连接显示器与显卡。 |
安装过程
| 步骤 | 详情 |
|---|---|
| 断开电源并打开机箱 | 在安装前务必拔掉电脑主机的电源线,防止触电和损坏硬件,然后小心地打开机箱侧板,注意不要用力过猛以免损坏机箱或其他部件。 |
| 安装第一张显卡 | 将第一张显卡垂直插入主板上合适的PCI-E插槽中,确保显卡金手指完全插入插槽,然后用螺丝刀将显卡固定在机箱上,拧紧螺丝,但不要过度用力以免损坏显卡或主板。 |
| 安装第二张显卡 | 按照同样的方法和步骤将第二张显卡安装在另一个可用的PCI-E插槽中,并固定好,在安装过程中要注意避免显卡与机箱内其他部件发生碰撞,如硬盘、内存条等。 |
| 连接电源和数据线 | 根据显卡的接口类型,将电源线连接到两张显卡上,确保连接牢固,然后将显示器数据线分别连接到两张显卡的输出接口上,若使用多屏显示,可根据需要连接不同的显示器;若只使用一个显示器,可选择其中一张显卡作为主输出显卡。 |
软件设置
| 操作系统 | 设置方法 |
|---|---|
| Windows系统 | 安装好显卡后,开机进入系统,系统会自动识别新硬件并安装基本驱动,此时需到显卡官网下载对应型号的最新驱动程序,分别安装两张显卡的驱动,安装完成后,右键点击桌面空白处,选择“NVIDIA控制面板”(对于N卡)或“AMD Radeon设置”(对于A卡),在控制面板中进行相关设置,如设置显卡的优先级、多屏显示模式、性能模式等。 |
| Linux系统 | 对于Linux系统,部分显卡可能已具备开源驱动支持,可直接在系统中通过命令行或图形化界面进行驱动安装和配置,若需要安装专有驱动,需到显卡官网下载对应的Linux版驱动,按照官方文档进行安装和设置,在设置中,可通过xrandr等工具来配置多屏显示和显卡的使用方式。 |
注意事项
| 事项 | 详情 |
|---|---|
| 兼容性问题 | 不同品牌、型号的显卡可能存在兼容性问题,导致无法正常工作或性能下降,在选择显卡组合时,要充分了解其兼容性,可通过查看产品评测、论坛讨论等方式获取相关信息,若出现兼容性问题,可尝试更新BIOS、更换显卡驱动等方法来解决。 |
| 散热问题 | 双独立显卡工作时会产生大量热量,若散热不良可能导致显卡降频、死机甚至损坏硬件,要确保机箱内部通风良好,可安装额外的风扇或散热器来加强散热,要注意显卡自身的散热设计,如散热片、风扇等是否正常工作。 |
| 功耗问题 | 双独立显卡的功耗较大,要确保电源功率足够且质量可靠,能够稳定地为显卡和其他硬件供电,否则可能出现电脑死机、重启等问题,甚至损坏硬件,在使用双独立显卡时,要根据实际需求合理调整显卡的性能设置,以平衡性能和功耗。 |
FAQs:

问:安装双独立显卡后,电脑无法正常启动怎么办?
答:首先检查显卡是否安装牢固,可重新插拔显卡并确保金手指清洁无污垢,然后检查电源连接是否正常,包括显卡电源线和主板电源线,若仍无法启动,可尝试将BIOS恢复默认设置,或只保留一张显卡进行测试,以确定是否是显卡故障或兼容性问题导致的无法启动。

问:双独立显卡在使用时,如何实现多屏显示?
答:在Windows系统中,安装好显卡驱动后,右键点击桌面空白处,打开显卡控制面板,在控制面板中找到多屏显示设置选项,根据需要选择显示模式,如扩展模式可将桌面扩展到多个显示器上,复制模式则可使多个显示器显示相同的内容,然后分别设置每个显示器的分辨率、位置等参数,即可实现多屏显示,在Linux系统中,可通过xrandr命令来配置多屏显示,具体操作可参考相关文档和资料。