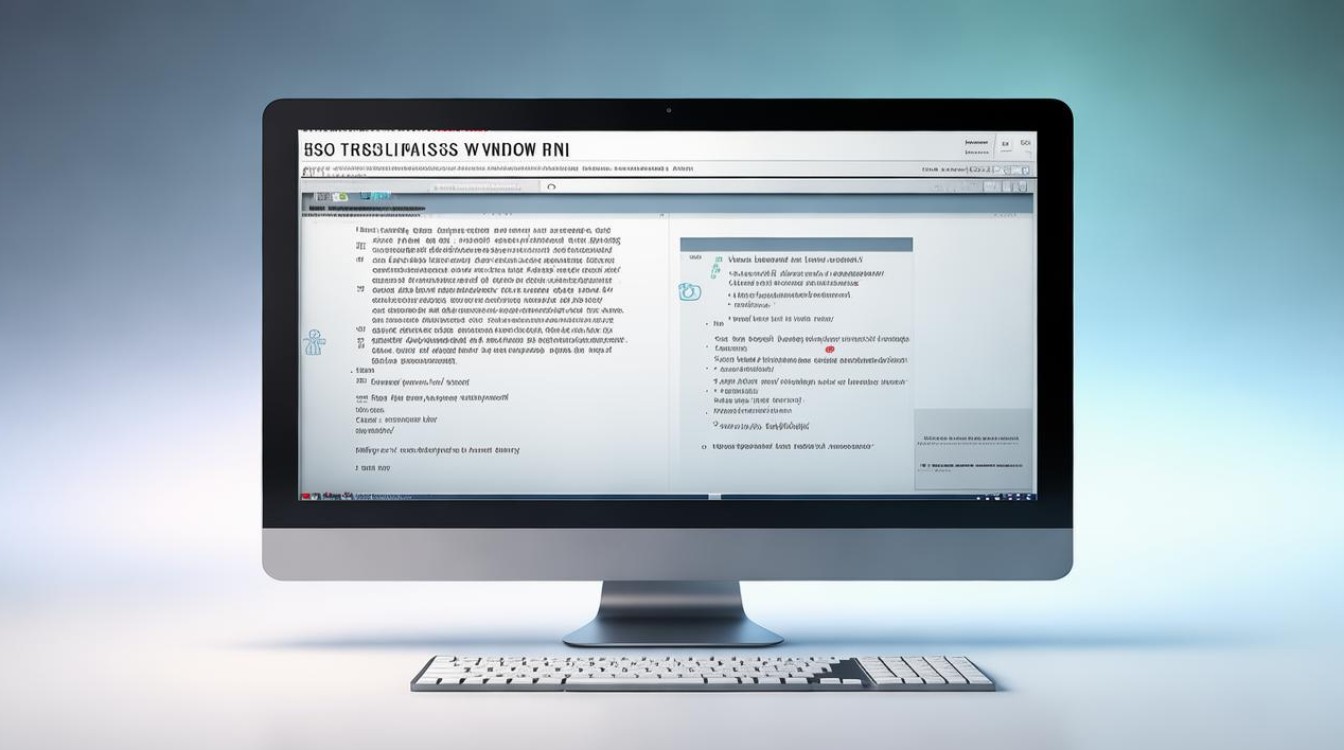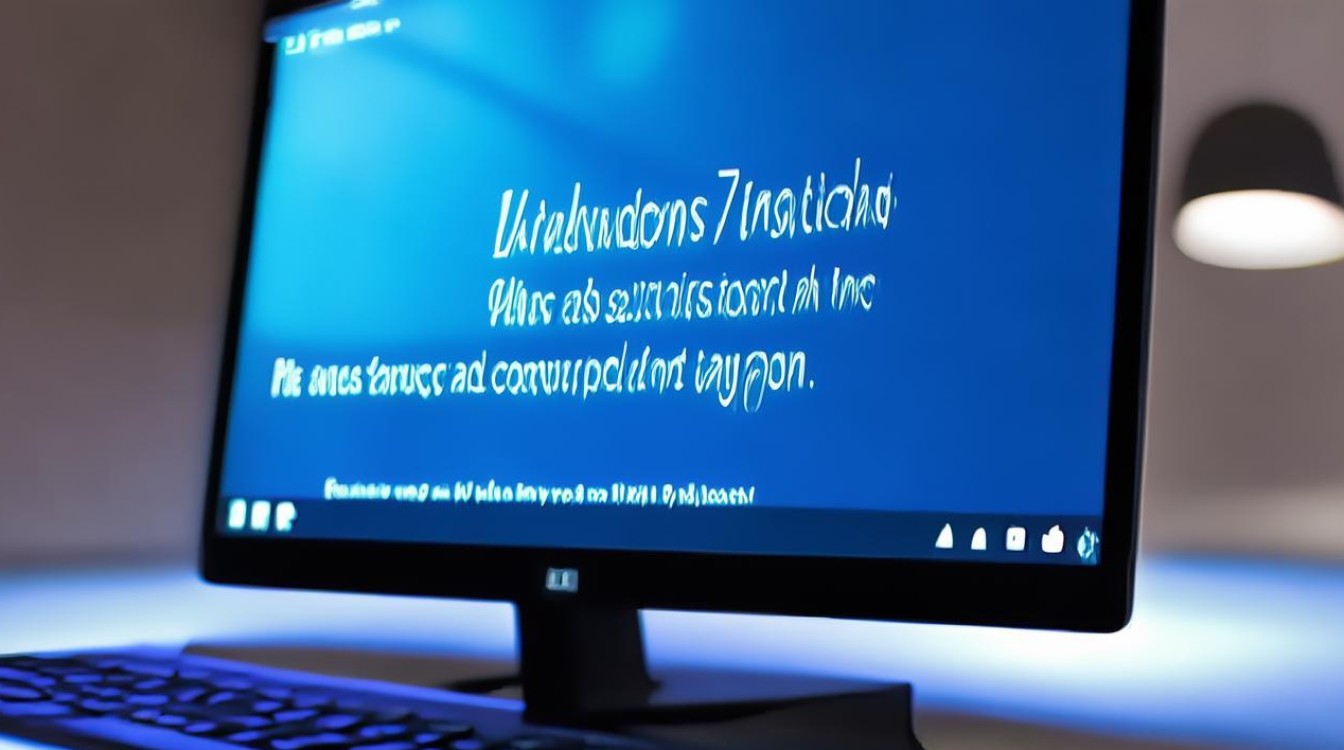电脑怎么设置固态驱动
shiwaishuzidu 2025年4月12日 11:51:43 驱动 17
电脑设置固态驱动通常涉及进入BIOS/UEFI,将硬盘模式设为AHCI并开启相关选项。
在当今的计算机硬件配置中,固态硬盘(SSD)因其读写速度快、性能稳定等优点,已成为许多用户的首选,许多用户在安装了固态硬盘后,却发现电脑并没有从固态硬盘启动,这可能是因为电脑的启动顺序设置不正确,下面,我们来详细介绍一下如何设置固态硬盘为第一启动盘。

进入BIOS/UEFI设置
-
重启电脑:确保电脑处于关闭状态,然后按下电源键启动电脑。
-
进入BIOS/UEFI设置界面:在开机过程中,根据主板或电脑厂商的不同,按下相应的快捷键进入BIOS/UEFI设置界面,常见的快捷键包括Del、F2、F10、F12等,请参考电脑开机时显示的提示信息或主板说明书来确定正确的快捷键。
找到启动选项
-
导航至启动选项:在BIOS/UEFI设置界面中,使用方向键导航至与启动相关的选项,这通常位于“Boot”、“Startup”或“Advanced BIOS Features”等菜单下。
-
查看当前启动顺序:在启动选项中,您将能够看到当前设置的启动顺序列表,这通常包括硬盘驱动器、USB设备、光驱等。
设置固态硬盘为第一启动项
-
选择固态硬盘:在启动选项列表中,找到您的固态硬盘(通常标记为SSD或具体的硬盘型号),使用方向键选中它。
-
调整启动顺序:根据BIOS/UEFI设置界面的具体布局,您可能需要执行以下操作之一来将固态硬盘设置为第一启动项:
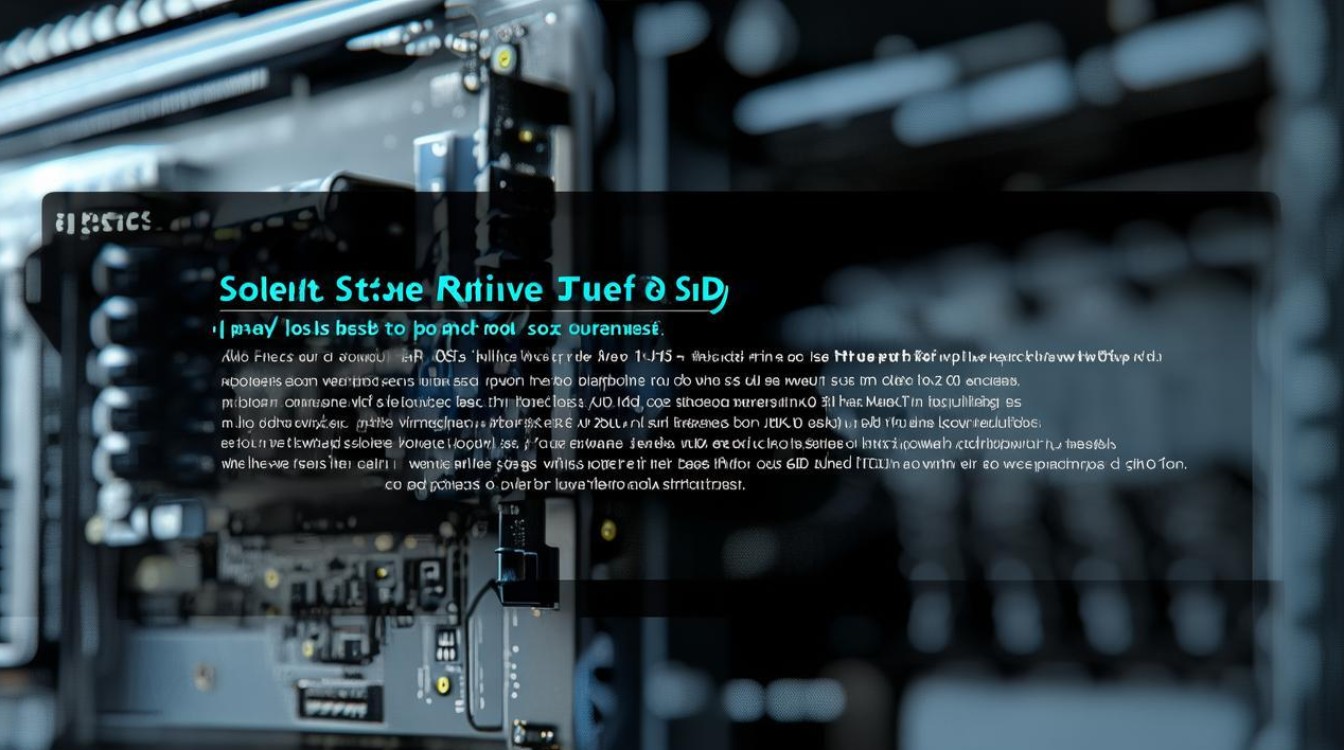
- 直接拖动:如果支持拖放操作,可以直接将固态硬盘拖动到启动顺序列表的顶部。
- 使用快捷键:某些BIOS/UEFI设置界面允许使用特定的快捷键(如+、-键)来调整启动顺序,按下相应的键,直到固态硬盘被移动到列表顶部。
- 选择并确认:在某些情况下,您可能需要进入一个子菜单或对话框来选择固态硬盘作为第一启动项,并确认选择。
-
保存并退出:完成启动顺序的调整后,确保保存更改并退出BIOS/UEFI设置界面,这通常可以通过按下F10键(对于许多BIOS/UEFI设置界面)来完成,然后选择“是”或“保存并退出”。
注意事项
-
确保固态硬盘已正确连接:在进行上述设置之前,请确保固态硬盘已正确安装在电脑内部,并且数据线和电源线连接稳固。
-
谨慎操作:在BIOS/UEFI设置界面中进行操作时,请务必谨慎,错误的设置可能会导致电脑无法正常启动或运行不稳定。
-
参考主板说明书:不同品牌和型号的电脑可能具有不同的BIOS/UEFI设置界面和操作方法,如果您遇到困难,请参考主板说明书或联系电脑厂商的技术支持部门以获取帮助。
通过以上步骤,您应该能够成功地将固态硬盘设置为电脑的第一启动项,这样,在开机时,电脑将首先尝试从固态硬盘加载操作系统,从而享受更快的启动速度和更流畅的系统运行体验。
相关问答FAQs
问:为什么我设置了固态硬盘为第一启动项,但电脑还是从其他设备启动?

答:这种情况可能是由多种原因导致的,请检查固态硬盘是否已正确连接且被电脑识别,确保在BIOS/UEFI设置界面中确实将固态硬盘设置为第一启动项,并且保存了更改,如果问题仍然存在,尝试重启电脑并再次进入BIOS/UEFI设置界面检查启动顺序,也有可能是其他设备(如USB设备、光驱等)插入了电脑并处于可引导状态,导致电脑优先从这些设备启动,请确保这些设备已移除或设置为非启动状态。
问:设置固态硬盘为第一启动项后,是否需要重新安装操作系统?
答:不需要,设置固态硬盘为第一启动项只是改变了电脑的启动顺序,使电脑在开机时优先从固态硬盘加载操作系统,这个过程并不会影响到操作系统的安装状态或数据,您无需重新安装操作系统即可享受固态硬盘带来的快速启动和流畅运行体验,如果您之前没有在固态硬盘上安装操作系统,那么在设置固态硬盘为第一启动项后,需要确保固态硬盘上已经安装了操作系统才能正常启动电脑。