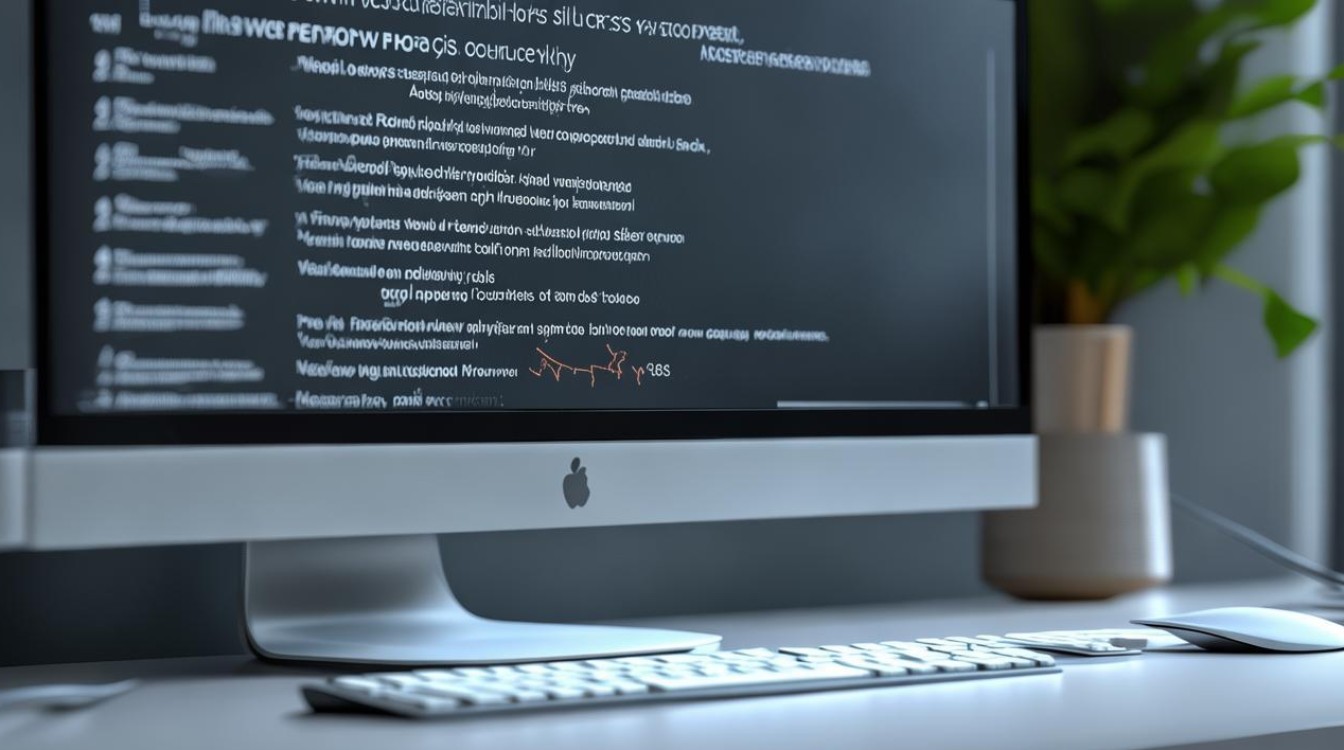电脑怎么重做系统
shiwaishuzidu 2025年4月18日 13:43:35 系统 27
电脑重做系统可使用系统安装盘或U盘启动盘,通过BIOS设置从光盘或U盘启动,按提示进行分区、格式化后安装系统。
电脑怎么重做系统
电脑重做系统,也就是重新安装操作系统,是一个相对复杂但必要的过程,尤其在电脑遭受病毒攻击、系统崩溃或运行缓慢时,以下是详细的步骤指南:
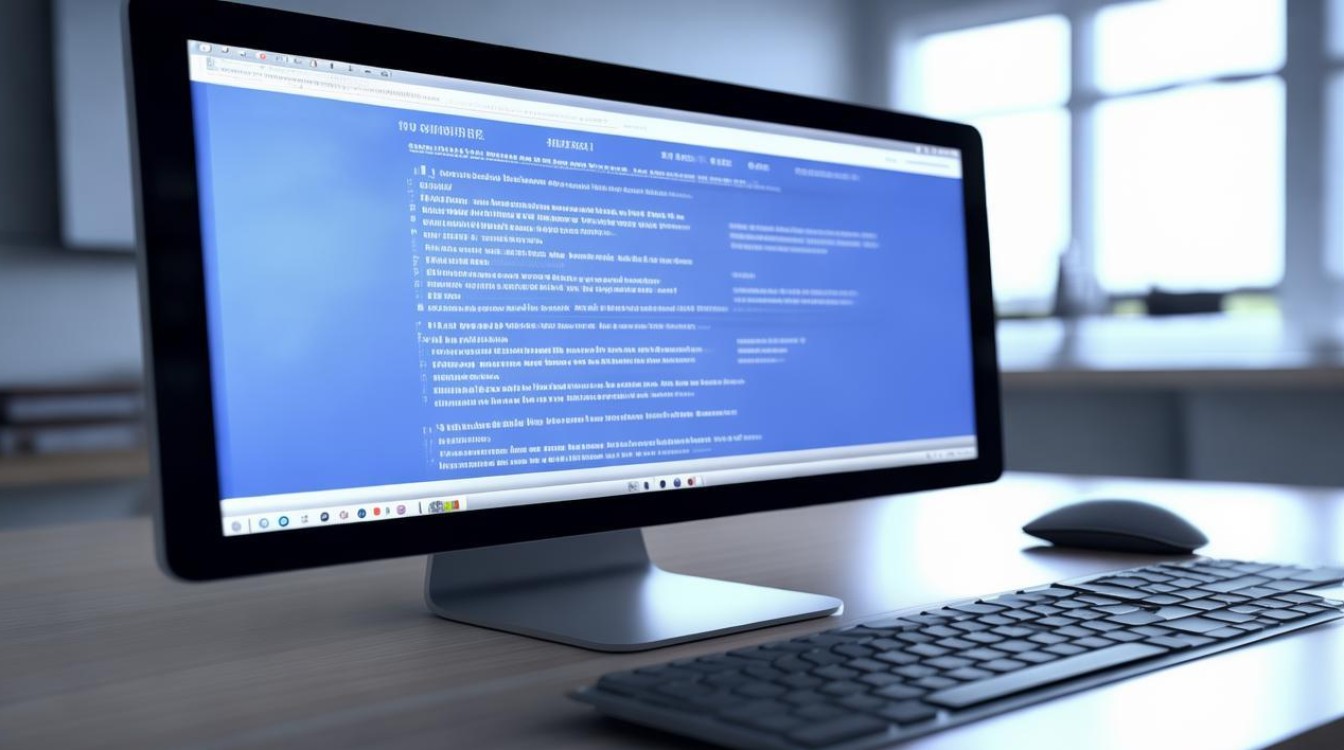
准备工作
-
备份数据
- 文档和文件:将个人文件、照片、视频等重要数据备份到外部硬盘、云存储(如Google Drive、OneDrive)或使用专业备份软件。
- 软件和设置:记录已安装软件的列表及其许可证密钥,并备份浏览器书签、密码管理器中的数据等。
-
获取安装介质
- USB启动盘:下载操作系统ISO镜像文件,并使用工具(如Rufus、UNetbootin)将其写入USB驱动器。
- 光盘:如果使用光盘,需刻录操作系统安装光盘。
-
检查硬件兼容性
- 系统要求:确认新系统版本与当前硬件兼容,特别是处理器、内存和显卡。
- 驱动程序:准备好主板、显卡、网卡等硬件的最新驱动程序。
安装操作系统
-
进入BIOS/UEFI设置
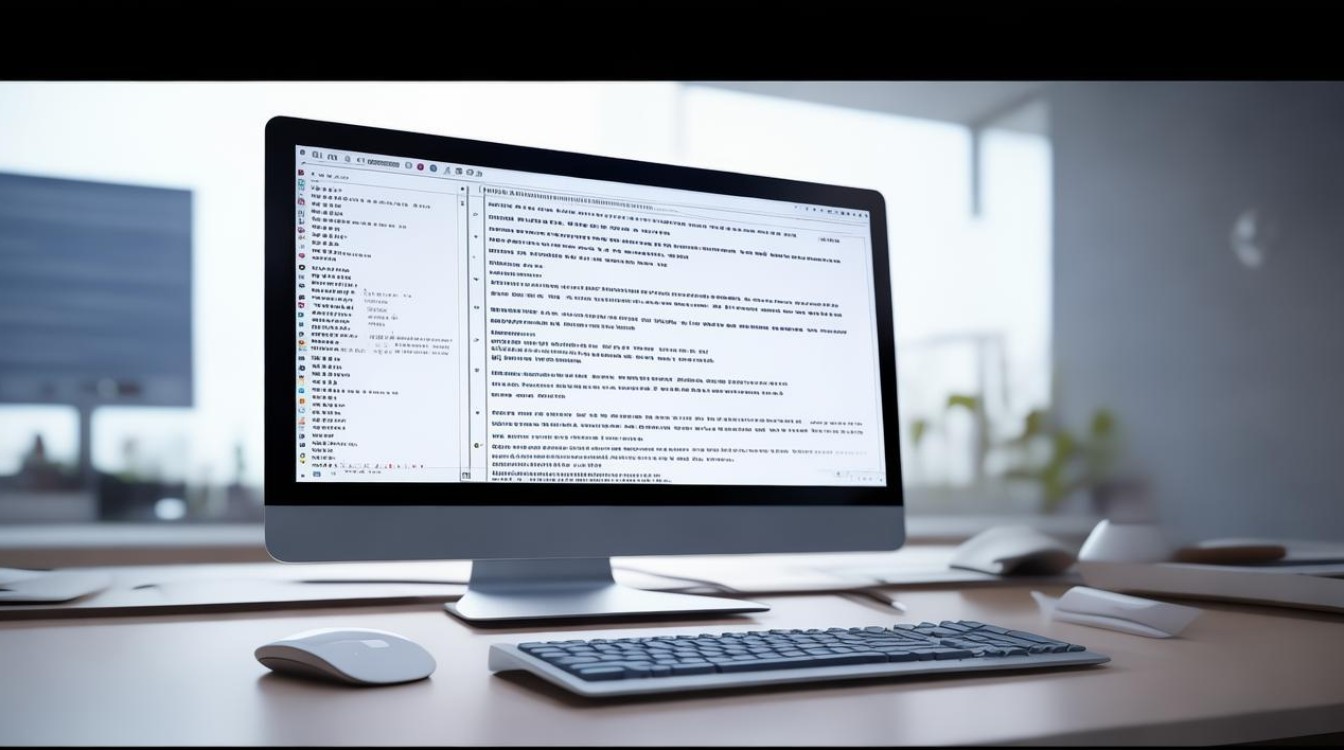
- 重启电脑:插入USB启动盘或光盘,重启电脑。
- 进入BIOS/UEFI:在启动时按下特定键(如F2、F12、Del等)进入BIOS/UEFI设置界面。
- 设置启动顺序:将USB驱动器或光盘设为第一启动项,保存并退出。
-
开始安装
- 加载安装程序:电脑从USB或光盘启动后,加载操作系统安装程序。
- 选择语言和区域:根据提示选择安装语言、时间和货币格式及键盘布局。
- 开始安装:点击“现在安装”或“下一步”,选择“自定义安装”以进行全新安装。
-
分区和格式化
- 删除旧分区:在磁盘分区界面,删除所有现有分区(注意此操作会清除所有数据)。
- 创建新分区:创建新的系统分区(通常为C:),并格式化为NTFS(Windows)或APFS/HFS+(macOS)。
-
安装系统
- 选择分区:选择刚刚创建的新分区作为安装目标。
- 开始复制文件:点击“下一步”开始复制系统文件到硬盘。
- 完成安装:安装过程中电脑可能会多次重启,完成后进入初始设置界面。
-
配置系统

- 设置账户:创建或登录用户账户,设置密码和安全问题。
- 更新系统:连接网络后,立即安装所有可用的系统更新和驱动程序。
- 恢复数据:将之前备份的个人文件和软件恢复到新系统中。
后续优化
- 安装常用软件:根据需求安装办公软件、浏览器、防病毒软件等。
- 调整系统设置:个性化桌面背景、屏幕分辨率、电源计划等。
- 定期维护:定期清理垃圾文件、管理启动项、执行磁盘碎片整理(针对HDD)等。
相关问答FAQs
Q1: 重做系统后,原有的激活信息还会保留吗? A1: 对于Windows系统,如果你使用微软账号登录并绑定了数字许可证,重装系统后会自动激活,如果是通过产品密钥激活,需要手动输入密钥重新激活,macOS则通过Apple ID关联激活信息,通常无需再次输入序列号。
Q2: 重做系统能否解决所有电脑问题? A2: 虽然重做系统能解决大多数软件层面的问题,如病毒感染、系统错误等,但它不能修复硬件故障(如坏道、损坏的硬件组件),如果电脑存在硬件问题,可能需要专业的硬件维修服务。