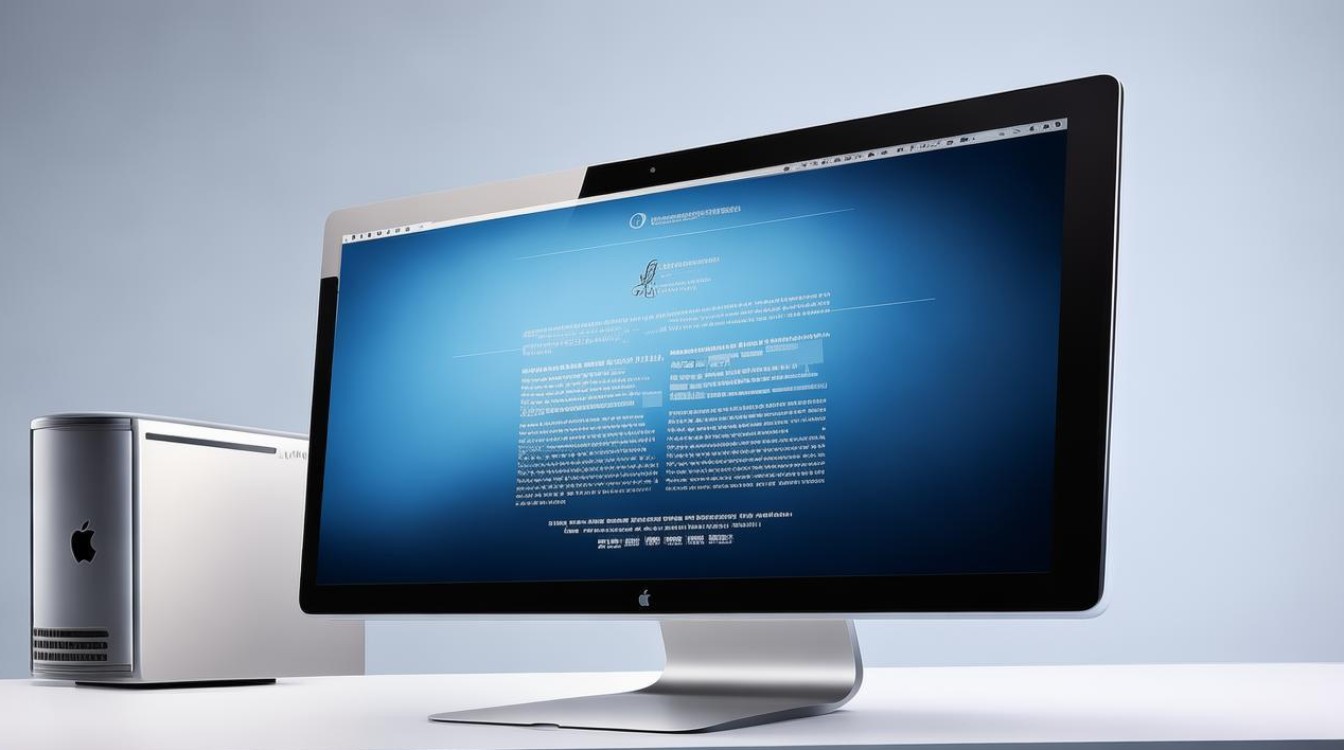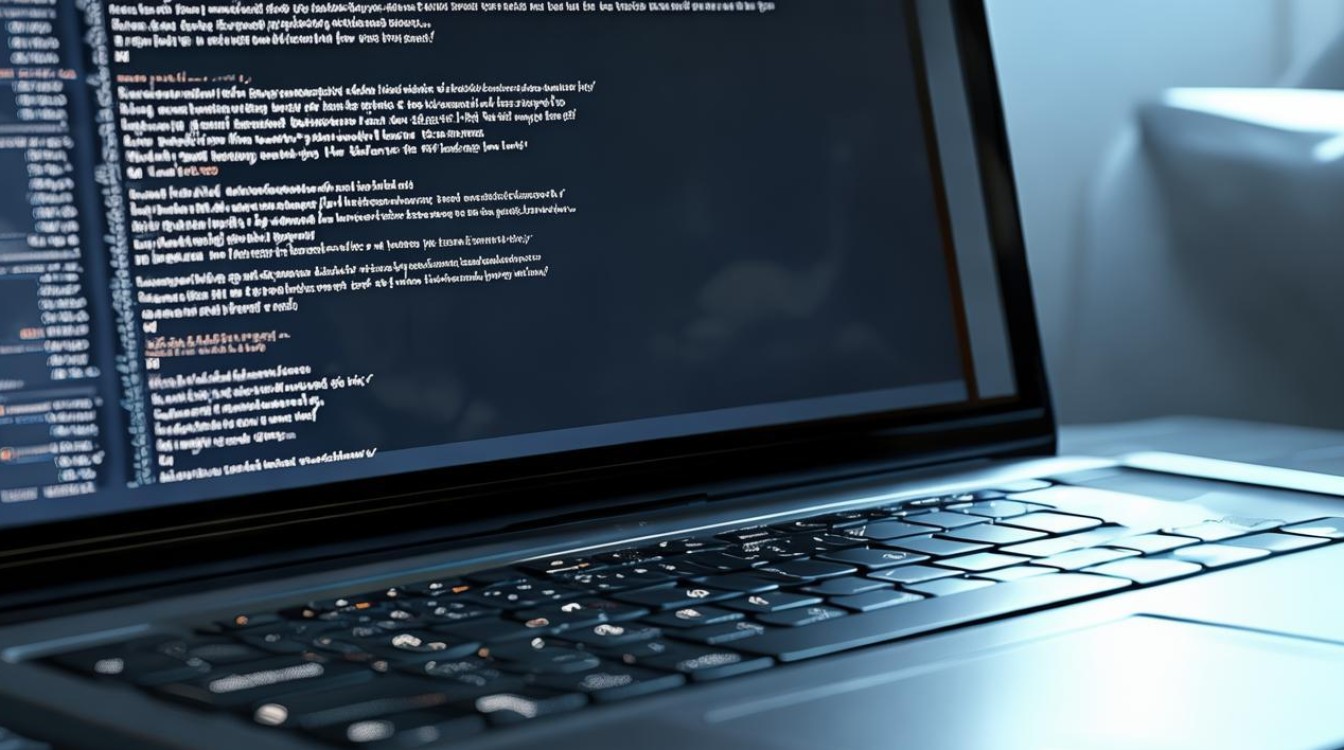电脑怎么重装系统步骤
shiwaishuzidu 2025年4月23日 12:30:52 系统 15
先备份重要数据,再准备系统安装盘或镜像文件,重启电脑,进入BIOS设置从安装介质启动,接着按提示选择安装分区、格式化,之后等待系统安装完成,最后安装驱动和常用软件。
| 步骤 | 操作描述 | 注意事项 |
|---|---|---|
| 准备工作 | 备份数据:将C盘、桌面及重要文件备份到其他分区或移动硬盘(如D盘、E盘)。 下载系统镜像:从微软官网下载Windows ISO文件(如Win10/Win11),或通过“MSDN我告诉你”获取纯净版镜像。 准备U盘:8GB以上空白U盘,需格式化(会清空数据)。 |
备份时避免将文件放在C盘或桌面。 系统镜像建议选择与电脑兼容的版本(如家庭版/专业版)。 |
| 制作U盘启动盘 | 工具选择:使用Rufus、系统之家装机大师等工具,将U盘制作为启动盘。 操作步骤:打开工具→选择ISO文件→分区类型选“MBR”或“GPT”(根据电脑引导模式)→开始制作。 |
制作前关闭杀毒软件,避免拦截。 若提示“无法格式化”,尝试更换USB接口或U盘。 |
| 设置BIOS/UEFI启动 | 重启电脑:插入U盘后不断按启动热键(如F12、Esc、Del等,具体见表格)。 选择U盘启动:在启动菜单中选择U盘(如“USB HDD”)。 |
部分新机型需关闭“安全启动”或开启“兼容模式”。 若无法识别U盘,检查是否为UEFI模式,尝试重新制作启动盘。 |
| 安装系统 | 进入安装界面:选择“安装系统”或“Boot from U盘”。 分区处理:删除原有C盘分区(注意仅删除系统盘,保留其他分区数据)→新建分区并格式化。 安装过程:选择新分区→开始安装→等待复制文件、重启多次直至进入桌面。 |
删除分区前确认无重要数据! 若提示“无法创建分区”,可能是U盘启动模式与电脑不匹配(MBR/GPT)。 |
| 驱动与激活 | 安装驱动:系统安装完成后,通过驱动精灵或电脑厂商官网下载网卡、显卡等驱动。 激活系统:使用数字许可证或工具(如HEU KMS)激活Windows。 |
部分笔记本需安装OEM专属驱动,否则可能无法调用独立显卡。 激活工具需谨慎使用,避免捆绑恶意软件。 |
常见问题与解决方案
| 问题 | 解决方案 |
|---|---|
| U盘无法启动 | 检查BIOS启动顺序是否设置正确;尝试更换USB接口或U盘。 |
| 安装时提示“缺少驱动” | 更换为最新版系统镜像,或手动加载驱动(如USB3.0驱动)。 |
| 重装后无网卡驱动 | 使用手机下载万能驱动助手(如“驱动人生”)传输到电脑安装。 |
FAQs
重装系统会导致其他分区数据丢失吗?
不会,只要不删除其他分区(如D盘、E盘),仅格式化系统盘(C盘),其他数据不受影响,但建议提前备份重要文件,防止误操作。

重装后需要重新安装所有软件吗?
是的,重装系统会清除C盘和桌面的文件,所有软件需重新下载安装,建议提前记录常用软件的安装包和序列号。