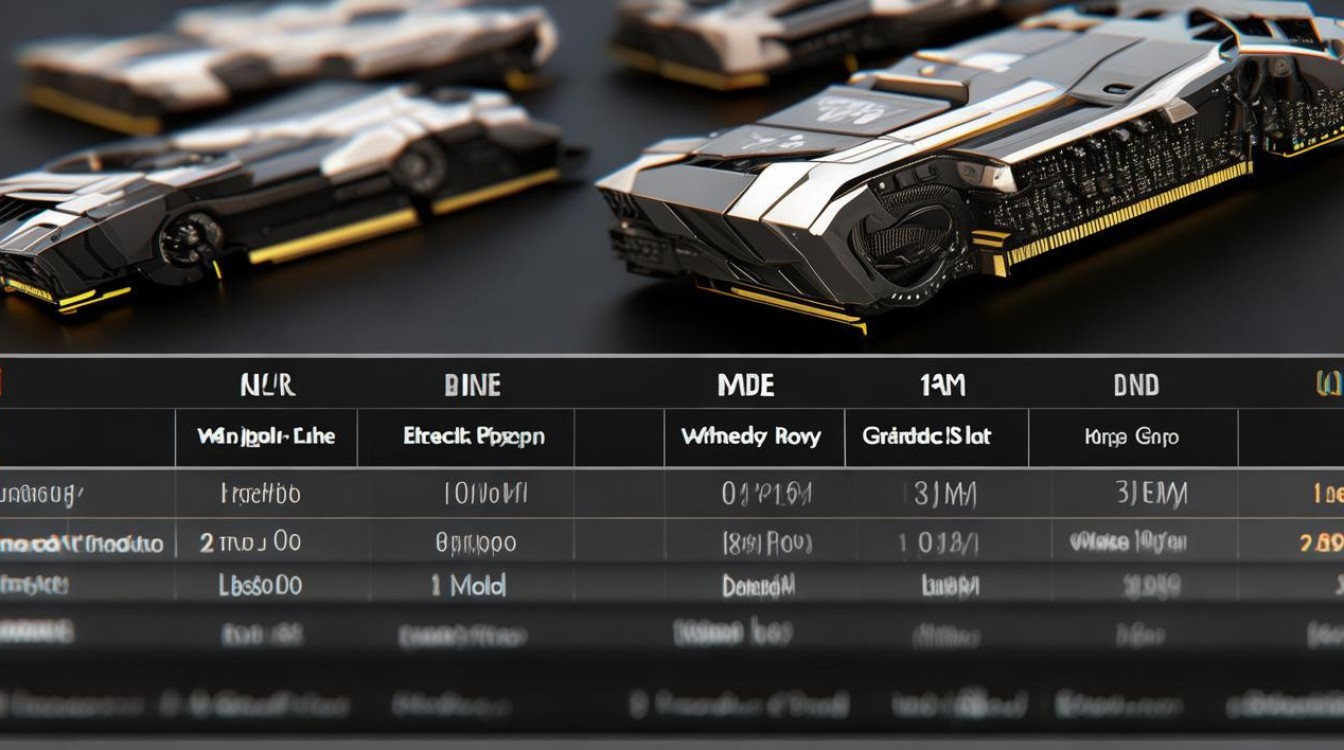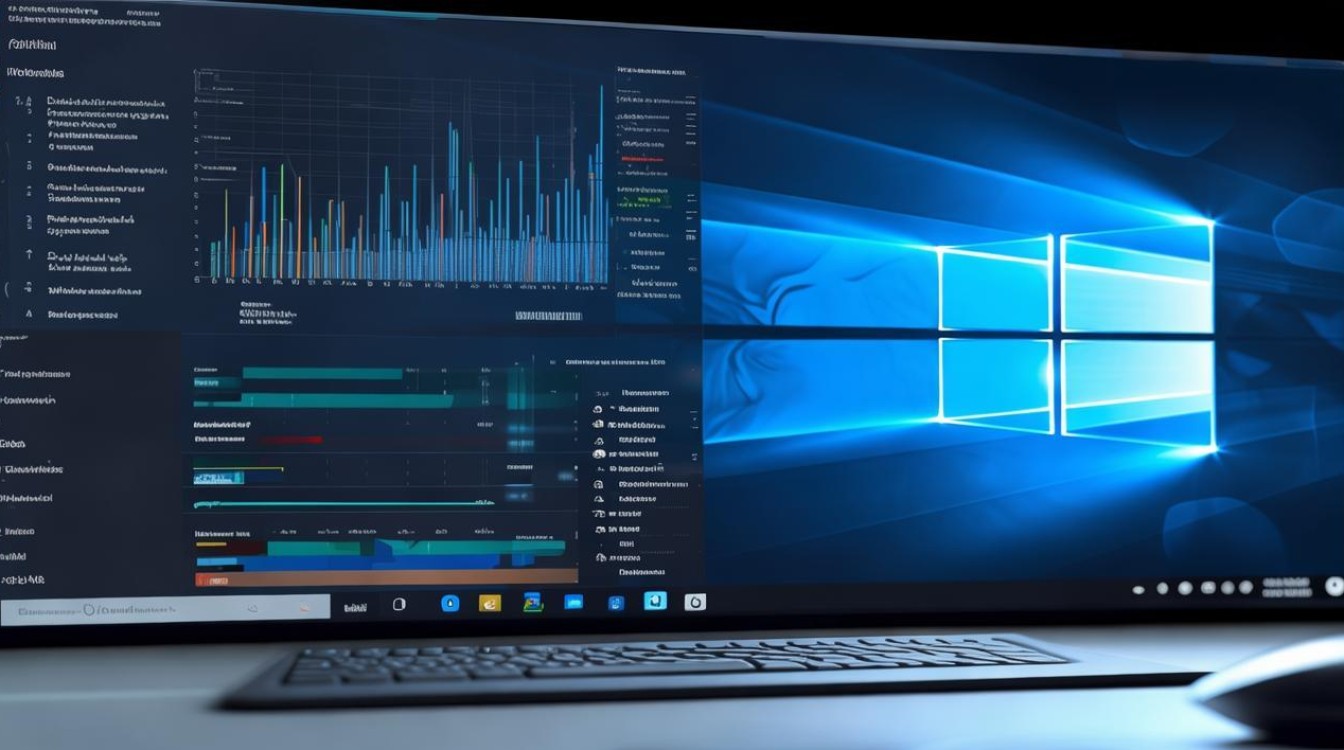电脑显卡驱动未找到黑屏
shiwaishuzidu 2025年4月24日 14:18:35 显卡 18
电脑显卡驱动未找到致黑屏,可尝试进安全模式重装驱动,或用系统修复工具检测修复。
电脑显卡驱动未找到黑屏是一个较为常见的问题,以下是对该问题的详细分析及解决方法:

可能原因
| 序号 | 原因 | 详细说明 |
|---|---|---|
| 1 | 驱动版本不兼容 | 安装的显卡驱动版本与操作系统或显卡型号不匹配,导致系统无法正确识别和加载驱动。 |
| 2 | 驱动文件损坏或缺失 | 驱动文件在下载、传输或安装过程中可能出现损坏,或者文件不完整,使得驱动无法正常发挥作用。 |
| 3 | 硬件故障 | 显卡本身可能存在硬件问题,如显卡故障、显卡与主板插槽接触不良等,导致驱动无法被正确识别。 |
| 4 | 系统设置问题 | 系统的显示设置、电源管理设置等可能影响显卡驱动的正常加载和运行,例如设置了过高的分辨率或刷新率,超出了显卡的承受能力。 |
| 5 | 软件冲突 | 电脑上安装的其他软件与显卡驱动发生冲突,干扰了驱动的正常加载和运行,例如某些安全软件可能会阻止驱动的安装或运行。 |
解决方法
| 序号 | 解决方法 | 操作步骤 |
|---|---|---|
| 1 | 进入安全模式卸载驱动 | 重启电脑,在开机过程中不断按F8(不同电脑可能按键不同,常见有F8、F12、Del等)进入高级启动选项菜单,选择“安全模式”进入系统。 在安全模式下,右键点击“此电脑”,选择“管理”,打开“设备管理器”。 在设备管理器中找到“显示适配器”,展开后右键点击显卡设备,选择“卸载”。 卸载完成后,重启电脑,让系统自动重新安装合适的驱动。 |
| 2 | 使用驱动人生等工具检测修复 | 下载并安装“驱动人生”软件。 打开软件后,点击“立即体检”按钮,软件会自动检测电脑中存在的问题,包括显卡驱动问题。 根据检测结果,点击“一键修复”按钮,软件会自动下载并安装适合的显卡驱动。 |
| 3 | 手动下载安装官方驱动 | 访问显卡厂商的官方网站,如NVIDIA、AMD或Intel等,找到对应显卡型号的驱动下载页面。 根据操作系统的版本和位数,下载最新的显卡驱动程序。 下载完成后,双击安装文件,按照提示完成驱动的安装过程,在安装过程中,可能需要重启电脑多次,确保驱动安装成功。 |
| 4 | 检查硬件连接 | 关闭电脑,拔掉电源线,打开机箱侧面板(如果是台式机)。 检查显卡是否插紧在主板插槽中,可以尝试重新插拔显卡,确保金手指部分与插槽良好接触。 同时检查显卡的供电接口是否连接正常,如有松动则重新插紧。 对于笔记本电脑,可以尝试外接显示器,以确定是否是笔记本内部显卡连接问题或其他硬件故障。 |
| 5 | 调整系统设置 | 右键点击桌面空白处,选择“显示设置”,将分辨率和刷新率调整为显卡支持的范围。 进入“控制面板”,选择“电源选项”,查看电源计划中的显示设置,确保没有设置过于激进的节能选项,导致显卡无法正常工作。 如果安装了多个显示器,检查多显示器设置是否正确,避免因设置错误导致黑屏。 |
| 6 | 排查软件冲突 | 回忆近期是否安装了新的软件,如果有,可以尝试卸载最近安装的软件,然后重启电脑查看是否还出现黑屏问题。 如果怀疑是安全软件导致的问题,可以暂时关闭安全软件的实时监控功能,然后再次尝试安装显卡驱动。 |
预防措施
- 定期备份驱动:在每次安装或更新显卡驱动之前,使用驱动备份工具(如驱动人生等)备份当前的驱动,以便在出现问题时能够快速恢复。
- 谨慎更新驱动:不要频繁更新显卡驱动,除非有明确的需求或已知驱动存在漏洞需要修复,在更新驱动之前,最好先了解新驱动的功能和兼容性信息。
- 安装正版软件:从正规渠道获取软件和驱动程序,避免使用来源不明的软件,以免感染病毒或恶意软件,导致系统和驱动出现问题。
- 注意硬件维护:定期清理电脑内部的灰尘,特别是显卡和机箱内部的灰尘,保持良好的散热环境,避免因过热导致硬件故障,避免在电脑运行时受到震动或碰撞。
FAQs
为什么我的电脑在安装显卡驱动后会黑屏?
答:可能是由于驱动版本不兼容、驱动文件损坏或缺失、硬件故障、系统设置问题或软件冲突等原因导致的,具体原因需要根据具体情况进行排查和分析。

如何避免电脑在安装显卡驱动后出现黑屏问题?
答:可以采取以下措施来避免黑屏问题的发生:定期备份驱动,在安装新驱动前先备份当前可用的驱动;谨慎更新驱动,确保新驱动与操作系统和显卡型号兼容;从正规渠道获取软件和驱动程序,避免使用来源不明的软件;注意硬件维护,保持电脑内部清洁,避免过热和硬件故障;在安装驱动前,先关闭不必要的后台程序和