电脑更换显卡怎么设置
shiwaishuzidu 2025年4月18日 23:55:30 显卡 19
电脑更换显卡后,需先安装显卡驱动,可通过设备管理器更新或使用驱动软件,接着在系统设置中调整显示设置,如分辨率等,确保适配新显卡。
电脑更换显卡后的设置方法因显卡类型(NVIDIA、AMD等)和操作系统的不同而有所差异,以下是一般情况下的详细步骤:

硬件安装
-
关闭电源:在开始更换显卡之前,务必先关闭电脑主机的电源,并拔掉电源线,以防止触电和损坏硬件,如果是笔记本电脑,还需取下电池。
-
打开机箱:对于台式机,使用螺丝刀拧下机箱侧面的固定螺丝,取下机箱盖,对于部分笔记本电脑,可能需要拆卸后盖或特定的显卡模块盖板。
-
拆卸旧显卡:找到主板上的PCI-E插槽,按下显卡背面的卡扣,轻轻拔出旧显卡,注意不要用力过猛,以免损坏插槽。
-
安装新显卡:将新显卡插入空闲的PCI-E插槽中,确保显卡完全插入插槽,并且金手指部分与插槽接触良好,然后用螺丝将显卡固定在机箱上。

-
连接电源:如果新显卡需要独立供电,将电源适配器连接到显卡背部的供电接口上,高端显卡可能需要两个6针或8针的电源接口,确保电源线连接牢固。
-
检查连接:再次检查显卡是否安装牢固,以及所有电源线和数据线是否连接正确,然后盖上机箱盖,拧紧螺丝。
软件设置
-
BIOS设置
- 进入BIOS界面:重启电脑,在开机过程中按下相应的按键进入BIOS设置界面,不同品牌和型号的电脑进入BIOS的方法可能不同,常见的按键有Del、F2、F10等,可以在开机时留意屏幕提示。
- 选择显卡优先级:在BIOS界面中,找到“Chipset Configuration”或“Advanced Chipset Features”等类似选项,进入后找到“Primary Display”或“Initial Display Output”等设置项,将其设置为“PCI Express”或“Discrete GPU”(即独立显卡)。
- 保存设置并退出:设置完成后,按下F10键保存设置,然后选择“Yes”确认退出BIOS,电脑将自动重启,此时系统应该会自动识别并使用新的独立显卡。
-
驱动程序安装
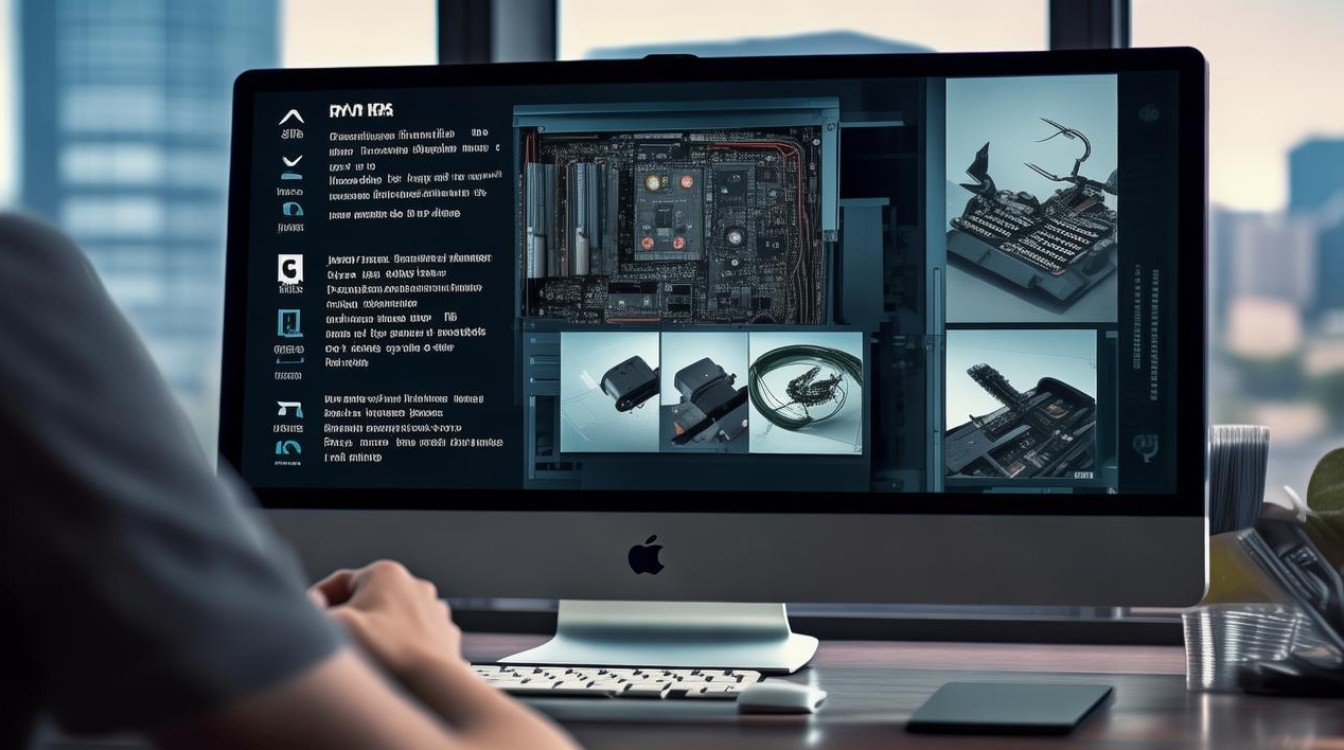
- Windows系统自动安装:对于大多数现代显卡,Windows系统在启动时会自动检测到新硬件,并尝试安装基本的驱动程序,用户可以等待系统自动完成驱动安装,但这种方法安装的驱动可能是通用版本,无法发挥显卡的最佳性能。
- 官方网站下载:为了获得更好的性能和稳定性,建议前往显卡制造商的官方网站,根据自己显卡的型号和操作系统版本,下载最新的驱动程序,下载完成后,运行安装程序,按照提示完成驱动安装。
- 第三方软件安装:也可以使用一些第三方驱动管理软件,如“驱动精灵”“鲁大师”等,自动检测并下载安装合适的显卡驱动程序。
-
显卡控制面板设置(以NVIDIA显卡为例)
- 打开NVIDIA控制面板:右键点击桌面空白处,选择“NVIDIA控制面板”,如果是笔记本电脑,且同时安装了集成显卡和独立显卡,可能需要在显卡控制面板中选择使用独立显卡运行特定程序。
- 管理3D设置:在NVIDIA控制面板中,点击“3D设置”选项卡,然后选择“管理3D设置”,在这里可以对全局应用程序或特定应用程序的图形处理方式进行设置,为了获得最佳性能,可以选择“高性能NVIDIA处理器”。
- 调整其他设置:根据个人需求,还可以在NVIDIA控制面板中调整其他图形设置,如分辨率、刷新率、色彩校正、视频颜色设置等,这些设置可以根据个人的视觉偏好和使用场景进行调整。
电脑更换显卡后的设置过程包括硬件安装和软件设置两大部分,通过以上步骤,可以确保新显卡被正确安装并发挥出最佳性能。










