电脑没声 驱动正常
shiwaishuzidu 2025年4月26日 22:48:35 驱动 1
电脑没声但驱动正常,可能是音频设置有问题,比如静音未取消、输出设备选错,也可能是声卡故障、音频接口损坏,或者软件冲突导致音频无法正常输出。
当电脑出现没声但驱动正常的情况时,可能是由多种原因导致的,以下是一些常见的原因及解决方法:
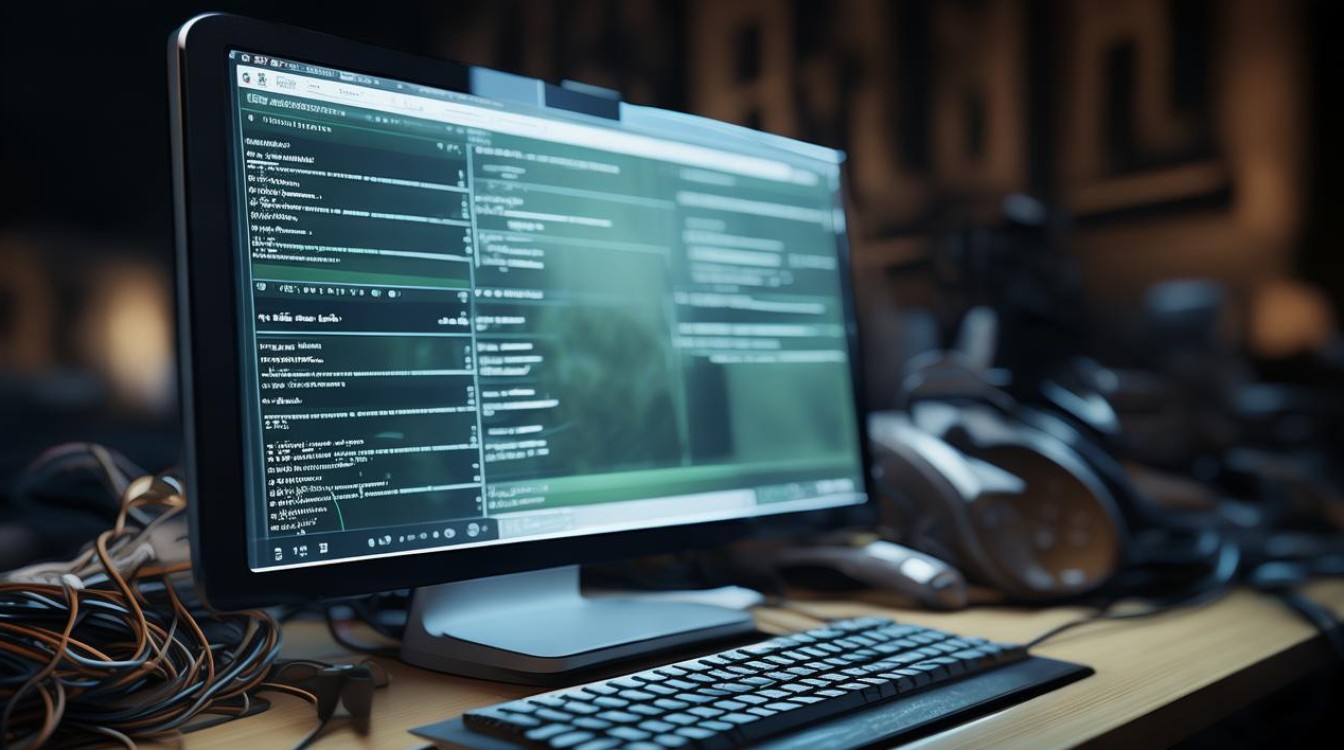
硬件连接问题
| 可能原因 | 检查与解决方法 |
|---|---|
| 扬声器或耳机未正确连接 | 检查扬声器或耳机是否插在正确的音频接口(通常是绿色接口)。 尝试重新插拔设备,确保连接牢固。 如果使用USB声卡或耳机,尝试更换其他USB接口。 |
| 设备故障 | 尝试更换其他扬声器或耳机,确认问题是否出在设备本身。 如果设备在其他设备上正常工作,排除设备故障的可能性。 |
| 接口损坏 | 检查音频接口是否有物理损坏或松动。 如果接口损坏,可能需要维修或更换主板。 |
系统设置问题
| 可能原因 | 检查与解决方法 |
|---|---|
| 默认输出设备设置错误 | 右键点击任务栏音量图标,选择“声音”。 在“播放”选项卡中,确认当前默认设备是否正确(如扬声器或耳机)。 如果设备未显示,点击“刷新”或“检测”按钮。 |
| 音量设置过低或静音 | 检查任务栏音量图标,确保音量未调至最低或静音状态。 在“声音”设置中,检查默认设备的音量是否被调低或静音。 |
| Windows Audio服务未启动 | 右键点击“此电脑”,选择“管理”→“服务”。 找到“Windows Audio”服务,右键选择“属性”。 将“启动类型”设置为“自动”,并点击“启动”按钮。 |
音频管理器设置问题
| 可能原因 | 检查与解决方法 |
|---|---|
| Realtek音频管理器设置错误 | 打开控制面板,找到“Realtek高清晰音频管理器”。 在“插孔设置”中,勾选“禁用前面板插孔检测”(如果使用前置音频接口)。 确保“设备高级设置”中的默认格式(如采样率、位深度)与输出设备兼容。 |
| 音频增强功能干扰 | 在Realtek音频管理器中,禁用“环境音效”或“响度均衡”等增强功能。 尝试恢复默认设置,重新调整音频配置。 |
软件冲突或系统异常
| 可能原因 | 检查与解决方法 |
|---|---|
| 音频驱动版本不兼容 | 虽然驱动正常,但可能存在版本兼容性问题,尝试到官网下载最新驱动,或回退到旧版本驱动。 使用驱动人生或驱动精灵重新安装声卡驱动。 |
| 系统更新导致的问题 | 如果近期安装了系统更新,尝试卸载更新或回退到之前的系统版本。 检查系统日志,确认是否有与音频相关的错误提示。 |
| 第三方软件冲突 | 关闭或卸载可能干扰音频的第三方软件(如杀毒软件、音频编辑工具)。 在安全模式下测试音频是否正常,排除软件冲突。 |
硬件故障排查
| 可能原因 | 检查与解决方法 |
|---|---|
| 声卡硬件故障 | 如果以上方法均无效,可能是声卡硬件损坏。 尝试外接USB声卡,确认是否是主板声卡问题。 如确认硬件故障,需送修或更换声卡。 |
| 主板BIOS设置问题 | 进入BIOS设置,检查“Onboard Devices”或“Audio”选项,确保声卡功能已启用。 恢复BIOS默认设置,保存并重启。 |
归纳与建议
- 优先检查硬件连接:确保扬声器或耳机正确连接,并尝试更换设备。
- 确认系统设置:检查默认输出设备、音量设置及Windows Audio服务状态。
- 调整音频管理器:禁用前置插孔检测和音频增强功能,避免设置冲突。
- 排除软件冲突:更新或回退驱动,关闭可能干扰音频的第三方软件。
- 最终排查硬件:如问题仍未解决,考虑声卡或主板硬件故障。
FAQs
问题1:电脑驱动正常,但插入耳机后仍然没有声音,怎么办?
答:

- 检查耳机是否插在正确的音频接口(绿色接口)。
- 在“声音”设置中,确认默认设备已切换为耳机。
- 打开Realtek音频管理器,勾选“禁用前面板插孔检测”。
- 如果使用USB耳机,尝试更换其他USB接口或设备。
问题2:更新系统后电脑没声音,驱动正常,如何解决?
答:

- 尝试卸载最近的系统更新,或通过系统还原回退到之前的版本。
- 检查系统日志(事件查看器)中是否有与音频相关的错误提示。
- 重新安装声卡驱动,或到官网下载与当前系统兼容的驱动版本。










