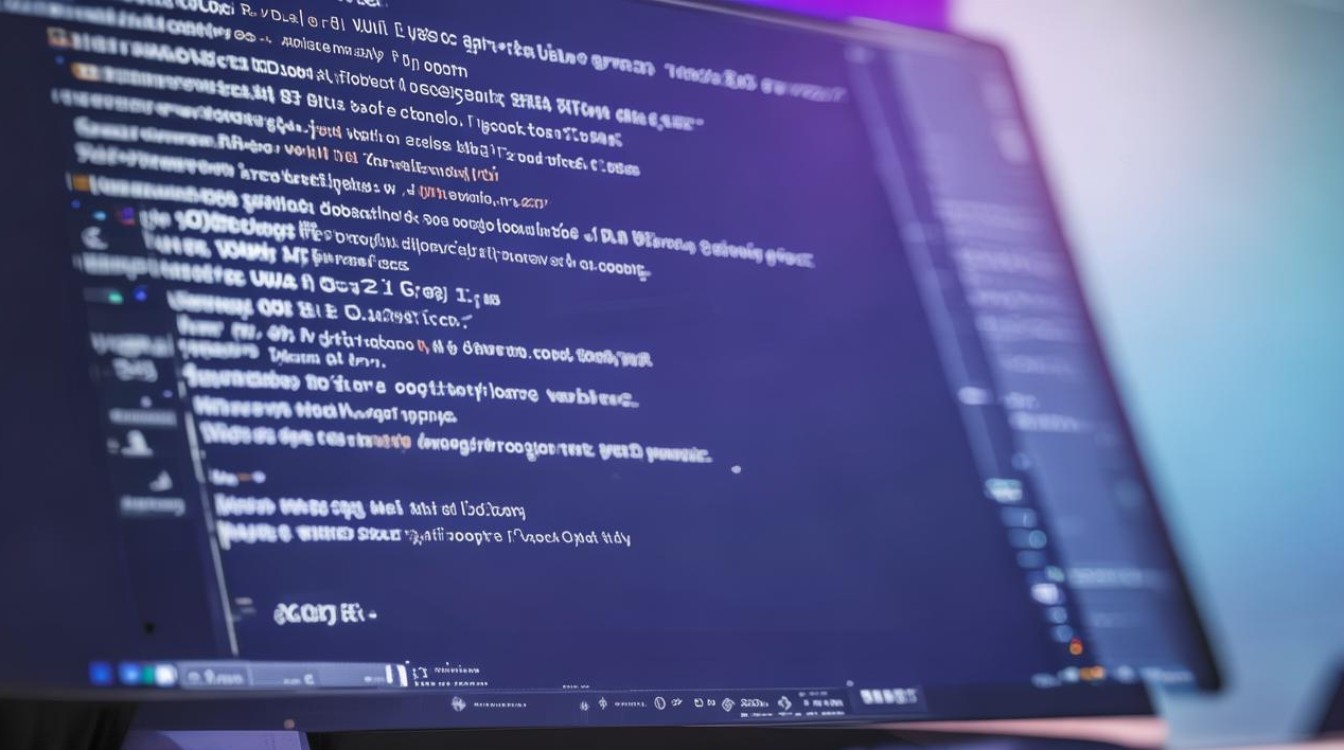电脑用优盘怎么装系统
shiwaishuzidu 2025年4月25日 20:38:57 系统 10
将优盘制作成启动盘,下载系统镜像到优盘,电脑设置从优盘启动,按提示安装系统。
使用U盘为电脑安装系统是一种常见且便捷的方法,尤其适用于没有光驱或需要快速部署系统的设备,以下是详细的操作指南,分为多个步骤和注意事项,帮助用户顺利完成系统安装。

准备工作
- 硬件要求
| 项目 | 要求 |
|---|---|
| U盘 | 容量≥8GB(建议16GB以上),需格式化后无重要数据。 |
| 电脑 | 一台用于制作启动盘的正常电脑(Windows/Mac均可),以及需安装系统的目标电脑。 |
| 网络 | 制作启动盘时需要联网下载系统镜像和工具。 |
- 软件与工具
| 工具来源 | 用途 |
|---|---|
| 微软官方工具 | 下载Windows系统镜像并制作启动盘(适合纯净安装)。 |
| 第三方工具(如系统之家) | 集成驱动和常用软件,适合快速安装(需注意安全性)。 |
- 数据备份
- 目标电脑:若需重装系统,提前备份C盘及桌面文件(可拷贝至其他分区或云端)。
- U盘:制作启动盘会格式化U盘,需提前转移数据。
制作U盘启动盘
方法1:微软官方工具(以Windows 10/11为例)
- 下载工具:访问微软官网,点击“立即下载”并运行
MediaCreationTool.exe。 - 选择操作:在工具中选择“为另一台电脑创建安装介质”→“U盘”→“下一步”。
- 下载镜像:选择系统版本(如Windows 10/11),点击“下载”并等待完成。
- 制作启动盘:插入U盘,工具会自动识别并开始制作(需几分钟)。
方法2:第三方工具(以系统之家为例)
- 下载安装:从官网下载“系统之家装机大师”,退出杀毒软件后运行。
- 制作启动盘:选择“U盘启动”→“开始制作”,确认格式化U盘并选择系统版本(如Windows 11)。
- 自动下载与制作:工具会下载系统镜像并写入U盘,全程自动化。
设置目标电脑从U盘启动
- 插入U盘:将启动盘插入目标电脑。
- 进入BIOS/UEFI:
- 重启电脑,按快捷键进入启动菜单(常见按键:
F2、F12、Del、Esc,具体因品牌而异)。 - 设置U盘为第一启动项:在BIOS中找到“Boot”选项,将U盘调整至首位(如
USB HDD)。
- 重启电脑,按快捷键进入启动菜单(常见按键:
- 保存退出:按
F10保存设置并重启,电脑将从U盘启动。
安装系统
- 启动安装界面:
- 若使用微软官方工具,会直接进入Windows安装界面。
- 若使用第三方工具,可能需要选择“启动WinPE”(迷你系统环境)。
- 分区与格式化:
- 删除原有分区(如需全新安装):在安装界面选择“自定义安装”,删除所有分区并重新创建(注意:会清空硬盘数据)。
- 保留分区:若仅需修复系统,可选择“升级安装”或覆盖原系统分区。
- 安装过程:
- 选择目标分区(如C盘)→“下一步”→等待复制文件、展开系统文件。
- 设置地区、语言、用户名等基本信息,完成后自动重启。
- 驱动与激活:
- 官方工具安装的系统需手动安装驱动(可通过U盘提前下载驱动包)。
- 第三方工具通常集成驱动,重启后即可正常使用。
- 激活系统:使用数字许可证或输入密钥(需提前准备)。
常见问题与解决
| 问题 | 解决方案 |
|---|---|
| U盘无法被识别 | 更换USB接口,或尝试在其他电脑测试U盘是否正常。 |
| 启动时蓝屏或报错 | 检查ISO文件是否完整,或重新制作启动盘。 |
| 安装后缺少驱动 | 使用驱动精灵或电脑厂商官网下载对应驱动。 |
| 硬盘分区错误 | 使用“磁盘管理”工具重新分区(右键点击“此电脑”→“管理”→“磁盘管理”)。 |
FAQs
如何判断U盘启动盘是否制作成功?
答:制作完成后,将U盘插入电脑时,若出现新的磁盘标识(如“可移动磁盘”),且能运行WinPE或安装界面,则表明成功,若失败,需重新格式化U盘并检查工具兼容性。

重装系统后如何恢复原文件?
答:如果提前备份了数据,可直接拷贝到新系统;若未备份,可尝试使用数据恢复软件(如EaseUS Data Recovery),但成功率取决于是否有新数据覆盖原分区。