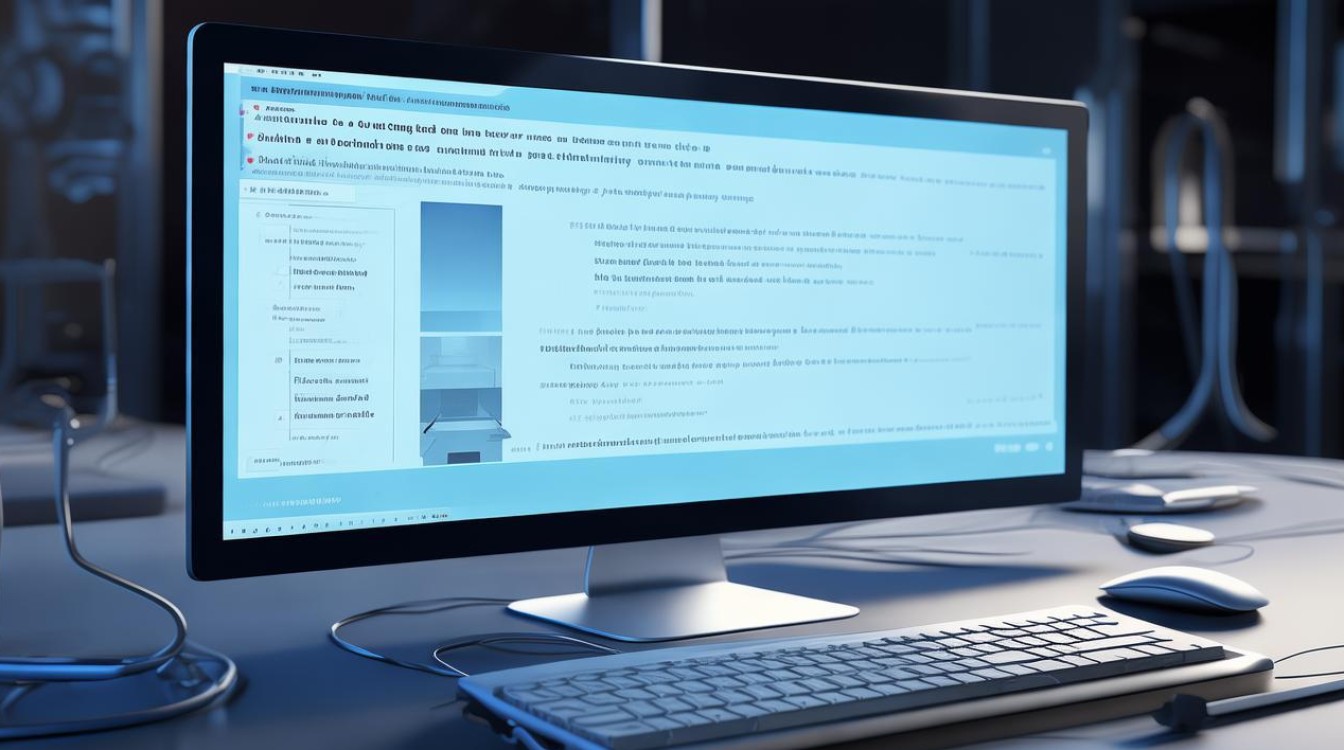电脑硬盘端口怎么开启
shiwaishuzidu 2025年4月10日 07:03:35 硬盘 25
电脑硬盘端口开启方法:进入BIOS设置,找到“Storage Configuration”或类似选项,将硬盘端口设置为启用状态。
电脑硬盘端口的开启方式因硬盘类型(如SATA、M.2等)和电脑系统的不同而有所差异,以下是一些常见的情况及相应的开启方法:

SATA硬盘端口开启
-
硬件连接:
- 确保SATA硬盘已正确连接到电脑主板上的SATA接口,SATA接口通常位于主板上,标有“SATA”字样,并且有一个L形的接口,将硬盘的SATA数据线一端插入主板上的SATA接口,另一端插入硬盘上的SATA接口。
- 将硬盘的电源线连接到主板或电源供应器提供的SATA电源接口上,为硬盘提供电力。
-
BIOS设置:
- 启动电脑并进入BIOS设置界面,在开机时按下Del、F2或其他指定的键(具体按键根据主板型号而定)即可进入BIOS。
- 在BIOS中,找到与存储设备相关的选项,这可能位于“Advanced BIOS Features”(高级BIOS功能)或“Main”(主要)菜单下。
- 确保SATA控制器被启用,在某些BIOS中,SATA控制器可能被设置为“Disabled”(禁用),需要将其更改为“Enabled”(启用)。
- 如果BIOS中有关于SATA模式的设置(如IDE、AHCI等),请根据硬盘的规格和需求选择合适的模式,AHCI模式提供了更好的性能和兼容性。
-
操作系统安装与分区:
如果硬盘是新的或未分区的,需要在操作系统中对其进行初始化、分区和格式化,在Windows操作系统中,可以通过“磁盘管理”工具来执行这些操作,右键点击“此电脑”或“我的电脑”,选择“管理”,然后在弹出的计算机管理窗口中找到“磁盘管理”,可以找到新连接的SATA硬盘,并进行初始化、分区和格式化。
M.2硬盘端口开启
-
硬件安装:

- 对于M.2固态硬盘,首先需要确定主板支持M.2接口,并且接口类型与硬盘兼容(如SATA或NVMe)。
- 将M.2硬盘插入主板上的M.2插槽中,插入时,要确保硬盘与插槽对齐,并且以倾斜的角度轻轻插入,直到硬盘完全插入插槽并固定为止。
- 根据需要,可能需要使用螺丝将硬盘固定在主板上,以防止其松动。
-
BIOS设置:
- 启动电脑并进入BIOS设置界面。
- 在BIOS中,找到与存储设备相关的选项,并确保M.2接口被启用,如果BIOS中有关于M.2模式的设置(如SATA、NVMe等),请根据硬盘的规格和需求选择合适的模式。
- 保存更改并退出BIOS设置界面。
-
驱动程序安装与系统激活:
如果M.2硬盘是NVMe类型的,并且操作系统不支持NVMe驱动程序,则需要从主板制造商的官方网站下载并安装最新的NVMe驱动程序,安装驱动程序后,系统应该能够识别并正常使用M.2硬盘。
USB外置硬盘端口开启
-
硬件连接:
将USB外置硬盘的USB接口插入电脑上的USB端口,大多数现代电脑都配备了多个USB接口,包括USB 2.0、USB 3.0和USB-C等类型,为了获得最佳性能,建议使用USB 3.0或更高版本的接口。

-
电源供应:
如果USB外置硬盘需要外部电源供应器,请确保电源供应器已连接到硬盘并通电,有些USB外置硬盘可能通过USB接口供电即可工作。
-
驱动程序安装与识别:
- 通常情况下,当USB外置硬盘连接到电脑时,操作系统会自动识别并安装必要的驱动程序,如果操作系统无法自动识别硬盘,可以尝试更换USB端口或重启电脑来解决问题。
- 在某些情况下,可能需要手动安装硬盘的驱动程序或更新驱动程序以获得更好的性能和兼容性,可以从硬盘制造商的官方网站下载并安装最新的驱动程序。
无论是SATA硬盘、M.2硬盘还是USB外置硬盘,都需要正确连接硬件、进行必要的BIOS设置以及在操作系统中进行初始化、分区和格式化等操作才能正常使用。