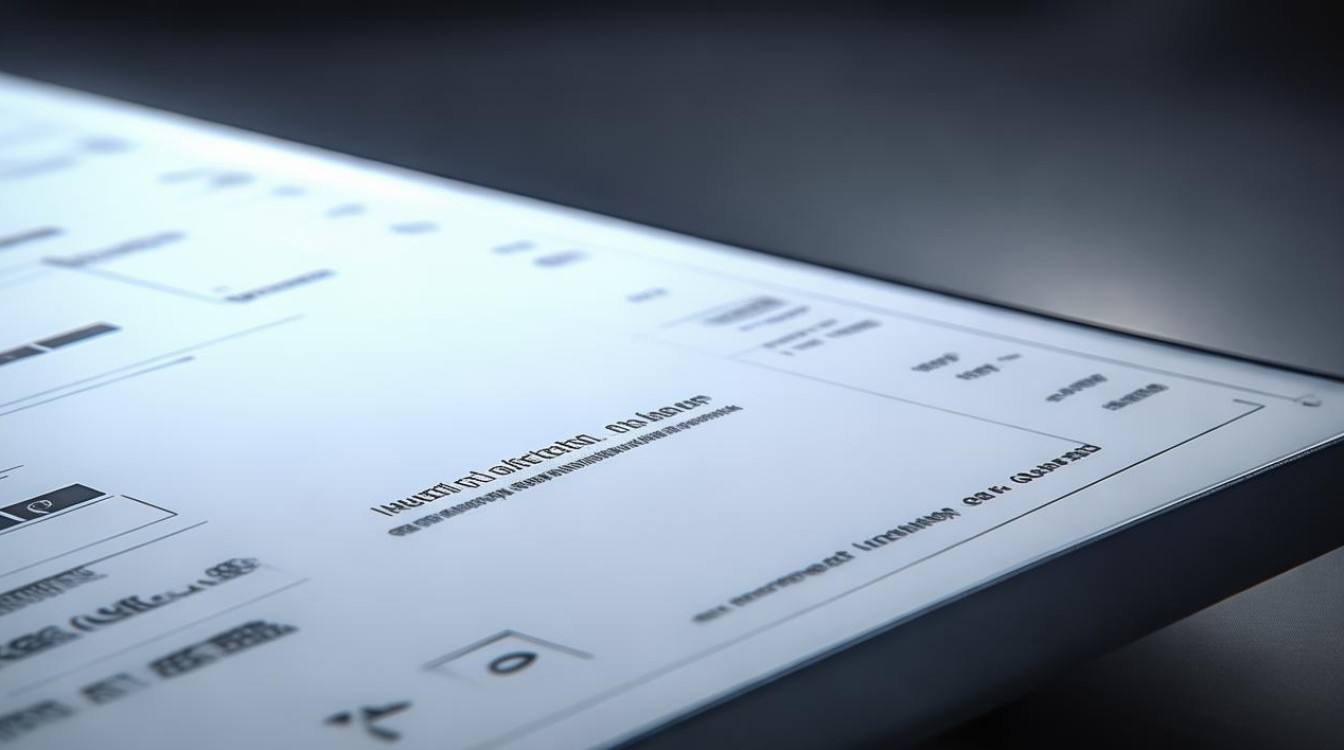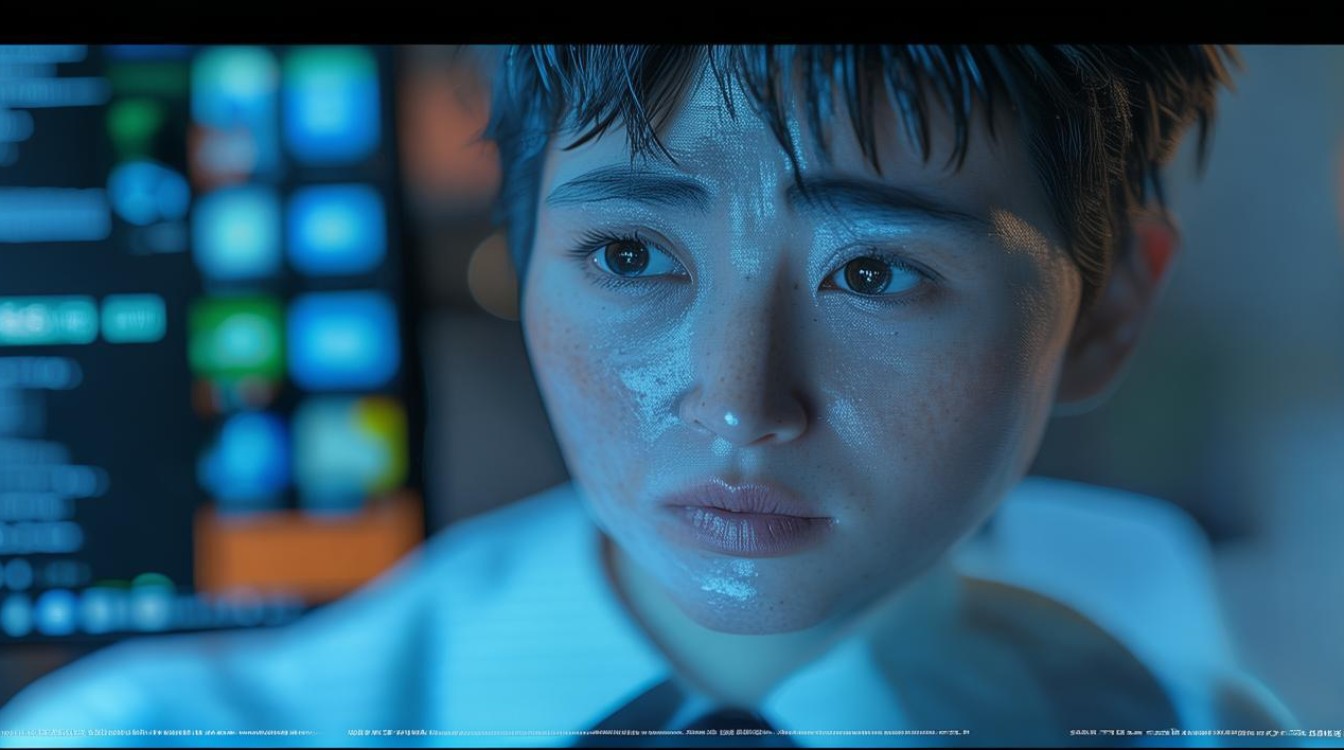电脑系统垃圾怎么办
shiwaishuzidu 2025年4月23日 07:42:48 系统 16
用系统自带清理工具或第三方软件,如CCleaner,定期清理电脑系统垃圾。
电脑系统垃圾过多会导致系统运行缓慢、卡顿,甚至出现死机等问题,以下是一些清理电脑系统垃圾的方法:

使用系统自带工具
-
磁盘清理:在 Windows 系统中,可通过“此电脑”右键菜单选择“属性”,然后点击“磁盘清理”按钮,在弹出的对话框中,勾选需要清理的文件类型,如临时文件、回收站文件、系统更新备份文件等,最后点击“确定”即可开始清理,这些文件是系统在运行过程中产生的无用数据,占用大量磁盘空间且无实际价值。
-
存储感知:Windows 10 及以上系统有存储感知功能,进入“设置”-“系统”-“存储”,打开存储感知开关,可设置让系统自动清理临时文件、回收站等内容,还能根据需要调整清理频率和清理的文件类型,使系统保持整洁。
手动清理特定文件夹
-
临时文件夹:按下 Win+R 组合键,输入“%temp%”并回车,可打开临时文件夹,里面的文件是系统和软件在运行过程中产生的临时数据,一般可全部删除,能释放不少空间。
-
浏览器缓存:不同浏览器清理缓存的方法略有不同,但一般都可在浏览器设置中找到“清除浏览数据”选项,在这里可以选择清除浏览历史、缓存文件、下载记录、保存的密码等,这些数据会随着浏览时间的增加而不断积累,定期清理可保护隐私并释放磁盘空间。
-
回收站:在桌面找到回收站图标,右键点击并选择“清空回收站”,或者打开回收站,按“Ctrl+A”全选文件,再按“Shift+Delete”彻底删除,可永久删除回收站中的文件,释放被占用的空间。

卸载不常用软件
-
通过控制面板卸载:在搜索框中输入“控制面板”并回车,在弹出窗口中点击“程序”,选择“程序和功能”,在列表中找到不再需要的软件,右键点击选择“卸载”,然后按照提示操作即可,卸载软件后,可释放其安装目录所占用的磁盘空间,同时减少系统资源占用。
-
使用第三方卸载工具:有些软件在卸载时可能会残留一些文件或注册表项,导致卸载不彻底,此时可以使用如 Geek Uninstaller、IObit Uninstaller 等第三方卸载工具,这些工具能够更彻底地卸载软件,并清理相关的残留文件和注册表信息,确保系统干净整洁。
清理注册表垃圾(需谨慎操作)
-
使用注册表编辑器:按下 Win+R 组合键,输入“regedit”并回车,打开注册表编辑器,在注册表中,可查找并删除一些无效的注册表项,如软件卸载后残留的注册表键值、无效的文件关联等,但操作时要非常小心,避免误删重要的注册表项,否则可能导致系统不稳定甚至无法启动。
-
使用注册表清理工具:如 CCleaner 等工具,可相对安全地清理注册表垃圾,它能够扫描并识别出无效的注册表项,用户可选择性地进行清理,降低因误操作导致系统问题的风险。
利用第三方清理软件
-
CCleaner:这是一款功能强大的系统清理软件,可清理多种浏览器的缓存、历史记录、下载记录等,还能清理系统临时文件、回收站、日志文件等,它也有注册表清理功能,能有效减少注册表垃圾,提高系统性能,使用时只需下载安装该软件,打开后按照提示进行操作即可,注意在清理注册表时要谨慎选择。

-
Wise Care 365:除了具备基本的系统垃圾清理功能外,还提供隐私保护、系统优化等功能,它可以深度扫描系统,找出各种无用的文件和注册表项,并进行清理和优化,还能对系统进行实时监控,防止垃圾文件的再次堆积。
养成良好使用习惯预防垃圾产生
-
定期清理:制定定期清理计划,如每周或每月进行一次全面的系统垃圾清理,可有效防止垃圾文件的过度积累,保持系统的流畅运行。
-
正确使用软件:在使用软件时,遵循正确的操作流程,避免不必要的临时文件产生,不要频繁地安装和卸载软件,尽量在安装软件时选择合适的安装路径,避免安装在系统盘导致空间占用过大。
-
及时清理下载文件:下载文件后应及时处理,将有用的文件移动到合适的文件夹,无用的文件及时删除,避免下载文件夹中的文件越来越多,占用大量磁盘空间。
| 清理方法 | 优点 | 缺点 | 适用场景 |
|---|---|---|---|
| 系统自带工具(磁盘清理、存储感知) | 操作简单,无需额外下载安装 |