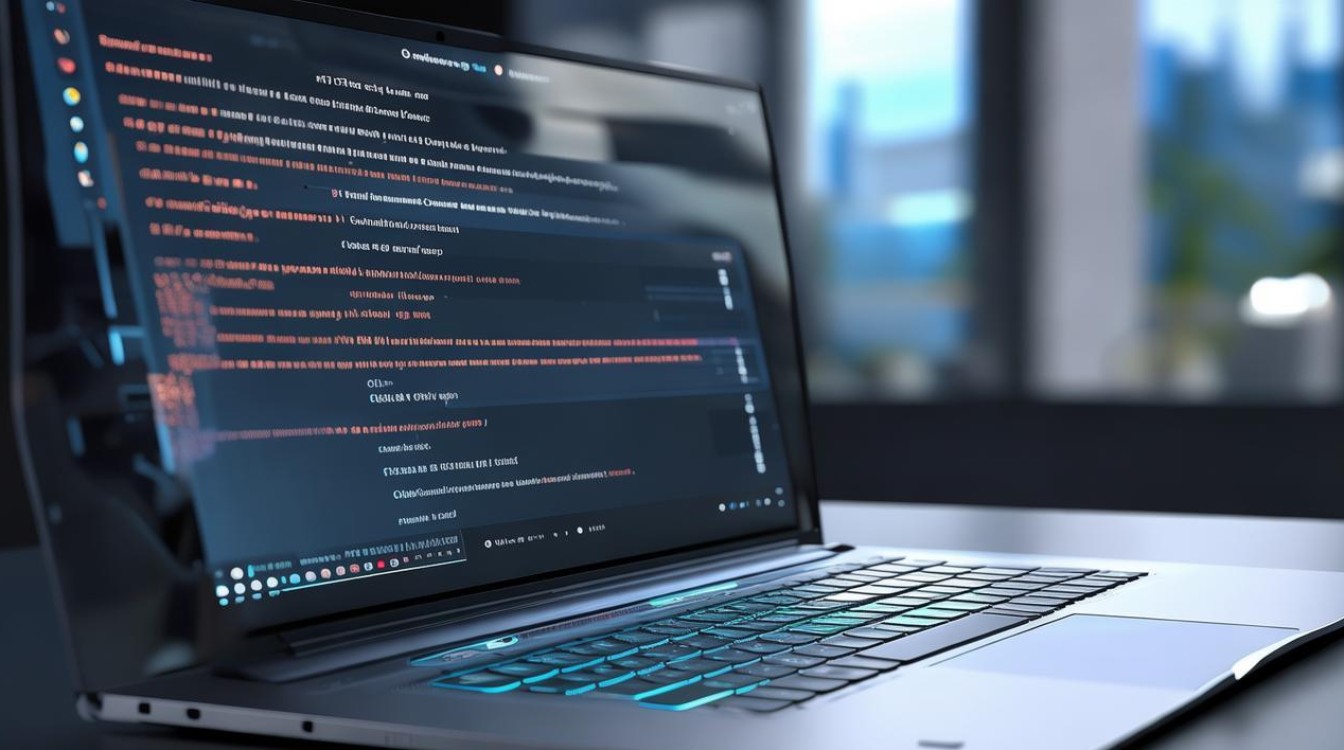电脑系统更新后黑屏
shiwaishuzidu 2025年4月9日 04:01:14 系统 59
电脑系统更新后黑屏,可能是更新过程中出现错误,导致系统文件损坏或驱动程序不兼容,建议尝试强制重启,进入安全模式进行系统修复或回滚更新。
电脑系统更新后出现黑屏是一个比较常见的问题,以下是可能导致该问题的原因及相应的解决方法:
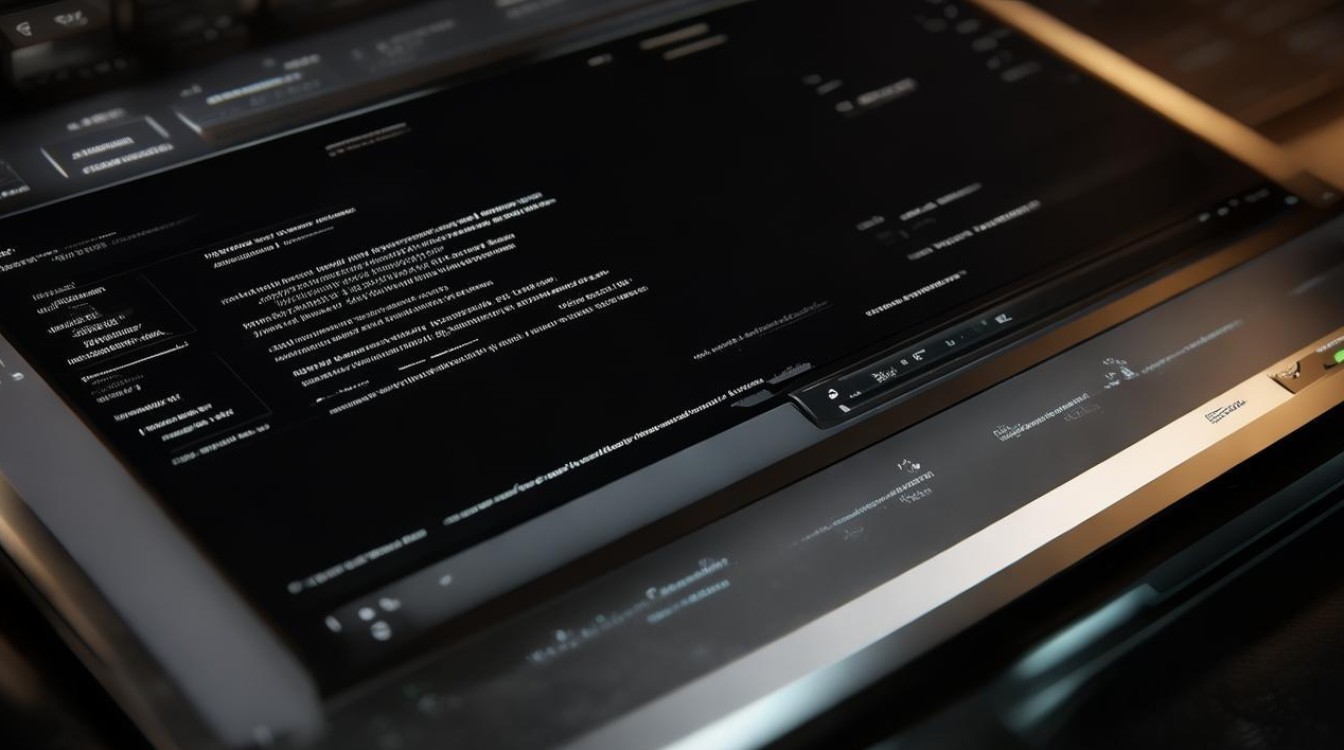
-
驱动程序不兼容
- 原因:系统更新后,新的操作系统可能与旧的硬件驱动程序不兼容,这会导致显卡、声卡或其他硬件设备无法正常工作,从而引发黑屏。
- 解决方法:进入安全模式,卸载最近安装的更新或回滚驱动程序到之前的版本,具体操作步骤如下:
- 按住电源按钮10秒钟以关闭设备。
- 再次按电源按钮以打开设备。
- 看到Windows启动(重启时显示ASUS的LOGO)后,立即按住电源按钮10秒钟关闭设备。
- 再次按电源按钮以打开设备。
- 在Windows重启时,按住电源按钮10秒钟设备。
- 再次按电源按钮以打开设备。
- 让设备完全重启以进入WinRE。
- 在“选择一个选项”屏幕上,依次选择“疑难解答”>“高级选项”>“启动设置”>“重启”。
- 设备重启后,将看到选项菜单。
- 选择“禁用驱动程序强制签名”。
- 进入系统后,前往设备管理器,右键点击有问题的设备(通常是显示适配器),选择“属性”,然后切换到“驱动程序”选项卡,选择“回滚驱动程序”。
-
系统文件损坏
- 原因:更新过程中可能出现错误,导致系统文件损坏或丢失,进而引起黑屏。
- 解决方法:使用系统修复工具来检查和修复损坏的系统文件,具体操作步骤如下:
- 进入高级启动选项菜单,可以使用之前提到的方法(如通过多次非正常启动进入Windows RE恢复模式)。
- 在“选择一个选项”屏幕上,依次选择“疑难解答”>“高级选项”>“命令提示符”。
- 在命令提示符中输入
sfc /scannow并按回车键,系统会扫描所有受保护的系统文件,并用缓存中的副本自动替换错误的文件。 - 如果SFC扫描结果显示有问题但无法修复,可以尝试使用DISM工具,在命令提示符中输入以下命令:
DISM /Online /Cleanup-Image /RestoreHealthDISM /Online /Cleanup-Image /RestoreHealth /Source:C:\Recovery\Windows\Install.wim
- 等待修复过程完成,然后重启计算机。
-
显示设置问题
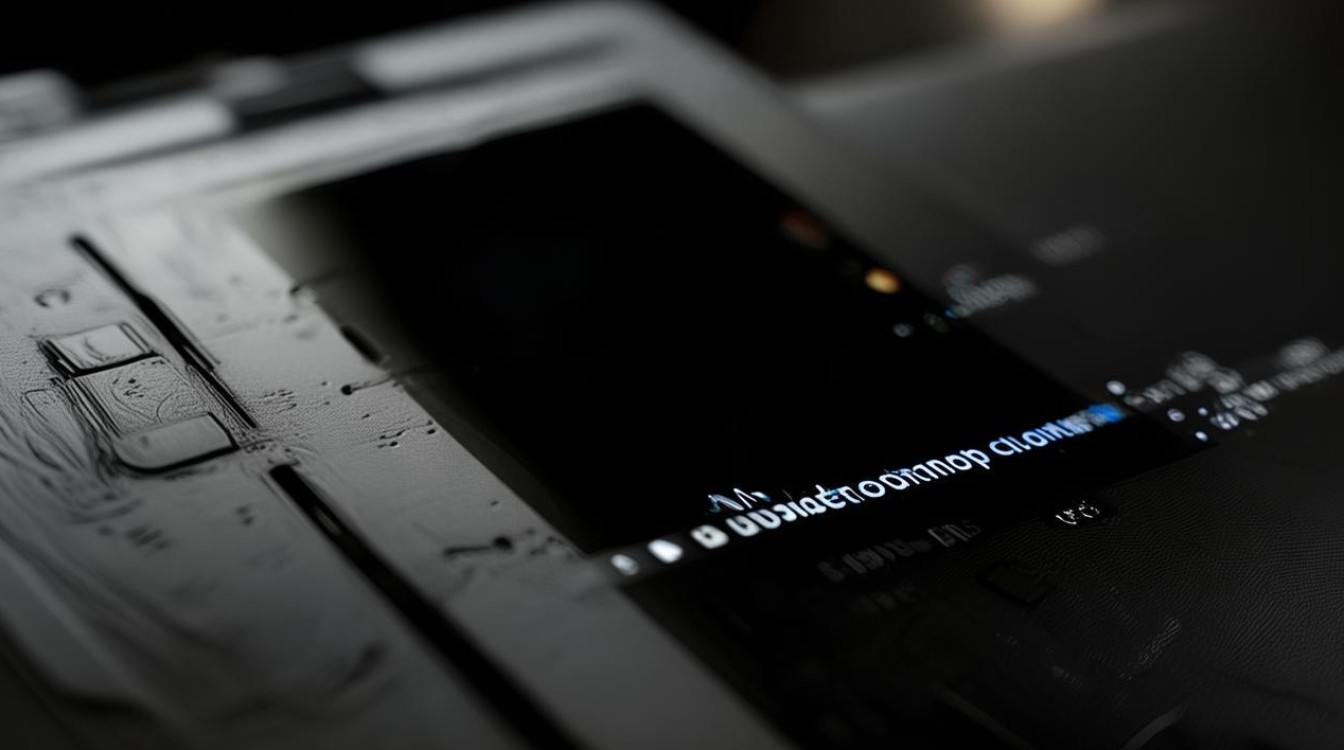
- 原因:更新后的系统可能会重置显示设置,或者新的系统版本与当前的显示配置不兼容,导致屏幕无法正常显示。
- 解决方法:尝试调整显示设置,如分辨率、刷新率等,如果无法看到屏幕内容,可以盲操作进入系统设置进行调整,具体操作步骤如下:
- 按下
Windows键 + P组合键,切换显示模式,尝试不同的显示输出选项。 - 或者在开机时按下
F8键(对于某些较老的系统)或根据主板厂商提供的快捷键进入高级启动选项菜单,选择“安全模式”或“低分辨率视频模式”启动计算机,然后在系统中调整显示设置。
- 按下
-
软件冲突
- 原因:某些第三方软件可能与新更新的系统不兼容,导致黑屏等问题。
- 解决方法:尝试卸载最近安装的可能引起冲突的软件,或者在安全模式下进行故障排除,具体操作步骤如下:
- 进入安全模式(方法同上)。
- 打开控制面板或设置应用,找到“程序和功能”(或“应用和功能”)。
- 选择最近安装的可能引起问题的应用程序,然后点击“卸载”。
- 重启计算机,查看问题是否解决。
以下是相关问答FAQs:
-
电脑系统更新后黑屏,按哪个键可以进入安全模式?

- 对于大多数Windows系统,可以在开机时按下
F8键(对于某些较老的系统)尝试进入高级启动选项菜单,然后选择“安全模式”启动计算机,但对于较新的Windows系统,这种方法可能不适用,需要使用其他方法进入安全模式,如通过多次非正常启动进入Windows RE恢复模式,然后在“选择一个选项”屏幕上,依次选择“疑难解答”>“高级选项”>“启动设置”>“重启”,设备重启后,选择“启用安全模式”。
- 对于大多数Windows系统,可以在开机时按下
-
电脑系统更新后黑屏,如何回滚驱动程序?
首先需要进入安全模式或带有网络连接的安全模式(如果需要从制造商网站下载旧驱动程序),进入安全模式的方法同上,然后在设备管理器中,找到需要回滚驱动的设备(通常是显示适配器),右键点击该设备,选择“属性”,切换到“驱动程序”选项卡,点击“回滚驱动程序”,如果没有“回滚驱动程序”选项,可能是因为没有可用的旧版本驱动程序,此时可以尝试卸载当前驱动程序,然后从设备制造商的官方网站下载并安装旧版本的驱动程序。