电脑系统10怎么用
shiwaishuzidu 2025年4月14日 19:39:03 系统 18
电脑系统10的使用需先安装,再激活,然后根据个人需求进行个性化设置。
电脑系统 Windows 10 使用指南
Windows 10 作为微软推出的一款成熟且广泛使用的操作系统,拥有丰富的功能与便捷的操作方式,以下将详细介绍其常见用法。
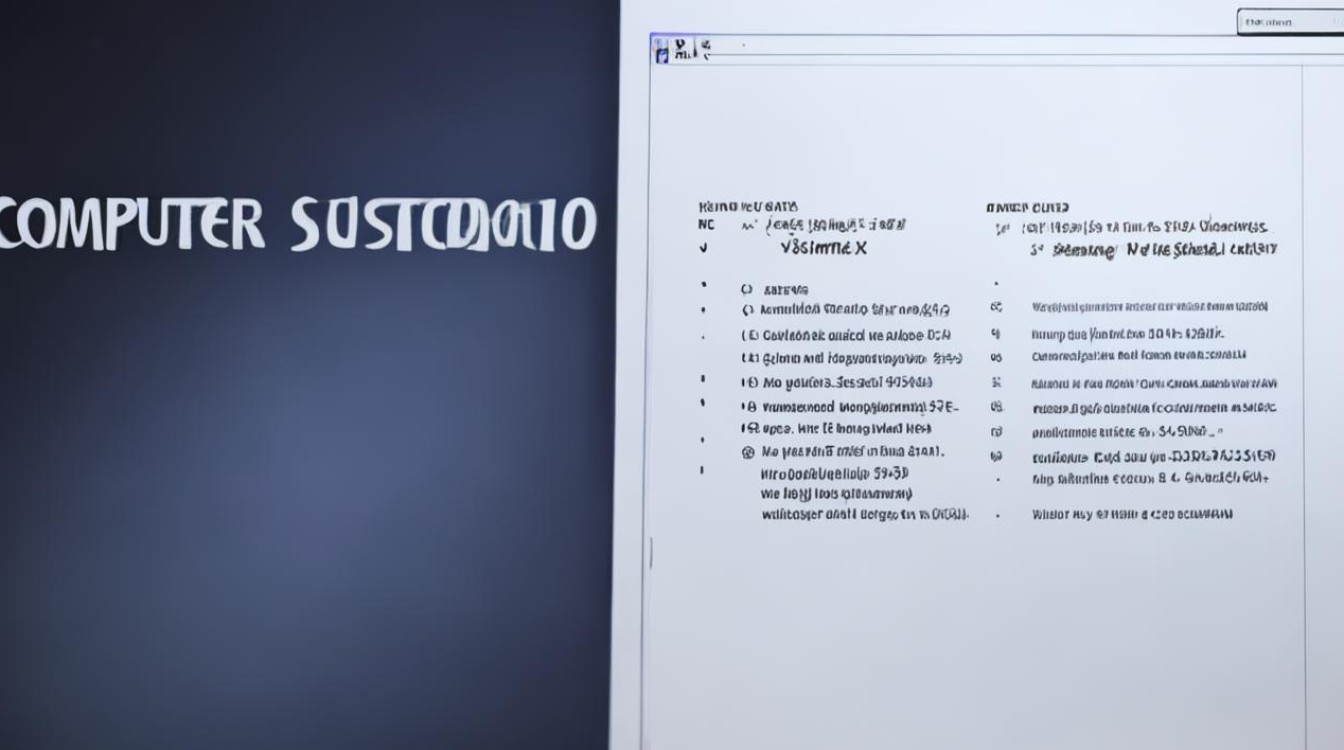
桌面与开始菜单
- 桌面图标操作
- 打开文件或程序:双击桌面上的图标即可快速启动相应的文件、文件夹或应用程序,双击“计算机”图标可打开资源管理器,访问本地磁盘文件;双击浏览器图标则启动浏览器,用于上网浏览。
- 排列图标:鼠标右键点击桌面空白处,选择“查看”,在弹出的子菜单中可以切换图标的排列方式,如“大图标”“小图标”“中等图标”“列表”“详细信息”“平铺”和“Tile”。“详细信息”可查看文件的类型、修改日期等属性信息,方便文件管理。
- 创建快捷方式:找到要创建快捷方式的程序或文件,右键点击它,选择“发送到”,再点击“桌面快捷方式”,这样该程序或文件的快捷方式就会出现在桌面上,便于快速访问。
- 开始菜单使用
- 打开程序:点击屏幕左下角的“开始”按钮,会弹出开始菜单,在菜单中找到并点击想要打开的程序名称,即可启动该程序,也可以通过在开始菜单的搜索框中输入程序名称的部分字符,系统会自动匹配并显示相关程序,然后点击对应的程序即可打开。
- 固定程序到开始菜单:右键点击要固定的程序,选择“固定到‘开始’菜单”,这样该程序就会在开始菜单的常用区域显示,方便下次快速打开,若要取消固定,同样右键点击已固定的程序,选择“从‘开始’菜单取消固定”。
- 设置与电源选项:点击开始菜单中的“设置”图标(齿轮形状),可进入系统设置界面,对系统的各项参数进行配置,如个性化设置、网络连接、设备管理等,而点击“电源”按钮,则可以选择让电脑进入睡眠、关机或重启等状态。
文件资源管理
- 资源管理器基本操作
- 打开资源管理器:可以通过多种方式打开,一是点击任务栏上的文件夹图标,二是在开始菜单中点击“文件资源管理器”选项,打开后,默认显示的是“快速访问”视图,展示近期使用过的文件和文件夹。
- 浏览文件夹:在资源管理器左侧导航栏中,点击不同的磁盘分区或文件夹名称,即可切换到相应的位置进行浏览,点击“C:”盘,可查看 C 盘下的所有文件和文件夹;点击“文档”文件夹,则进入该文件夹查看其中的内容。
- 文件与文件夹操作:选中一个或多个文件/文件夹后,可以进行复制(Ctrl + C)、粘贴(Ctrl + V)、剪切(Ctrl + X)、删除(Delete)等基本操作,若要重命名文件或文件夹,右键点击选中的对象,选择“重命名”,然后输入新的名称即可。
- 文件搜索功能
- 简单搜索:在资源管理器的搜索框中输入关键词,系统会在当前文件夹及其子文件夹中搜索包含该关键词的文件或文件夹,并实时显示搜索结果,输入“报告”,系统会找出所有名称中包含“报告”字样的文件。
- 高级搜索:点击搜索框右侧的“...”按钮,可展开高级搜索选项,在这里可以设置更多的搜索条件,如文件类型(通过“类型”下拉菜单选择,如“.docx”“.pdf”等)、修改日期范围(指定开始日期和结束日期)、大小范围(如大于 10MB 或小于 500KB 等),以更精准地定位所需文件。
系统设置
- 个性化设置
- 背景与主题:在“设置”中点击“个性化”,选择“背景”,可以从系统提供的图片、纯色或幻灯片放映中选择桌面背景图片,若要更改系统主题,点击“主题”选项,可选择不同的主题风格,包括窗口颜色、字体大小、鼠标指针样式等都会随之改变。
- 任务栏设置:在“任务栏”设置页面中,可以调整任务栏的位置(上、下、左、右)、任务栏的自动隐藏与否、任务栏上显示的图标(如通知区域图标的开关控制)等,若觉得任务栏占用屏幕空间较大,可开启“自动隐藏任务栏”功能,当鼠标移开任务栏时,它会自动隐藏起来。
- 设备管理
- 打印机添加与设置:在“设置”中点击“设备”,选择“打印机和扫描仪”,点击“添加打印机或扫描仪”,系统会自动搜索局域网内的可用打印机设备,按照提示完成添加操作,添加成功后,可以在此处设置默认打印机、打印首选项(如纸张大小、打印质量等)。
- 显示设置:在“显示”设置中,可以调整屏幕分辨率(根据显示器的最佳分辨率进行设置可获得清晰图像)、缩放比例(如 100%、125%、150%等,方便视力不好或需要更大显示内容的用户)、文本大小等,还可以设置多显示器的显示模式(如扩展、复制、仅主显示器等),满足不同用户的多屏使用需求。
常见问题及解决方法
- 如何卸载 Windows 10 应用?
答:可以通过以下两种方法卸载应用,一是在“开始”菜单中找到要卸载的应用,右键点击该应用,选择“卸载”;二是在“设置”中点击“应用”,在应用列表中找到要卸载的应用,点击该应用后的“卸载”按钮,然后按照提示完成卸载过程。
- 如何解决 Windows 10 更新失败的问题?
答:首先检查网络连接是否正常,因为更新需要稳定的网络环境,若网络正常,可以尝试重启电脑后再次更新,如果仍然失败,可以打开“设置”中的“更新和安全”,点击“疑难解答”,选择“Windows 更新”,然后按照系统提示运行疑难解答程序,它会自动检测并尝试修复更新过程中出现的问题,若问题依旧存在,可能需要手动下载并安装更新补丁,可在微软官方网站的支持页面查找对应的更新文件进行下载安装。
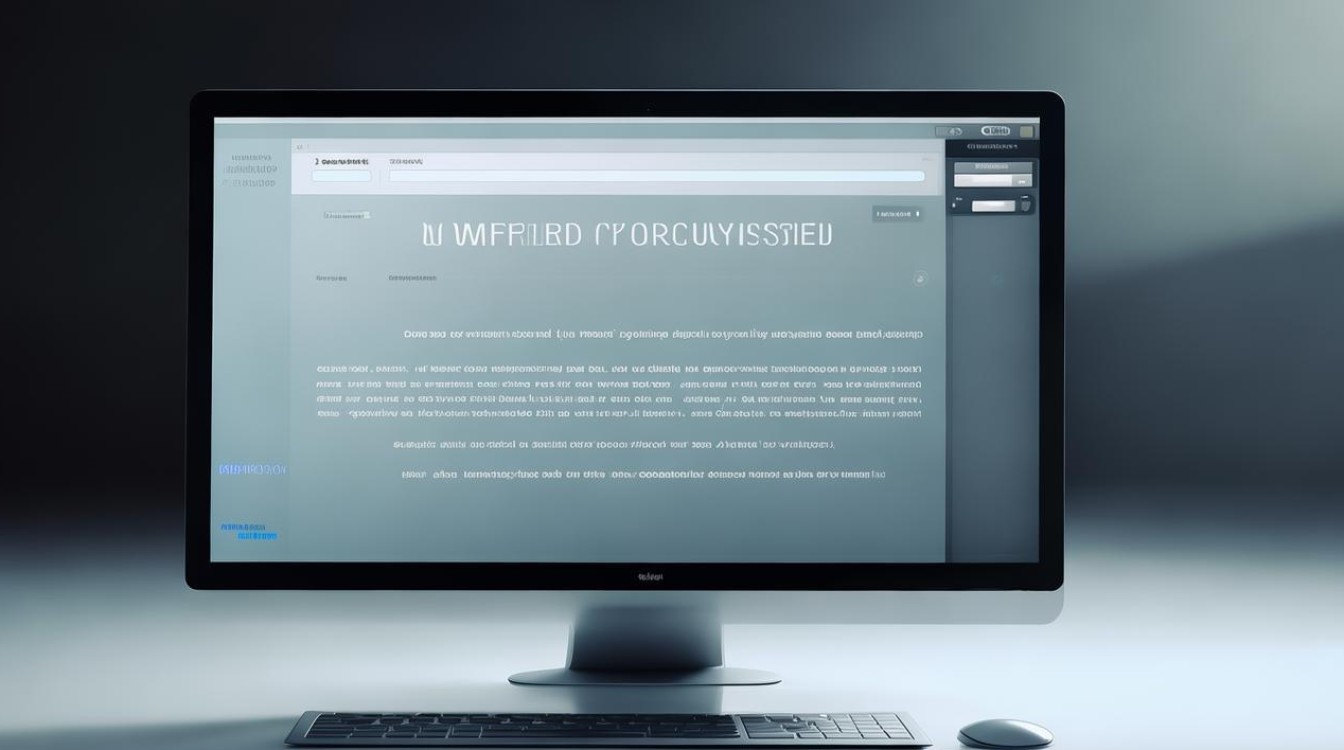
Windows 10 系统功能强大且丰富多样,通过不断熟悉和掌握上述这些基本操作与设置技巧,能够更好地利用该系统进行工作、学习和娱乐等活动,充分发挥其性能优势,提升使用体验。










