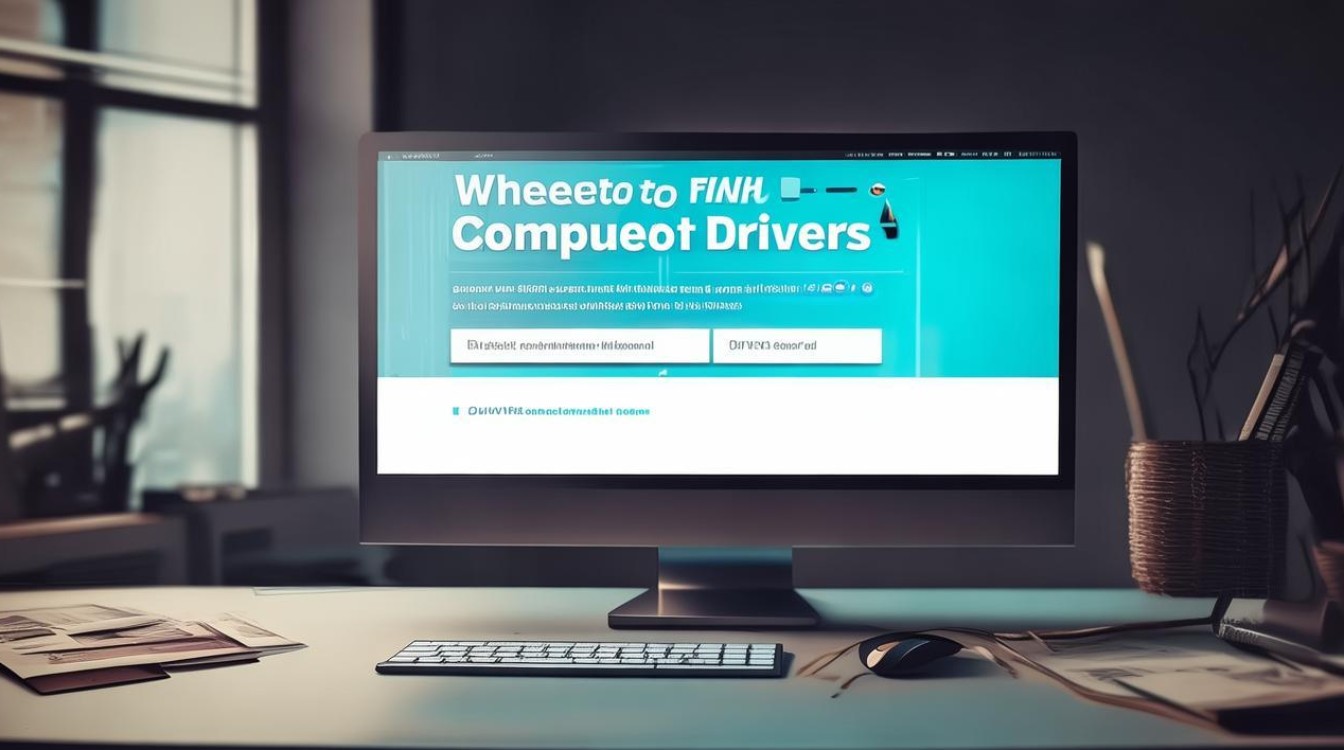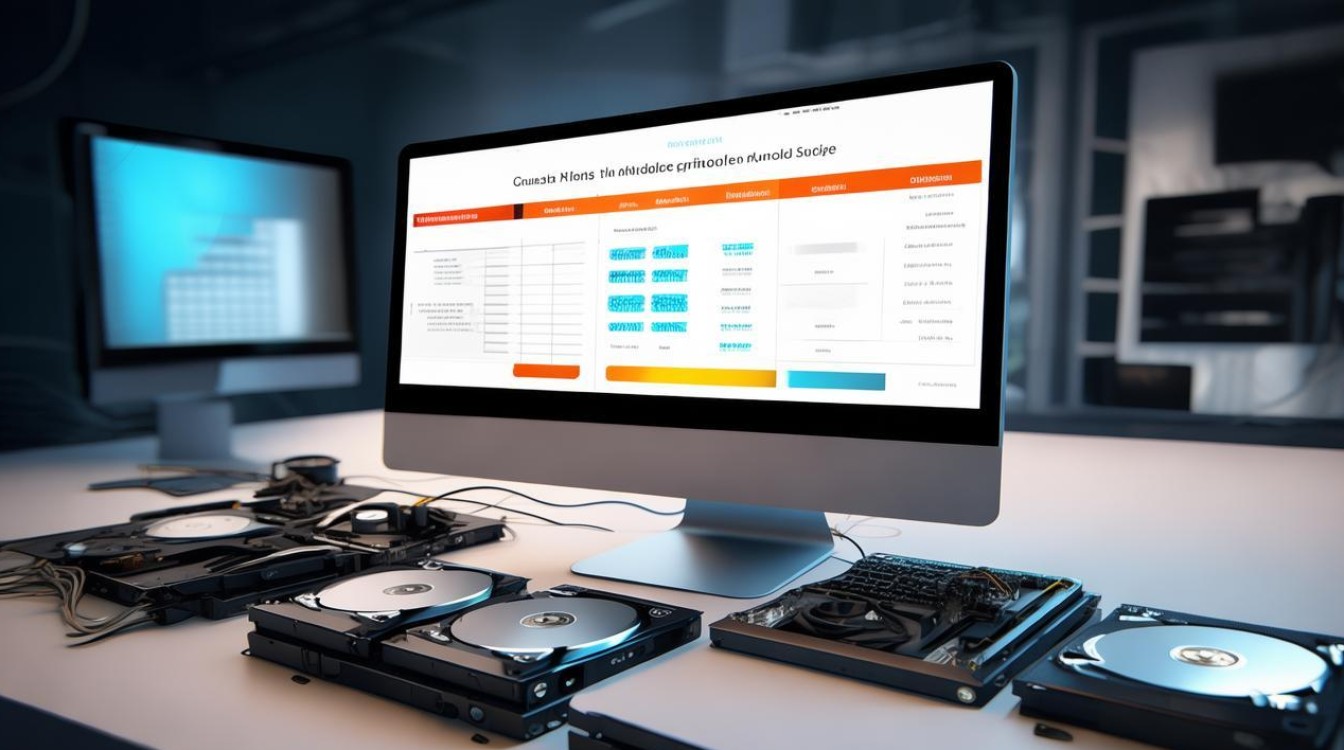电脑连接不上网驱动
shiwaishuzidu 2025年4月30日 14:07:42 驱动 11
若电脑无法联网,首先检查设备管理器中网络适配器状态,若有黄色感叹号需更新或重装驱动,可访问官网下载对应型号驱动,或使用U盘从其他设备拷贝安装包进行安装,确保驱动与系统版本匹配。
电脑连接不上网驱动问题的详细分析与解决方案
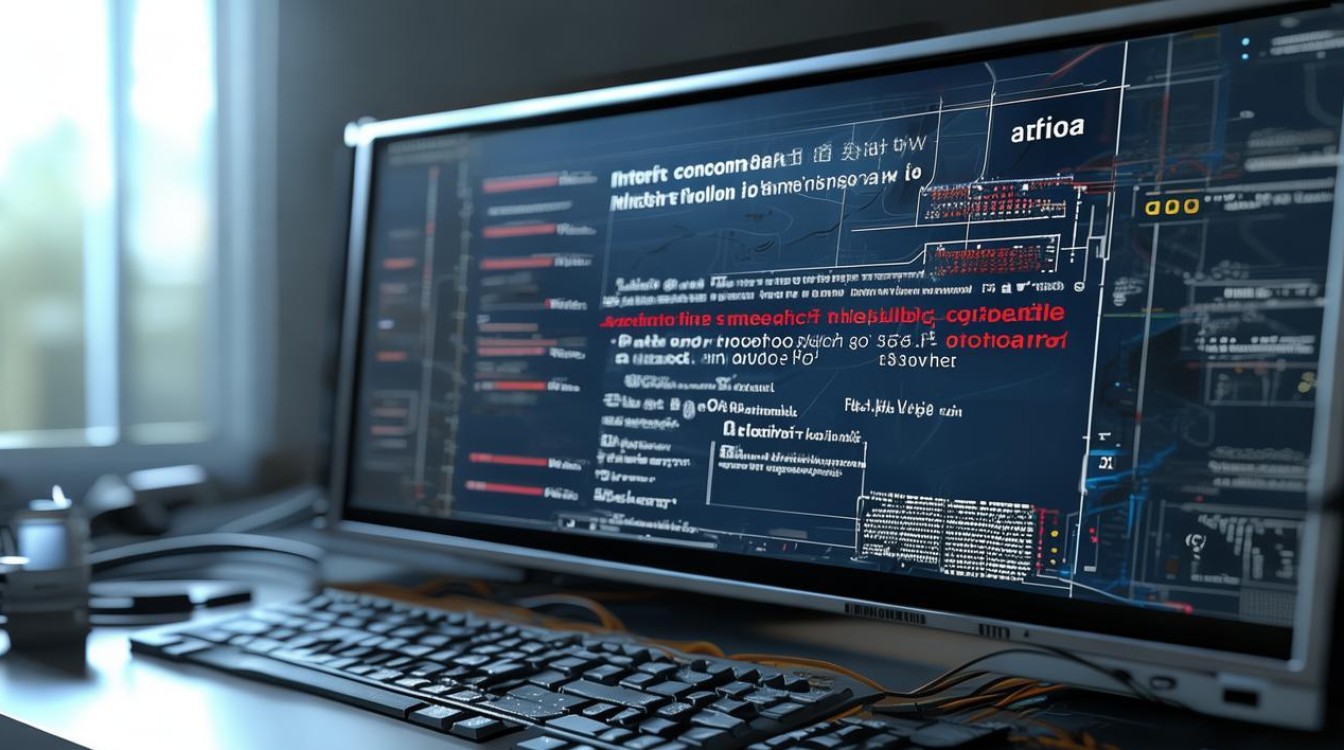
当电脑无法连接网络时,网络适配器驱动的问题往往是核心原因之一,驱动程序的损坏、未安装、版本过旧或与系统不兼容,都可能导致网络功能异常,本文将从问题诊断、解决方法、常见错误代码分析、驱动备份与恢复等多个角度展开,帮助用户彻底解决此类问题。
问题诊断:确认是否为驱动问题
在排查网络问题时,需首先排除其他可能性(如路由器故障、硬件损坏等),再聚焦驱动问题,以下是具体步骤:
-
检查物理连接
- 有线网络:确保网线插紧,路由器/光猫正常供电。
- 无线网络:确认Wi-Fi开关已打开(部分笔记本有物理开关或功能键组合)。
-
查看设备管理器状态
- 按下
Win + X选择设备管理器,展开“网络适配器”。 - 若设备显示黄色感叹号或“未知设备”,则说明驱动异常。
- 若无网络适配器条目,可能是驱动未安装或硬件故障。
- 按下
-
使用系统网络诊断工具
- 右键点击任务栏网络图标,选择“网络和Internet设置” → “网络疑难解答”。
- 系统会提示“网络适配器驱动程序可能出现问题”等错误信息。
驱动问题解决方法
方法1:手动更新驱动程序
- 进入设备管理器,右键点击异常的网络适配器,选择“更新驱动程序”。
- 选择“自动搜索更新的驱动程序”,系统会联网查找匹配版本。
- 注意:若电脑已断网,需通过其他设备下载驱动后传输至本机安装。
方法2:从官网下载驱动
若自动更新失败,建议从电脑或网卡制造商的官网手动下载驱动:
| 品牌 | 官网驱动下载页面 |
|--------------|--------------------------------------|
| 联想 | support.lenovo.com |
| 戴尔 | dell.com/support |
| 英特尔网卡 | intel.com/drivers |
| Realtek网卡 | realtek.com |

操作步骤:
- 根据电脑型号或网卡型号(可在设备管理器中查看硬件ID)下载对应驱动。
- 安装时需关闭杀毒软件,避免拦截。
方法3:回退或卸载驱动
若更新后出现兼容性问题,可回退到旧版本:
- 在设备管理器中右键点击网络适配器 → “属性” → “驱动程序” → “回退驱动程序”。
- 若回退不可用,选择“卸载设备”并勾选“删除此设备的驱动程序”,重启后重新安装。
方法4:使用第三方驱动工具(谨慎使用)
适用于无法手动查找驱动的情况,如驱动精灵、Driver Booster等工具。
风险提示:部分工具可能捆绑广告软件,建议从官网下载并仔细阅读安装选项。
常见错误代码与解决方案
| 错误代码 | 可能原因 | 解决方法 |
|---|---|---|
| Code 10 | 驱动冲突或损坏 | 卸载后重新安装或使用系统还原点 |
| Code 28 | 驱动未正确签名 | 禁用驱动程序强制签名(临时) |
| Code 31 | 资源分配冲突 | 更新BIOS或重装系统 |
| Code 52 | 驱动程序未通过微软认证 | 从官网下载WHQL认证版本 |
驱动备份与恢复
为避免未来驱动丢失,建议定期备份:
- 使用工具备份:如驱动人生、Double Driver等。
- 手动备份:
进入设备管理器 → 右键网卡 → “属性” → “驱动程序” → “驱动程序详细信息”,记录.sys文件路径并复制到安全位置。
特殊情况处理
- 新装系统后无驱动:
使用手机USB共享网络,或通过其他电脑下载驱动。

- 虚拟机无法联网:
检查虚拟机的网络适配器设置是否启用,并安装VMware Tools/VirtualBox增强工具。
FAQs
Q1:更新驱动后仍无法上网,如何排查?
- 可能是IP地址冲突或DNS故障,尝试以下操作:
- 重置网络:以管理员身份运行CMD,输入
netsh winsock reset并重启。 - 手动设置DNS为
8.8.8(谷歌公共DNS)。
- 重置网络:以管理员身份运行CMD,输入
Q2:如何彻底避免驱动问题?
- 定期使用Windows Update更新系统驱动;
- 备份当前稳定版本的驱动程序;
- 避免使用非官方渠道的驱动修改版。