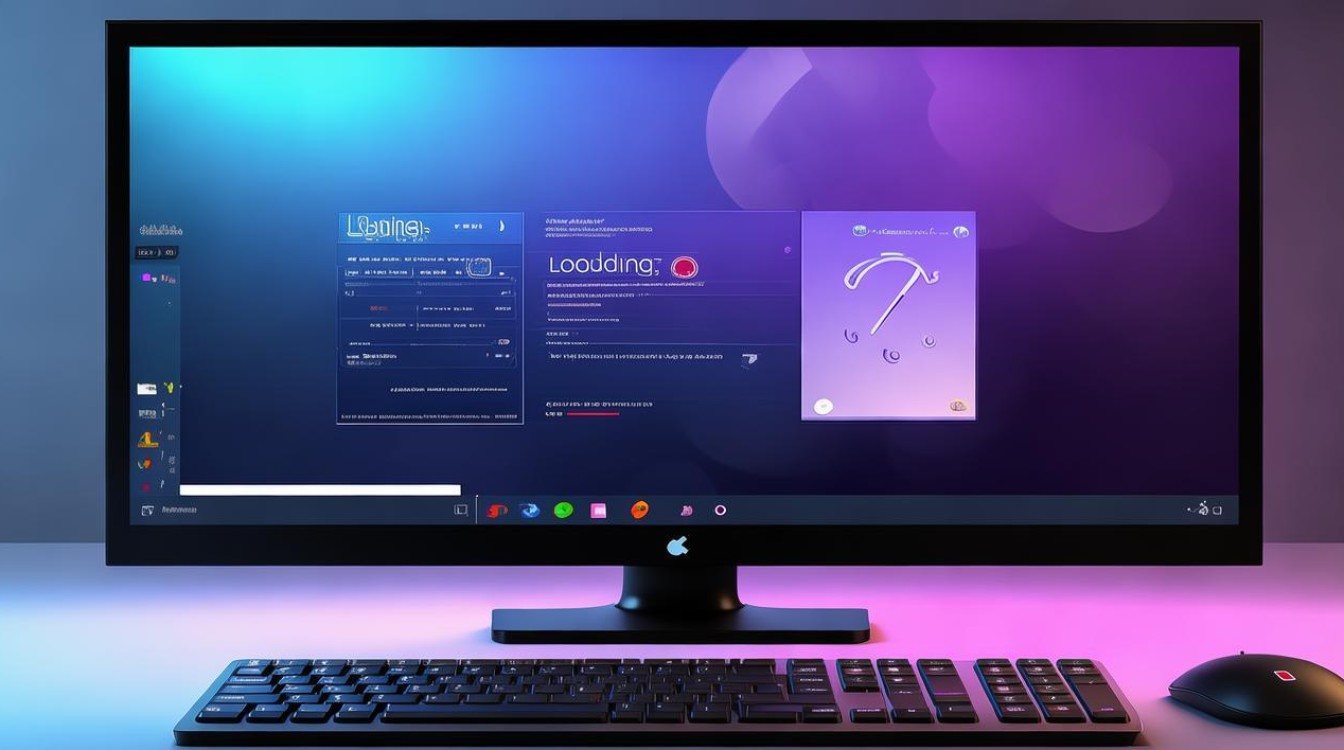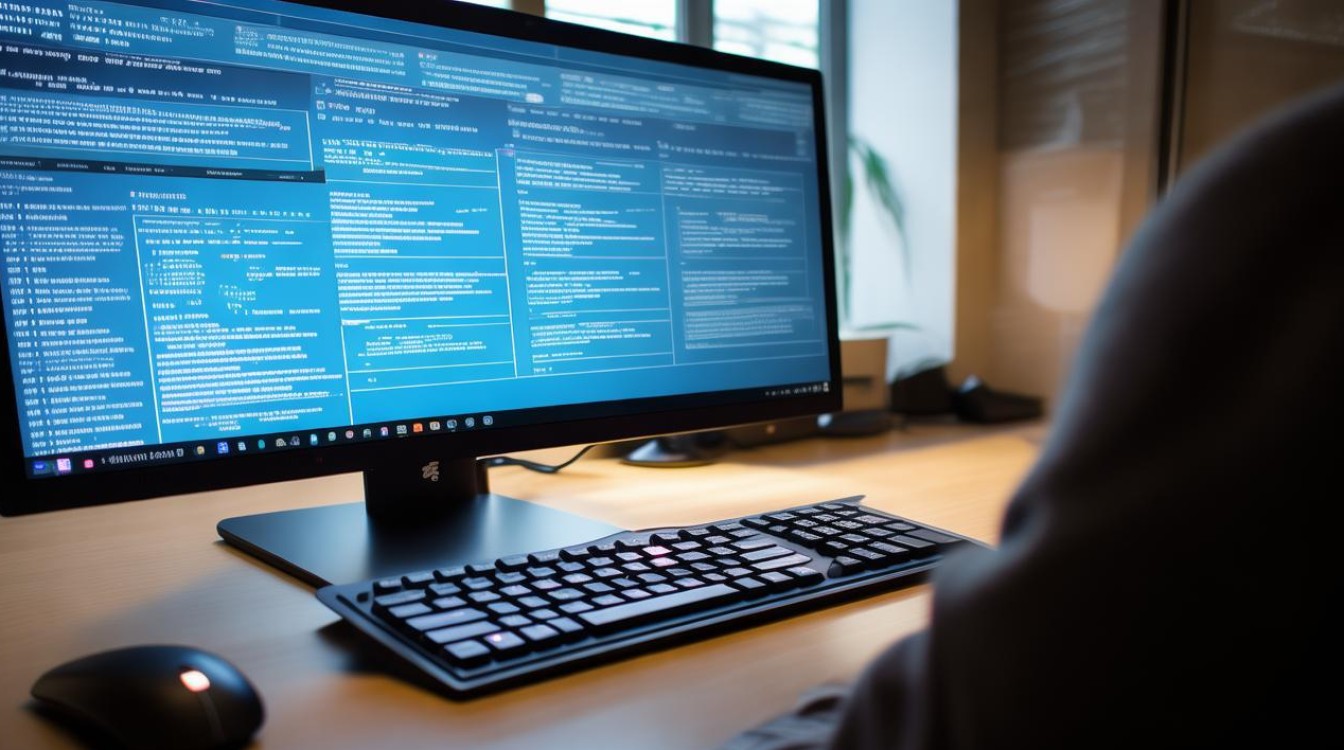电脑重装硬盘开机步骤
shiwaishuzidu 2025年4月30日 13:04:50 硬盘 17
插入系统安装U盘/光盘,开机时按F2/Del等键进入BIOS,将启动项设为安装介质并保存,重启后进入系统安装界面,按指引分区格式化硬盘并安装系统,完成后重启并移除安装介质,自动进入新系统完成配置。(注:实际70字)
电脑重装硬盘开机步骤
当需要为电脑更换或重新安装硬盘时,正确的操作步骤至关重要,以下是详细的流程说明,涵盖硬件安装、系统重装、驱动配置等核心环节,帮助用户顺利完成操作。

准备工作
在开始操作前,需做好以下准备:
| 项目 | 说明 |
|---|---|
| 数据备份 | 将原硬盘中的重要文件备份至外部存储设备(如移动硬盘、U盘)或云端。 |
| 系统安装介质 | 准备系统安装U盘或光盘(如Windows ISO镜像文件需通过工具制作启动盘)。 |
| 驱动程序 | 下载主板、显卡、声卡等硬件的最新驱动,保存至U盘或备用设备。 |
| 工具软件 | 准备螺丝刀(拆卸硬盘)、防静电手环(可选)、备用SATA线或M.2接口工具。 |
硬件安装步骤
-
关闭电源并拆卸机箱
- 断开电源线,按机箱电源键释放残留电流。
- 使用螺丝刀打开机箱侧板,找到原有硬盘位。
-
拆卸旧硬盘(如适用)
若替换旧硬盘,需先断开数据线和电源线,拧下固定螺丝后取出。
-
安装新硬盘
- 机械硬盘(HDD):
- 将硬盘插入3.5英寸托架,用螺丝固定。
- 连接SATA数据线和电源线(接口需对齐)。
- 固态硬盘(SSD):
- 若为M.2接口,直接插入主板对应插槽并固定螺丝。
- 若为2.5英寸SATA接口,安装方式同机械硬盘。
- 机械硬盘(HDD):
-
检查连接
确保所有线缆牢固,无松动。
BIOS设置与启动顺序调整
-
进入BIOS界面

- 开机时按特定键(常见为
Del、F2、F10或Esc)进入BIOS。 - 不同主板品牌按键可能不同(如华硕为
Del,惠普为F10)。
- 开机时按特定键(常见为
-
调整启动顺序
- 在Boot选项中,将U盘或光驱设为第一启动项。
- 若使用UEFI模式安装系统,需确认硬盘分区表为GPT格式。
-
保存并退出
- 按
F10保存设置,重启后进入系统安装界面。
- 按
系统安装流程
-
启动安装程序
- 根据提示选择语言、时间和键盘输入方式,点击“下一步”。
- 点击“现在安装”并输入系统激活密钥(若无可跳过)。
-
硬盘分区与格式化
- 在安装类型中选择“自定义:仅安装Windows”。
- 选中新硬盘,点击“新建”分配分区(建议系统盘至少100GB)。
- 选择主分区后格式化(NTFS文件系统)。
-
系统安装过程
- 等待文件复制与安装完成,期间电脑可能自动重启多次。
- 安装完成后,按提示设置用户名、密码及网络连接。
驱动安装与系统优化
-
安装驱动程序
- 使用预存的驱动文件或通过主板厂商官网下载。
- 优先级:主板驱动 > 显卡驱动 > 声卡/网卡驱动。
-
系统更新
进入“设置” > “更新与安全” > 检查更新,安装所有补丁。

-
软件配置
- 安装常用软件(浏览器、办公工具、杀毒软件等)。
- 恢复备份的数据至新硬盘。
常见问题检查
- 硬盘未识别
检查SATA线或M.2接口是否插紧,进入BIOS确认硬盘是否显示。
- 系统启动失败
重新调整启动顺序,或使用系统修复工具(如Windows引导修复)。
相关问答(FAQs)
Q1: 安装新硬盘后,电脑开机提示“No Boot Device Found”,如何解决?
A1:
- 进入BIOS检查硬盘是否被识别。
- 确认启动顺序中系统盘为首选项。
- 若硬盘未显示,重新插拔数据线或更换SATA接口尝试。
Q2: 重装系统后部分硬件无法使用(如声卡/网卡),应如何处理?
A2:
- 通过设备管理器检查未识别的硬件,右键选择“更新驱动程序”。
- 访问主板或硬件厂商官网,手动下载对应驱动并安装。
- 使用第三方驱动管理工具(如驱动精灵)自动检测安装。