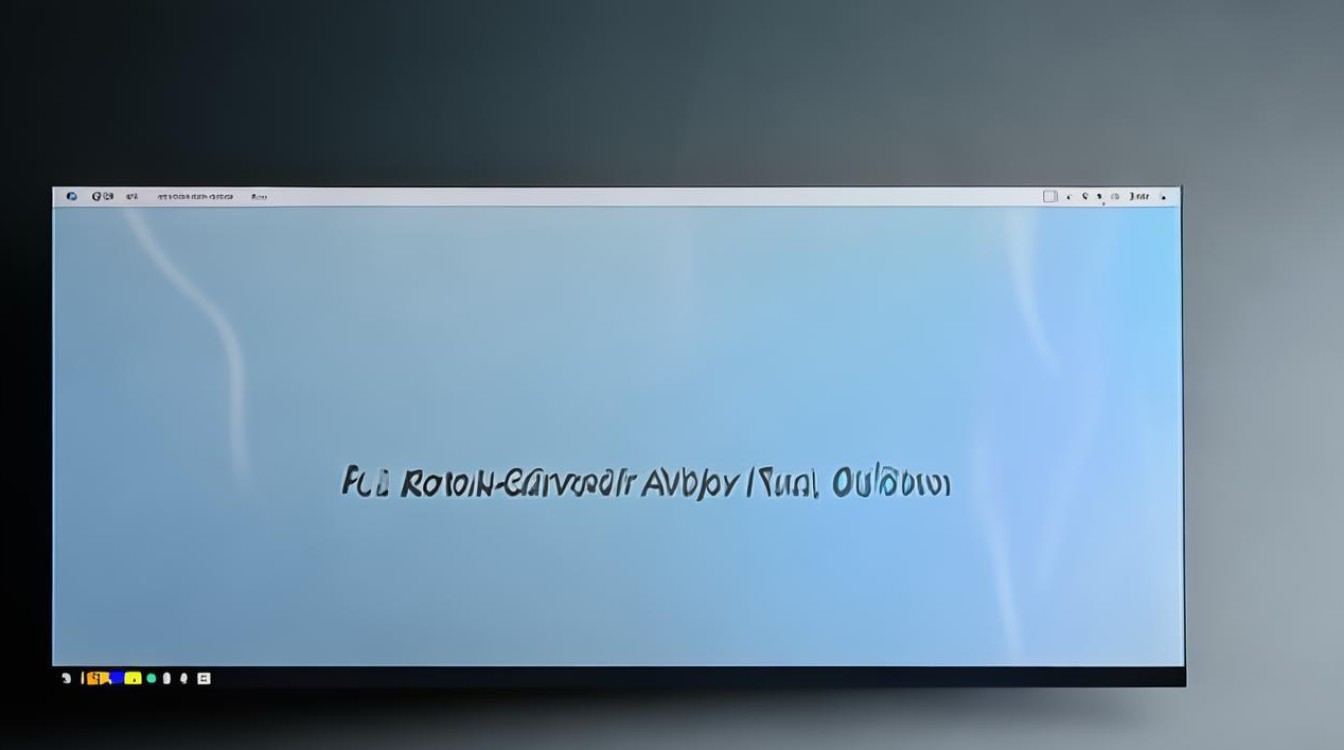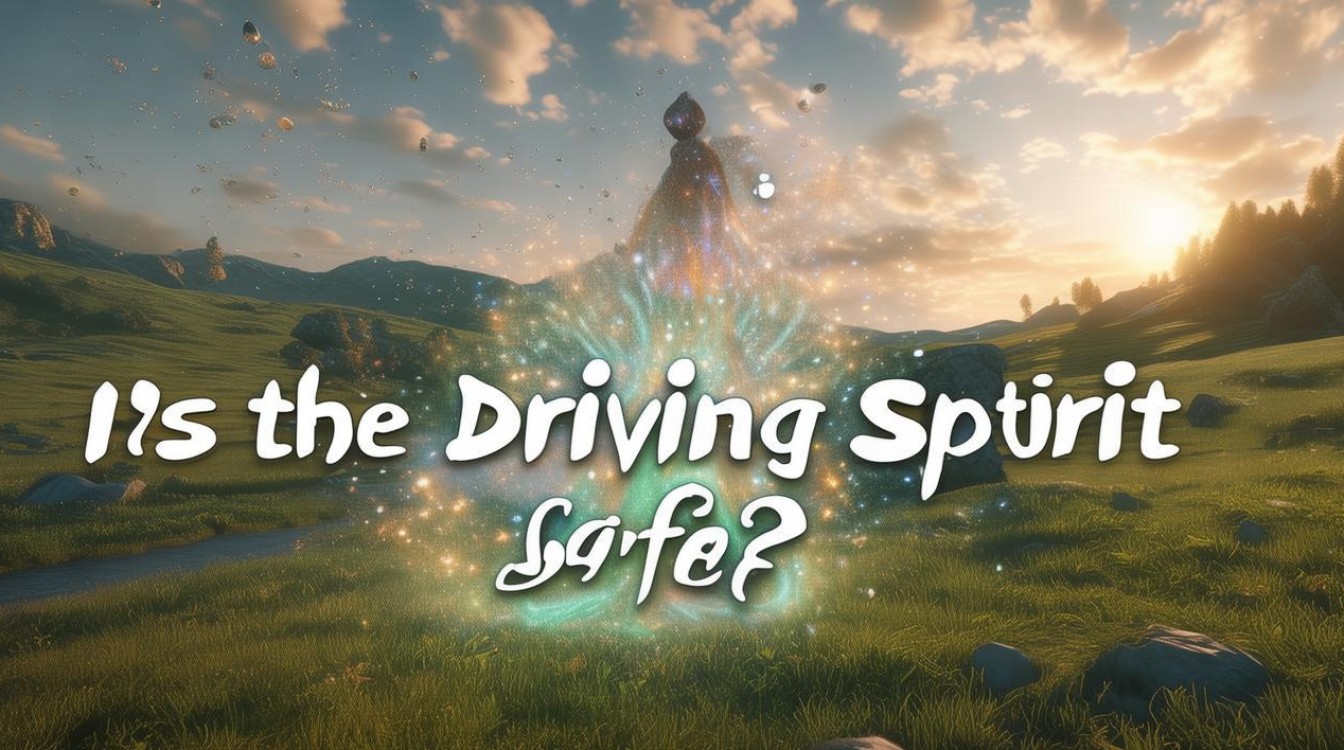电脑wifi驱动不见
shiwaishuzidu 2025年4月20日 00:52:01 驱动 26
电脑WiFi驱动不见了,可能是系统更新、驱动冲突或误删导致的,解决方法包括使用设备管理器检查并重新安装驱动,或者利用第三方驱动管理软件自动检测并安装合适的WiFi驱动。
电脑WiFi驱动不见是一个较为常见的问题,可能由多种原因导致,以下是对这一问题的详细分析以及相应的解决方法:
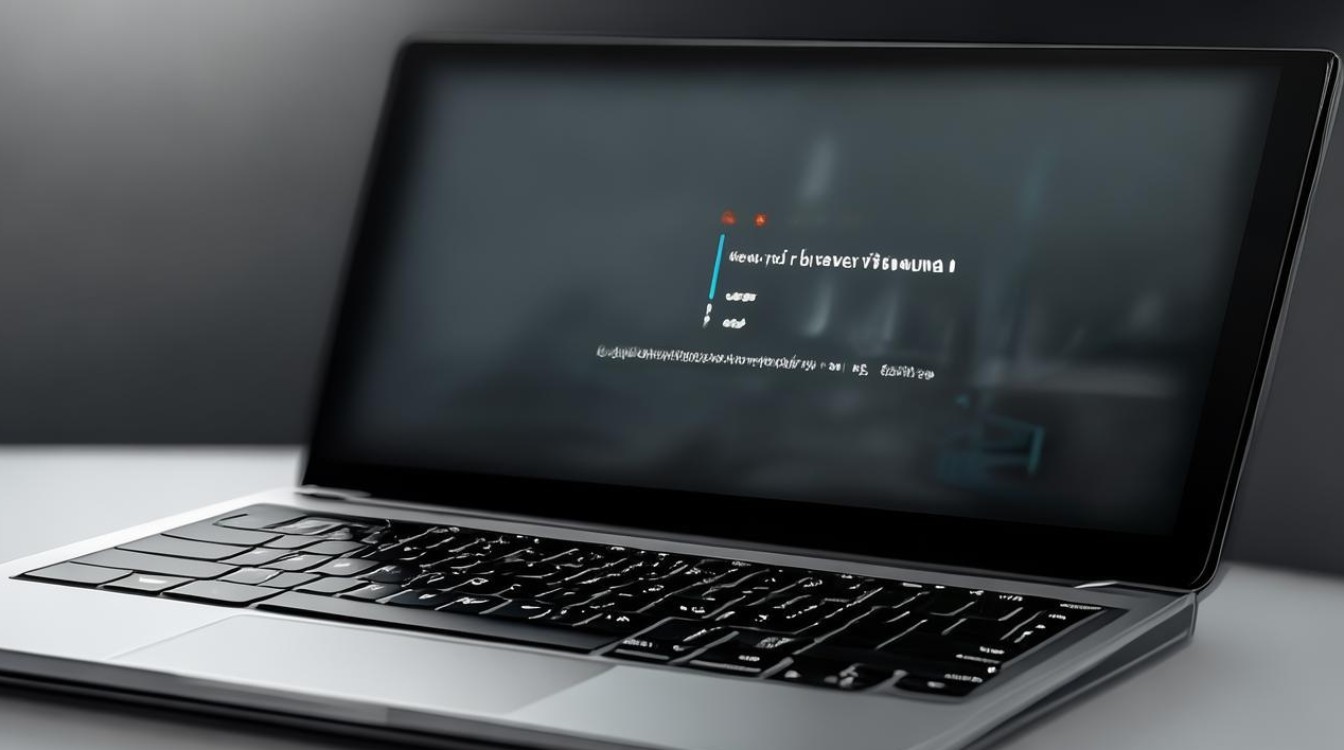
-
原因
- 驱动程序冲突或损坏:安装了不兼容的驱动程序,或者原有的驱动程序文件损坏、丢失,都可能导致WiFi驱动无法正常显示,在更新操作系统后,如果旧的驱动程序没有及时更新,就可能与新系统产生冲突。
- 系统设置问题:误操作或系统异常可能导致WiFi功能被禁用,在设备管理器中不小心禁用了无线网卡设备;或者在网络连接设置中,将WiFi连接设置为隐藏、禁用等状态。
- 硬件故障:电脑的无线网卡硬件出现故障,如无线网卡松动、损坏等,也会导致WiFi驱动无法找到对应的硬件设备。
- 服务未开启:相关的网络服务没有正常启动,如Wired AutoConfig和WLAN AutoConfig服务,这些服务的停止会使得网络适配器无法正常工作,进而影响WiFi驱动的显示。
- 系统更新或软件冲突:微软系统更新可能会带来一些Bug,导致WiFi驱动出现问题;安装的某些软件也可能与WiFi驱动产生冲突。
-
解决方法
- 检查并更新驱动程序
- 通过设备管理器更新:右键点击“此电脑”,选择“管理”,打开设备管理器,在设备管理器中找到“网络适配器”,展开后找到无线网卡设备,右键点击该设备,选择“更新驱动程序”,按照提示完成操作,可以选择自动搜索更新的驱动程序,也可以到电脑制造商的官方网站下载最新的适用于电脑型号和操作系统版本的无线网卡驱动程序进行手动安装。
- 使用第三方驱动管理软件:下载安装知名的第三方驱动管理软件,可以自动检测电脑中的硬件设备,并为用户提供最新的驱动程序下载和安装服务,但需注意从正规渠道下载和使用可靠的软件,以免下载到恶意软件。
- 检查系统设置
- 启用WiFi功能:如果是笔记本电脑,检查机身侧面或前面的WiFi开关是否打开;对于台式机,确保无线网卡已正确插入主板且固定牢固,在操作系统的网络连接设置中,查看WiFi是否被禁用,如被禁用则将其启用。
- 检查网络服务状态:按下“Win+R”键,打开“运行”对话框,输入“services.msc”并回车,打开服务窗口,在服务列表中找到“Wired AutoConfig”和“WLAN AutoConfig”服务,分别双击打开其属性窗口,将启动类型设置为“自动”,然后点击“启动”按钮,启动这两个服务。
- 重新安装操作系统:如果上述方法都无法解决问题,可能是系统文件损坏严重或存在其他深层次的软件问题,可以考虑备份重要数据后,重新安装操作系统,但需注意,此操作会导致电脑上的所有软件和设置被清除,需提前做好备份工作。
- 检查并更新驱动程序
以下是关于电脑WiFi驱动不见的两个常见问题及解答:
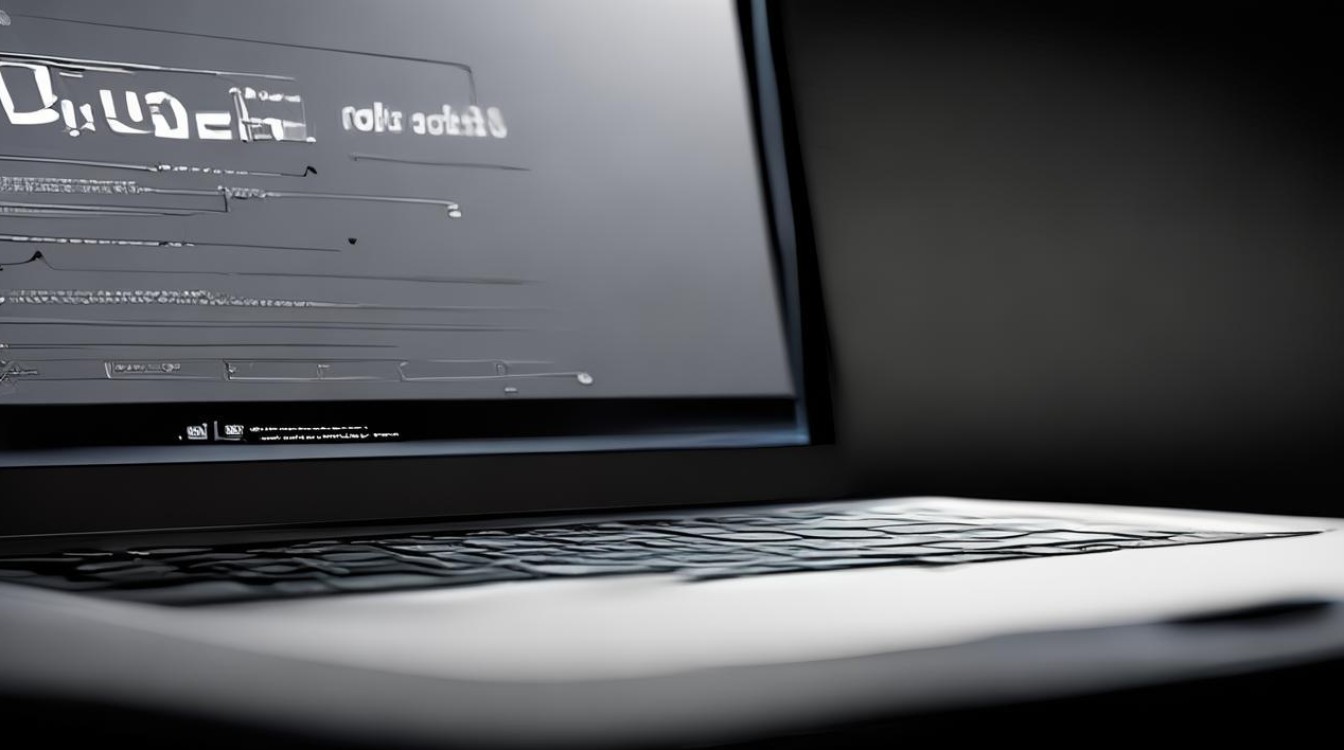
问题1:电脑WiFi驱动不见了,设备管理器中也没有显示未知设备,是怎么回事?
解答:这种情况可能是无线网卡硬件本身出现了严重的故障,导致系统无法识别到该设备的存在,也有可能是主板上的其他硬件故障影响到无线网卡的正常工作,可以尝试将无线网卡重新插拔一下,或者检查主板上是否有其他明显的硬件损坏迹象,如果使用的是笔记本电脑,建议联系专业的维修人员进行检修。
问题2:更新WiFi驱动后,仍然无法找到WiFi驱动,该怎么办?
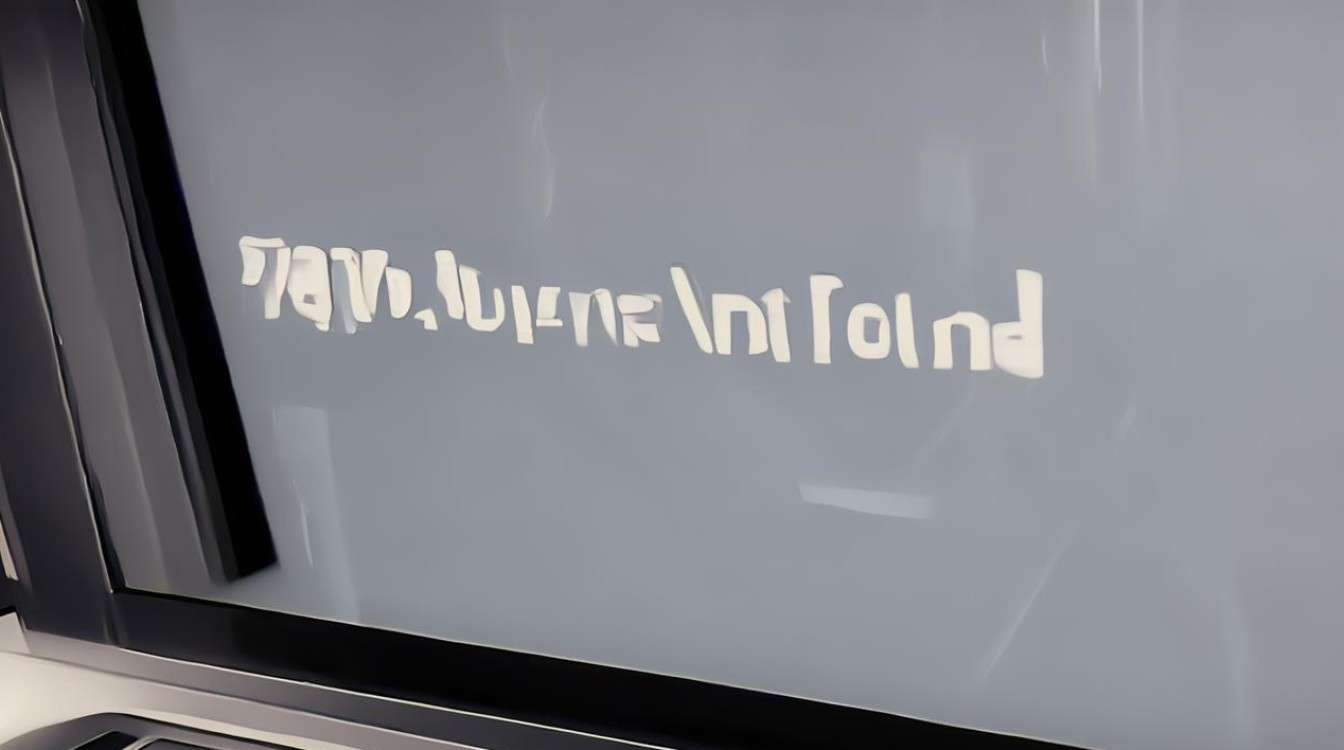
解答:确认下载的驱动程序是否与电脑的型号和操作系统版本完全匹配,如果不匹配,可能会导致驱动程序无法正确安装,可以尝试到电脑制造商的官方网站重新下载正确的驱动程序,在安装驱动程序时,以管理员身份运行安装程序,避免因权限问题导致安装失败,如果问题仍然存在,可以尝试卸载刚安装的驱动程序,然后使用系统自带的驱动程序或第三方驱动管理软件进行更新。