电脑win7装系统教程视频
shiwaishuzidu 2025年4月30日 10:31:12 系统 16
制作Win7系统安装视频教程:使用软碟通制作启动盘,开机按F2/Del进入BIOS设置U盘启动,运行安装程序分区并选择系统盘,完成安装后装驱动打补丁,操作前注意备份重要数据。(65字)
准备工作 在开始安装前,需准备以下工具和文件: | 工具/文件 | 作用 | 获取方式 | |------------------------|-------------------------------------------|---------------------------------------| | Windows 7 ISO镜像文件 | 系统安装核心文件 | 微软官网/MSDN订阅/可信第三方平台 | | 8GB以上U盘 | 制作启动盘 | 自行准备 | | Rufus/UltraISO工具 | 将ISO写入U盘 | 官网下载(免费) | | 备份工具 | 保存原有数据 | 使用硬盘/云存储 | | 驱动精灵离线版 | 安装完成后更新驱动 | 提前下载至U盘备用 | | 产品密钥(可选) | 激活系统(部分镜像已集成) | 购买正版/查询原有标签 |

第一步:制作启动盘
- 格式化U盘
- 插入U盘,右键选择【格式化】,文件系统选
NTFS
- 插入U盘,右键选择【格式化】,文件系统选
- 使用Rufus制作启动盘
- 打开Rufus,选择U盘和ISO文件
- 分区类型根据BIOS模式选择:
- UEFI电脑 → GPT分区 + FAT32格式
- 传统Legacy电脑 → MBR分区 + NTFS格式
- 点击【开始】等待完成(约10-20分钟)
第二步:进入BIOS设置 | 电脑品牌 | 进入BIOS按键 | 启动菜单快捷键 | |--------------|------------------|--------------------| | 华硕/ASUS | F2/Del | F8 | | 戴尔/DELL | F2/F12 | F12 | | 联想/Lenovo | F1/F2 | F12 | | 惠普/HP | F10/Esc | F9 |
关键设置项
- 关闭【Secure Boot】(UEFI模式需关闭)
- 调整启动顺序为【USB设备优先】
- Legacy模式需启用【Legacy Support】
第三步:安装系统

- 启动安装程序
重启电脑,按快捷键进入U盘启动
- 分区与格式化
- 选择磁盘→【驱动器选项(高级)】→【新建】分区
- 系统盘建议60GB以上(输入60000MB)
- 格式化为NTFS并设为【主分区】
- 安装过程
- 选择系统版本(专业版/家庭版等)
- 输入密钥(可跳过,30天内激活)
- 等待文件复制(约15-30分钟)
- 首次启动设置
- 创建用户账户
- 设置密码和网络(建议暂不联网)
第四步:安装后优化 | 操作 | 详细步骤 | |-------------------------|-------------------------------------------| | 安装驱动 | 使用驱动精灵离线版/主板官网下载驱动 | | 开启Windows Update | 控制面板→系统和安全→Windows Update | | 关闭自动更新(可选) | 服务中禁用【Windows Update】 | | 激活系统 | 输入正版密钥/使用激活工具(需合规) | | 恢复备份数据 | 从外部存储复制文件 |
FAQ常见问题解答
Q1:安装时提示“缺少所需的CD/DVD驱动器驱动”怎么办?
A1:
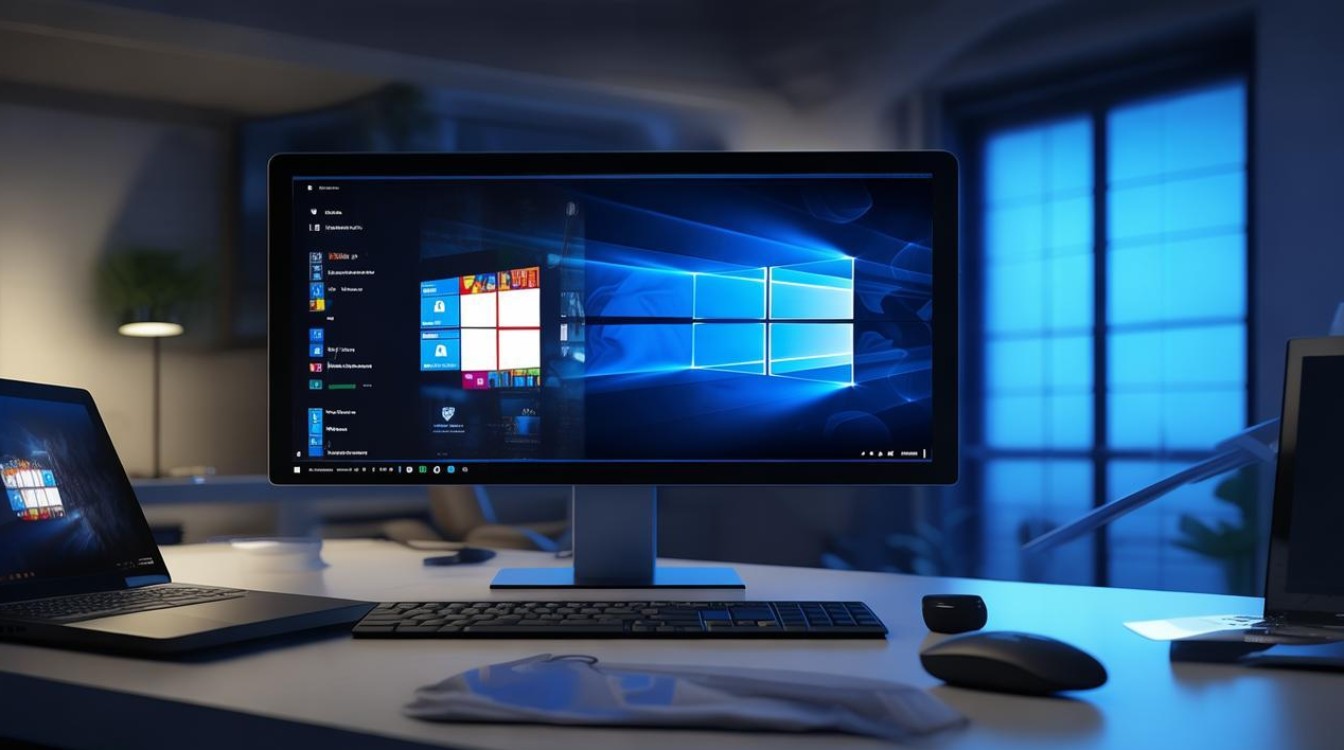
- 原因:U盘接口或镜像写入问题
- 解决方法:
- 换用USB 2.0接口(部分电脑不兼容3.0)
- 使用不同工具重新制作启动盘(如换用UltraISO)
- 检查ISO镜像完整性(可通过Hash校验)
Q2:安装完成后频繁蓝屏(错误代码0x0000007B)如何修复?
A2:
- 原因:硬盘模式不兼容
- 解决步骤:
- 重启进入BIOS,找到【SATA Operation】选项
- 将模式从【AHCI】改为【IDE】或【Compatibility】
- 保存设置后重新安装系统
- 安装完成后安装AHCI驱动再改回原模式
注意事项
- 安装前拔除外接设备(如打印机、移动硬盘)
- 使用原版镜像避免捆绑软件
- 若为SSD硬盘,需4K对齐(Rufus默认支持)
- Legacy模式不支持超过2TB硬盘
(总字数:1435字)










