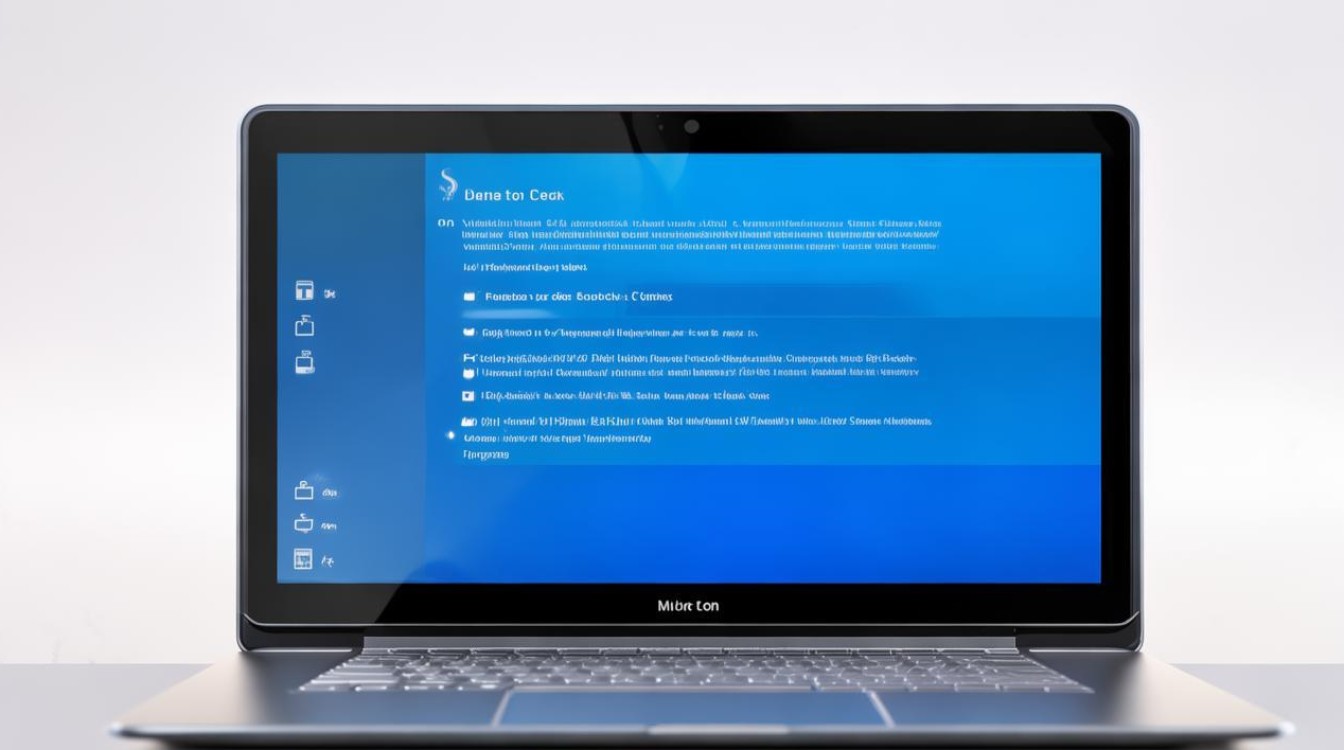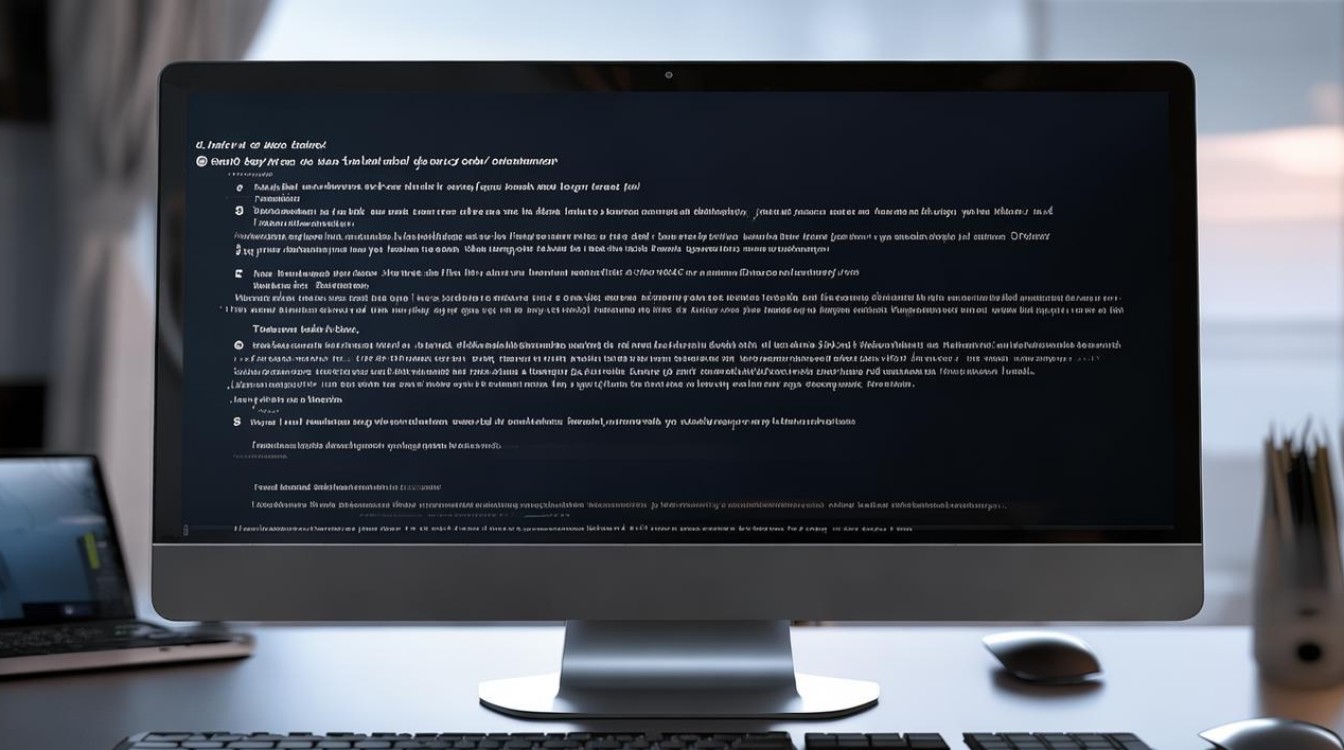硬盘为优先启动模式
shiwaishuzidu 2025年4月18日 12:47:52 硬盘 21
硬盘为优先启动模式,意味着在电脑开机时,系统会首先尝试从硬盘加载操作系统,这种模式下,电脑会先读取硬盘上的引导记录,然后根据引导记录的指引加载操作系统。
在计算机系统中,硬盘作为优先启动模式的设置至关重要,这一设置不仅影响系统的启动速度,还直接关系到数据的安全性和系统的稳定性。

进入BIOS/UEFI设置界面
-
不同品牌电脑进入方法:
- 常见按键:在电脑启动时,用户需要迅速按下特定的按键以进入BIOS/UEFI设置界面,这些按键可能因电脑品牌和型号的不同而有所差异,常见的有Delete、F2、F10或Esc等。
- 具体操作:对于许多Dell电脑,用户需要在启动时按下F2键;而对于HP电脑,则可能需要按下F10键,在进行操作之前,最好先查阅自己电脑的用户手册或在线支持页面,以获取准确的按键信息。
-
进入设置界面后的导航:
- 使用箭头键:进入BIOS/UEFI设置界面后,用户可以使用键盘上的箭头键来导航不同的菜单和选项。
- 查找启动选项:在主菜单中,用户需要找到与“启动”或“Boot”相关的选项,这通常位于一个专门的子菜单中,可能被称为“启动顺序”、“启动优先级”或类似的名称。
设置硬盘为第一启动设备
-
识别硬盘设备:
- 查看设备列表:在启动选项菜单中,用户会看到一个列出了所有可用启动设备的列表,这些设备可能包括硬盘、SSD(固态硬盘)、USB驱动器、光驱等。
- 区分硬盘类型:用户需要仔细区分不同类型的硬盘设备,硬盘会在其名称中包含“HDD”或“SSD”字样,以及其品牌和型号信息,如果用户不确定某个设备是否是硬盘,可以查阅电脑的硬件文档或在线资源以获取更多信息。
-
调整启动顺序:
- 选择硬盘设备:使用箭头键选中用户想要设置为第一启动设备的硬盘。
- 提升优先级:在选中硬盘后,用户可以查找并选择“设为第一启动设备”的选项,或者使用“+”和“-”键来调整其在启动顺序中的优先级,将硬盘移动到启动列表的首位,确保它成为系统默认的启动设备。
-
保存并退出:

- 保存设置:在完成硬盘启动顺序的调整后,用户需要保存更改并退出BIOS/UEFI设置界面,这通常可以通过按下F10键并确认保存来实现。
- 重启电脑:保存设置后,电脑会自动重启,系统应该从用户刚刚设置的第一启动硬盘开始引导。
注意事项与常见问题排查
-
确保硬盘已连接:在设置硬盘为第一启动设备之前,请确保硬盘已正确连接到电脑,并且电源线和数据线都已牢固连接,如果硬盘未连接或连接不良,系统可能无法识别它作为启动设备。
-
检查硬盘状态:如果系统无法从硬盘启动,可能是由于硬盘本身存在问题,用户可以运行硬盘诊断工具来检查硬盘的健康状态,并修复任何潜在的错误。
-
更新BIOS/UEFI固件:在某些情况下,旧版本的BIOS/UEFI固件可能不支持某些硬盘或启动配置,如果遇到兼容性问题,用户可以尝试更新BIOS/UEFI固件到最新版本。
-
恢复默认设置:如果用户在设置过程中遇到问题,或者系统无法正常启动,可以尝试恢复BIOS/UEFI设置到默认值,这通常可以在BIOS/UEFI设置界面中找到相应的选项。
特殊情况处理
-
多硬盘环境:在有多块硬盘的系统中,用户需要特别注意选择正确的硬盘作为第一启动设备,如果误选了错误的硬盘,系统可能无法正常启动或引导到错误的操作系统。

-
UEFI与Legacy模式:一些新型电脑可能同时支持UEFI和Legacy两种启动模式,在UEFI模式下,硬盘通常以GPT(GUID Partition Table)分区格式存在;而在Legacy模式下,则使用传统的MBR(Master Boot Record)分区格式,用户需要根据自己的硬盘分区格式和操作系统要求选择合适的启动模式。
FAQs
-
问:为什么我无法在BIOS/UEFI中找到我的硬盘? 答:这可能是由于硬盘未正确连接、电源线或数据线松动、硬盘故障等原因导致的,请检查硬盘的连接状态,并尝试重新插拔电源线和数据线,如果问题仍然存在,可能需要联系专业技术人员进行检修。
-
问:设置硬盘为第一启动设备后,系统仍然无法从硬盘启动,该怎么办? 答:请确保硬盘已正确连接到电脑,并且电源线和数据线都已牢固连接,检查硬盘的状态,确保它没有损坏或存在其他问题,如果硬盘状态良好,尝试更新BIOS/UEFI固件到最新版本,并确保BIOS/UEFI设置中的正确配置,如果问题仍然存在,请联系电脑制造商或专业技术人员寻求进一步的帮助。