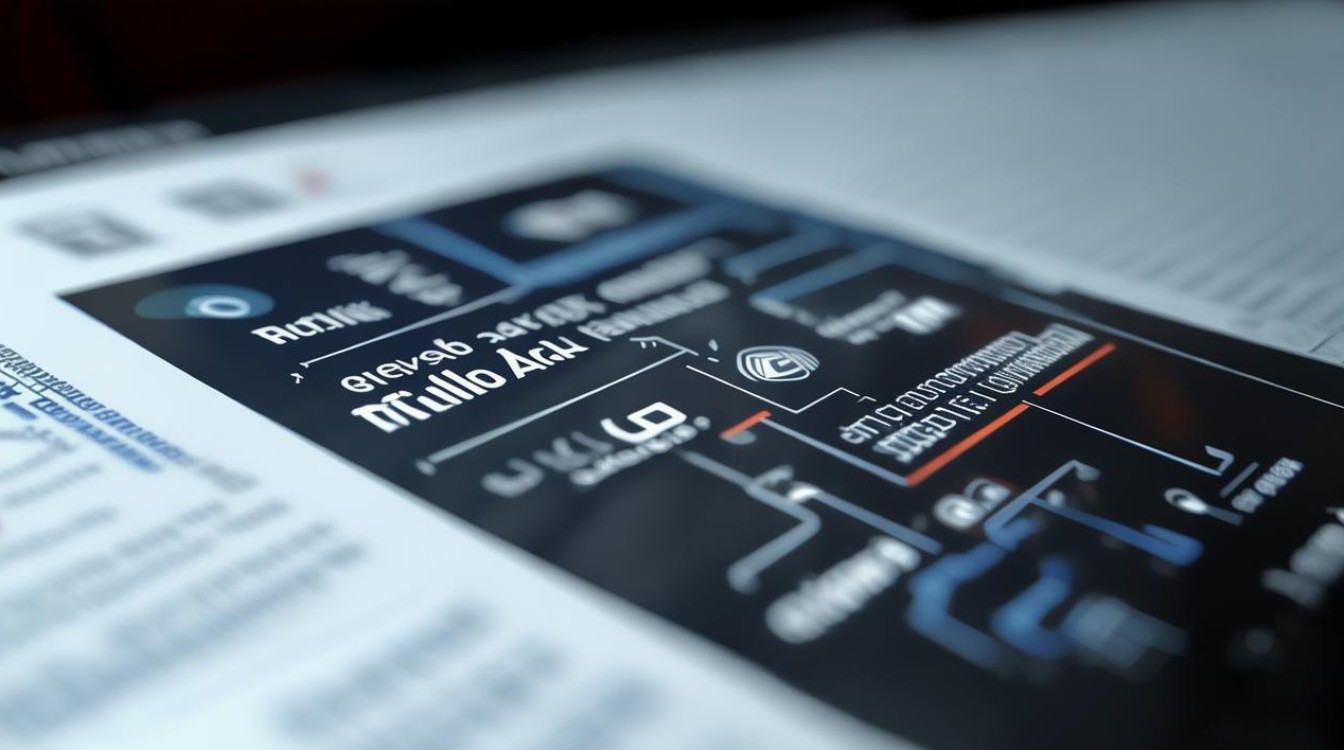硬盘启动achi
shiwaishuzidu 2025年4月23日 18:15:00 硬盘 14
硬盘启动AHCI,即在BIOS设置中将硬盘模式改为AHCI,可提升硬盘性能,尤其是固态硬盘。

硬盘启动AHCI(高级主机控制接口)是一种先进的硬盘接口模式,相较于传统的IDE模式,它能显著提升硬盘的读写性能和数据处理效率,尤其对固态硬盘(SSD)的性能发挥至关重要,以下是关于硬盘启动AHCI的详细解析:

AHCI模式
| 特性 | 描述 |
|---|---|
| 全称 | 高级主机控制接口(Advanced Host Controller Interface) |
| 作用 | 优化硬盘与计算机之间的数据传输,支持NCQ(原生队列命令)、热插拔等高级功能。 |
| 适用场景 | 尤其适合固态硬盘(SSD),可大幅提升读写速度和随机访问性能。 |
| 默认状态 | Windows 7及以上系统默认支持AHCI,但需BIOS中开启对应模式。 |
如何启用AHCI模式
BIOS/UEFI设置
- 进入BIOS:重启电脑,在启动时按下指定键(如Del、F2、F10等)进入BIOS界面。
- 找到硬盘模式选项:通常在
Advanced或Storage菜单下,找到SATA Mode Selection或类似选项。 - 修改为AHCI:将模式从
IDE或Compatibility改为AHCI,保存并退出(F10)。 - 注意事项:若系统已安装且原为IDE模式,直接更改可能导致蓝屏,需通过以下方法修复驱动。
系统内修改(适合已安装系统)
- 注册表法:
- 按
Win+R,输入regedit,定位到HKEY_LOCAL_MACHINE\System\CurrentControlSet\Services\Msahci。 - 修改
Start键值为零(0),重启后自动加载AHCI驱动。
- 按
- 安全模式切换法:
- 通过
msconfig启用“安全引导”,重启后进入BIOS改为AHCI模式。 - 系统以安全模式启动并自动安装AHCI驱动,成功后关闭“安全引导”正常启动。
- 通过
第三方工具辅助
- SkyAHCI工具:适用于老旧系统(如XP),可手动注入AHCI驱动。
- 驱动更新:通过设备管理器更新硬盘驱动,确保系统支持AHCI。
AHCI模式的优势与问题
优势
| 对比项 | AHCI模式 | IDE模式 |
|---|---|---|
| 读写速度 | 支持NCQ技术,优化指令排队,提升多任务处理效率 | 顺序执行指令,效率较低 |
| 延迟 | 更低的访问延迟,尤其对SSD效果显著 | 较高延迟 |
| 功能 | 支持热插拔、电源管理等高级特性 | 仅基础传输功能 |
常见问题与解决方案
| 问题 | 原因 | 解决方法 |
|---|---|---|
| 更改AHCI后蓝屏 | 系统缺少AHCI驱动,无法识别新模式 | 通过安全模式或注册表修复驱动 |
| 性能未提升 | 未正确启用AHCI或硬盘本身限制(如机械硬盘) | 确认BIOS设置,优先用于SSD |
FAQs常见问题解答
开启AHCI后蓝屏怎么办?
- 原因:系统未加载AHCI驱动,导致兼容性问题。
- 解决:
- 重启后按
F8进入安全模式。 - 通过
msconfig启用“安全引导”,再次重启并进入BIOS改为AHCI模式。 - 系统自动安装驱动后,关闭“安全引导”正常启动。
- 重启后按
机械硬盘需要开启AHCI吗?
- 建议:
- 固态硬盘(SSD):必须开启AHCI以发挥高性能。
- 机械硬盘(HDD):AHCI可提升一定性能,但非必需,若系统稳定,可保持默认模式。