硬盘和电脑怎么连接
shiwaishuzidu 2025年4月22日 11:16:16 硬盘 19
硬盘与电脑连接,可通过SATA线、电源线连接至主板和电源;或用USB线连接移动硬盘至电脑USB接口。
硬盘和电脑的连接方式多种多样,主要取决于硬盘的类型以及电脑的接口情况,以下是几种常见的硬盘与电脑连接方法的详细介绍:

移动硬盘连接电脑
- USB接口连接:这是最常见的移动硬盘连接方式,大多数现代电脑都配备了USB接口,通常为USB 2.0、USB 3.0或USB 3.1等标准,将移动硬盘自带的USB数据线一端插入移动硬盘的USB接口,另一端插入电脑的USB接口即可,电脑会自动检测到新硬件,并安装相应的驱动程序(如果需要的话),之后就可以正常使用移动硬盘了。
内置硬盘连接电脑
- SATA硬盘连接:SATA(Serial Advanced Technology Attachment)硬盘是目前台式机和笔记本电脑中最常见的硬盘类型之一,连接时,首先确保电脑已关机并断开电源,打开机箱侧板,找到主板上的SATA接口和电源线接口,将SATA数据线的一端连接到硬盘的SATA接口,另一端连接到主板上的SATA接口,使用SATA电源线将硬盘的电源接口与电源供应器相连,将硬盘轻轻滑入机箱的硬盘托架中,并用螺丝固定。
- M.2硬盘连接:M.2是一种更小巧的硬盘接口标准,常用于超极本和小型化的电脑设备,对于支持M.2接口的电脑,只需将M.2硬盘以一定的角度插入主板上的M.2插槽中,然后拧紧螺丝将其固定在主板上即可,在连接之前,需要确保电脑的BIOS设置中已经开启了对M.2硬盘的支持。
特殊情况下的连接方式
- 通过转接器连接:如果电脑没有合适的接口来直接连接硬盘,可以使用转接器,当只有HDMI或VGA接口的老式电脑需要连接USB移动硬盘时,可以购买一个USB转接器,将USB接口转换为电脑已有的接口类型,从而实现硬盘与电脑的连接。
- 外置硬盘盒连接:对于一些没有外壳保护的硬盘,如2.5英寸的机械硬盘或固态硬盘,可以将其安装在外置硬盘盒中,再通过硬盘盒提供的接口(如USB)连接到电脑上,这种方式不仅可以方便地连接硬盘,还能为硬盘提供一定的物理保护。
下面是一个简单的对比表格,归纳了不同连接方式的特点:
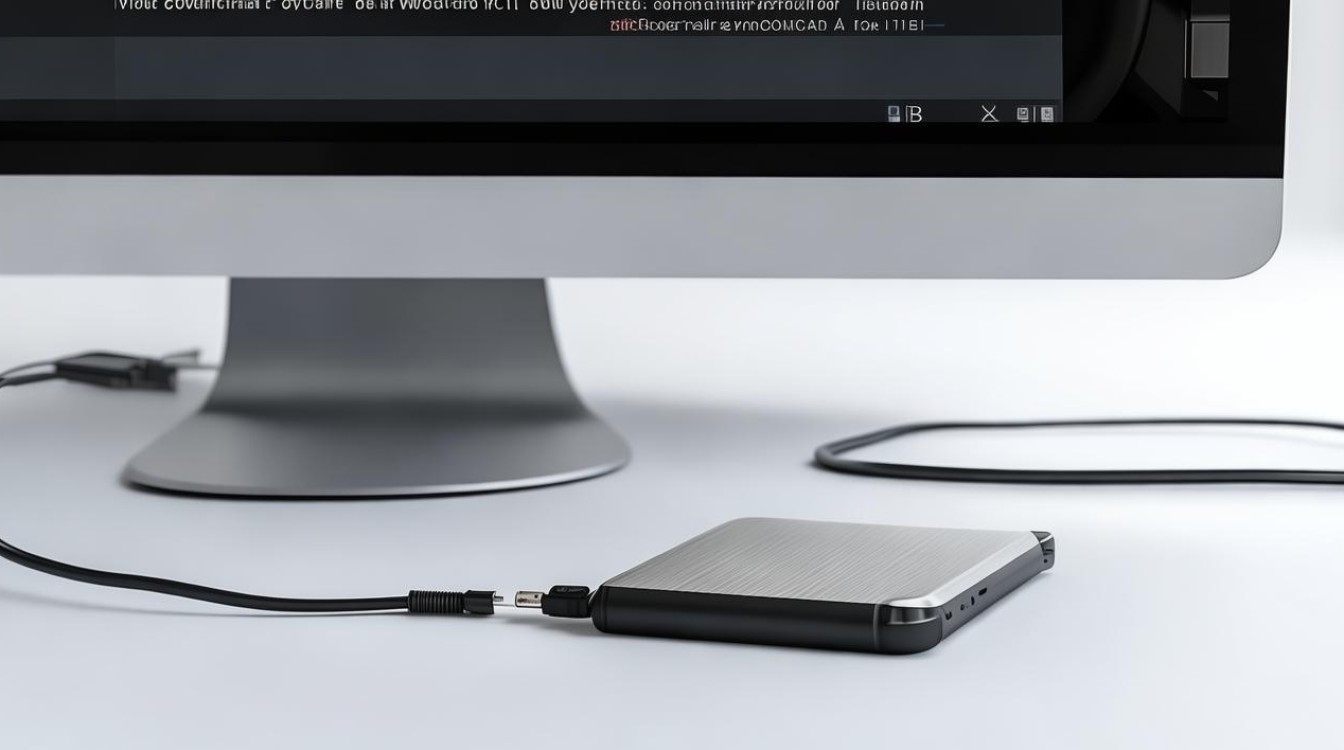
| 连接方式 | 优点 | 缺点 | 适用场景 |
|---|---|---|---|
| USB接口连接 | 方便快捷,即插即用,兼容性好 | 传输速度相对较慢(相比SATA等接口) | 适用于各种类型的电脑和移动硬盘,是最常见的连接方式 |
| SATA接口连接 | 传输速度快,稳定性高 | 需要打开机箱,安装相对复杂 | 适用于台式机添加内置硬盘,追求高性能存储的用户 |
| M.2接口连接 | 传输速度极快,体积小巧 | 对主板要求较高,部分老旧主板不支持 | 适用于超极本、小型化电脑设备以及追求极致性能的用户 |
| 转接器连接 | 解决接口不匹配问题 | 可能需要额外购买转接器,增加成本 | 当电脑接口与硬盘接口不匹配时的备用方案 |
| 外置硬盘盒连接 | 方便携带和连接,可重复使用 | 需要购买额外的硬盘盒,成本较高 | 适用于经常需要移动存储的用户,或者将闲置硬盘变为外置存储设备 |
根据不同的需求和电脑配置,可以选择最适合的硬盘连接方式,无论是追求便捷性的移动硬盘用户,还是希望提升存储性能的台式机用户,都能在上述连接方法中找到合适的解决方案。

FAQs
- Q: 为什么我的电脑无法识别新连接的移动硬盘?
- A: 可能的原因包括USB接口故障、驱动程序未正确安装、硬盘本身存在问题或是电脑的USB端口供电不足,可以尝试更换其他USB接口、更新或重新安装驱动程序、检查硬盘在其他设备上的工作情况,或者使用带有外接电源的USB集线器来解决供电不足的问题。
- Q: SATA硬盘连接后,如何在BIOS中设置启动顺序?
- A: 进入BIOS设置界面(通常在开机时按下Del、F2或其他指定键),找到“Boot”或“Advanced BIOS Features”选项,在这里可以看到已连接的硬盘和其他启动设备列表,使用键盘上的上下箭头键选择要将系统从其启动的硬盘,并通过+/-键调整其顺序,确保新连接的硬盘位于想要的位置(如首位),保存更改并退出BIOS,下次开机时电脑就会按照设定的顺序尝试启动。










