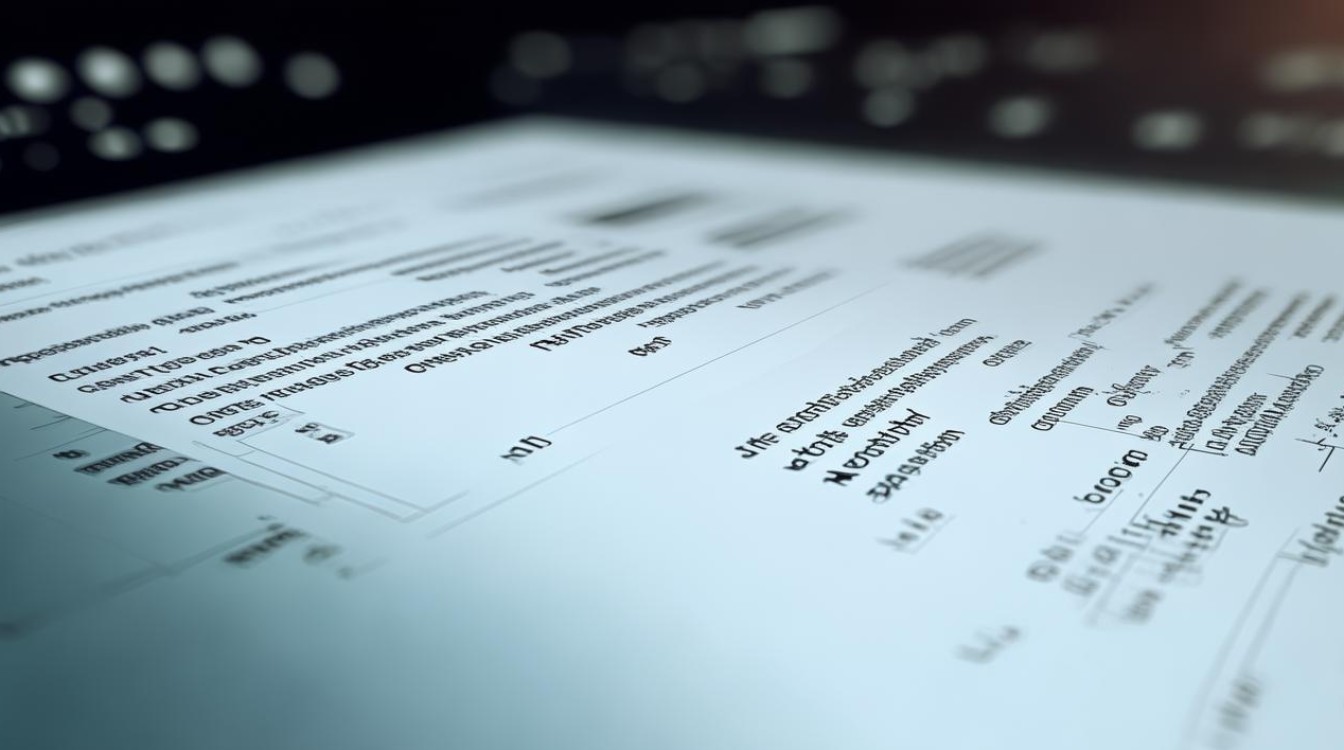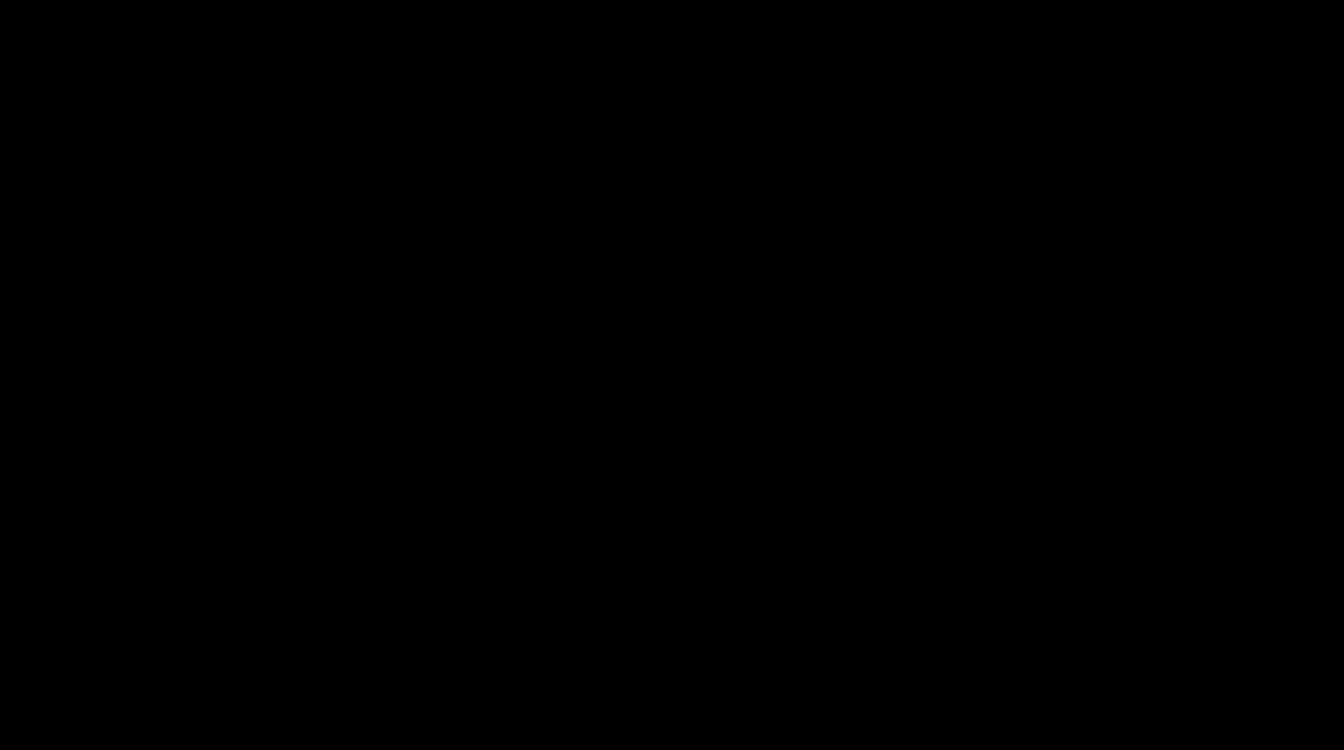硬盘模式改mbr
shiwaishuzidu 2025年4月23日 08:21:45 硬盘 14
硬盘模式改MBR,可备份数据后用Windows的Diskpart工具,按Win+R输入cmd,再依次执行list disk、select disk X、convert mbr等命令,或用Win7光盘等引导进入安装界面进行转换。
硬盘模式改MBR涉及到多个步骤和注意事项,以下是详细的操作指南:
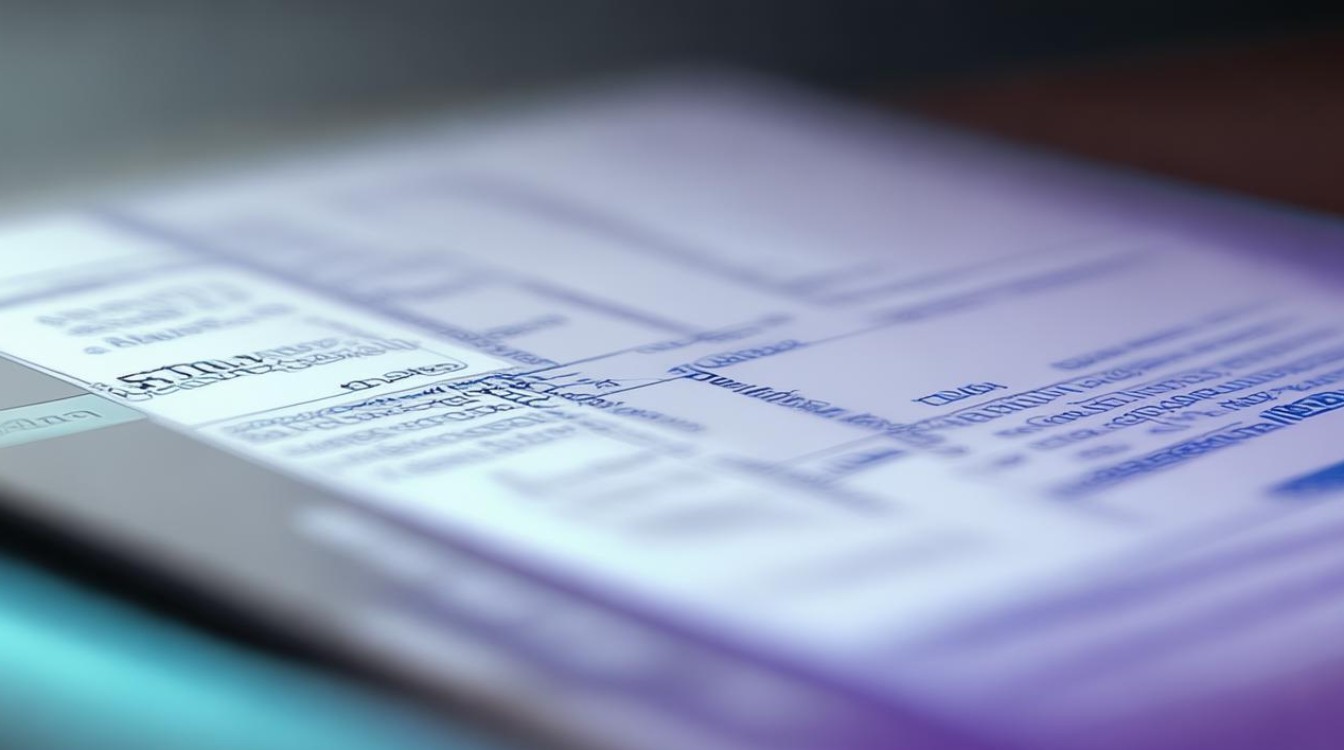
前期准备
- 备份数据:由于将硬盘模式改为MBR可能会导致数据丢失,所以在进行任何操作之前,务必备份硬盘中的重要数据,可以使用外部硬盘、U盘或云存储等方式进行备份。
- 准备工具:需要准备一个可启动的U盘或光盘,其中包含操作系统安装文件或磁盘管理工具,如Windows系统安装盘、Rufus制作的工具U盘等。
进入BIOS/UEFI设置
- 重启电脑:将制作好的可启动U盘或光盘插入电脑,然后重启电脑。
- 进入BIOS/UEFI:在电脑启动过程中,按下相应的快捷键进入BIOS/UEFI设置界面,常见的快捷键有Del、F2、F10等,具体取决于电脑的品牌和型号。
- 查找硬盘模式设置选项:在BIOS/UEFI设置界面中,找到与硬盘模式相关的设置选项,通常在“Advanced”(高级)、“Storage”(存储)或“Boot”(启动)等菜单下。
修改硬盘模式为MBR
- 确认当前硬盘模式:如果硬盘当前是GPT模式或其他非MBR模式,需要先将其转换为MBR模式,在BIOS/UEFI设置界面中,查看硬盘的当前模式信息。
- 更改硬盘模式:将硬盘模式设置为MBR,具体的操作方法可能因电脑品牌和BIOS/UEFI版本而有所不同,可以在硬盘模式设置选项中直接选择MBR模式,或者通过调整相关参数来实现转换。
- 保存设置并退出:完成硬盘模式的修改后,按下F10键(或其他指定的保存键)保存设置,并退出BIOS/UEFI设置界面,电脑将自动重启。
使用Diskpart工具转换分区形式(可选)
- 进入命令提示符:在电脑启动后,按下Win + R键,打开“运行”对话框,输入“cmd”并回车,打开命令提示符窗口。
- 启动Diskpart工具:在命令提示符窗口中输入“diskpart”命令,然后回车,启动Diskpart工具。
- 列出磁盘信息:在Diskpart工具中,输入“list disk”命令,回车后会列出电脑上所有的磁盘信息,包括磁盘编号、容量等,根据磁盘容量和编号等信息,确定要转换为MBR模式的磁盘。
- 选择目标磁盘:输入“select disk X”(X为要转换的磁盘编号)命令,回车后选中目标磁盘。
- 转换分区形式:输入“convert mbr”命令,回车后开始将选定的磁盘转换为MBR模式,转换过程可能需要一些时间,请耐心等待。
- 退出Diskpart工具:转换完成后,输入“exit”命令,回车后退出Diskpart工具。
安装操作系统(如果需要)
- 插入操作系统安装介质:如果需要在转换后的MBR硬盘上安装操作系统,将操作系统安装U盘或光盘插入电脑。
- 开始安装:按照操作系统安装向导的提示进行操作,选择安装位置为转换后的MBR硬盘,然后进行格式化、分区等操作,最后完成操作系统的安装。
注意事项
- 数据备份:再次强调,在进行硬盘模式转换之前,一定要备份好重要数据,以免造成数据丢失。
- 兼容性问题:MBR模式相对较旧,可能不支持一些新的硬件功能或大容量硬盘,在将硬盘模式改为MBR之前,需要确保所使用的硬件和软件与MBR模式兼容。
- 操作风险:修改硬盘模式和分区形式存在一定的风险,如果操作不当可能会导致硬盘无法正常使用或系统无法启动,在进行操作之前,建议先了解相关知识和操作步骤,或者寻求专业人士的帮助。
以下是一个简单的操作流程表格归纳: |步骤|操作内容| |----|----| |前期准备|备份数据,准备可启动U盘或光盘| |进入BIOS/UEFI设置|重启电脑,按快捷键进入设置界面,查找硬盘模式设置选项| |修改硬盘模式为MBR|确认当前模式,设置为MBR模式,保存设置并退出| |使用Diskpart工具转换分区形式(可选)|进入命令提示符,启动Diskpart工具,列出磁盘信息,选择目标磁盘,转换分区形式,退出工具| |安装操作系统(如果需要)|插入安装介质,按照向导提示安装| |注意事项|备份数据,注意兼容性和操作风险|
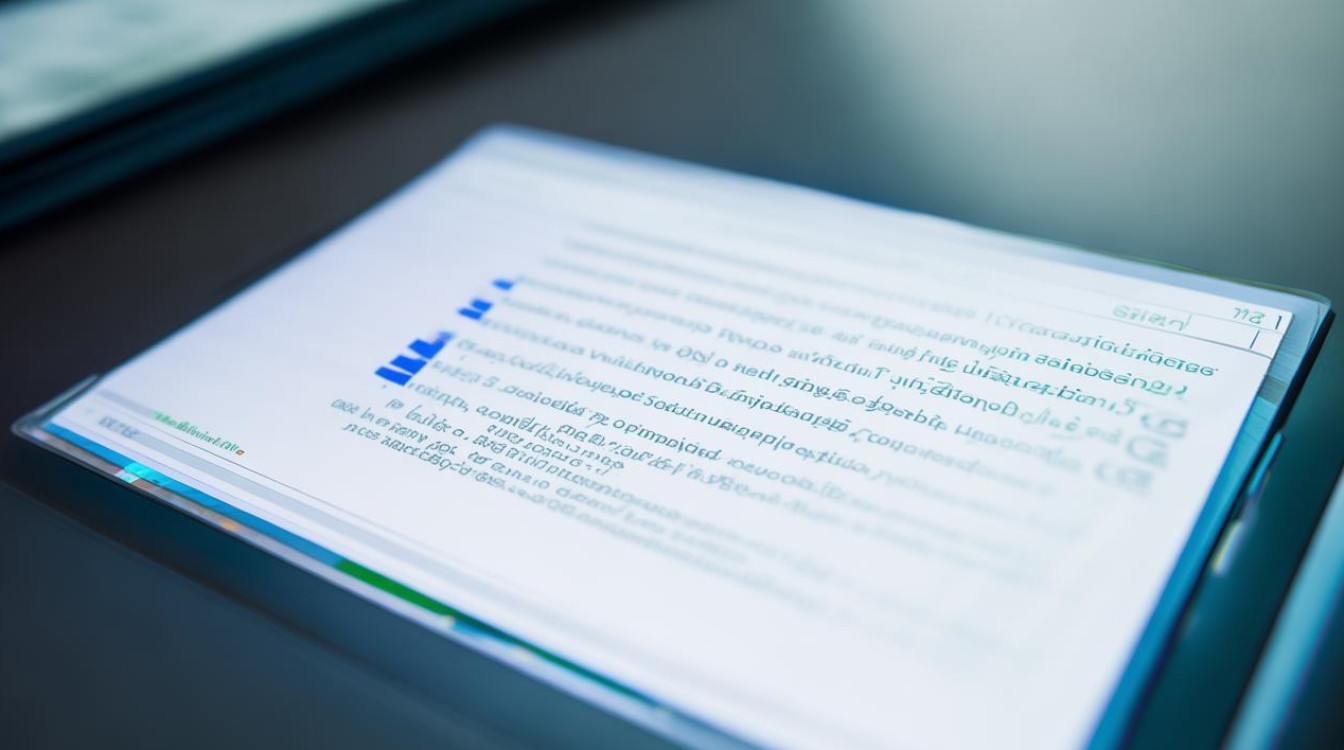
FAQs
问:将硬盘模式从GPT改为MBR后,原来GPT分区中的数据还能恢复吗? 答:一般情况下,直接将GPT分区转换为MBR分区会导致数据丢失,因为两种分区方式的结构不同,但如果在转换之前进行了完整的数据备份,那么可以从备份中恢复数据,如果没有备份,数据恢复的难度较大,可能需要使用专业的数据数据恢复