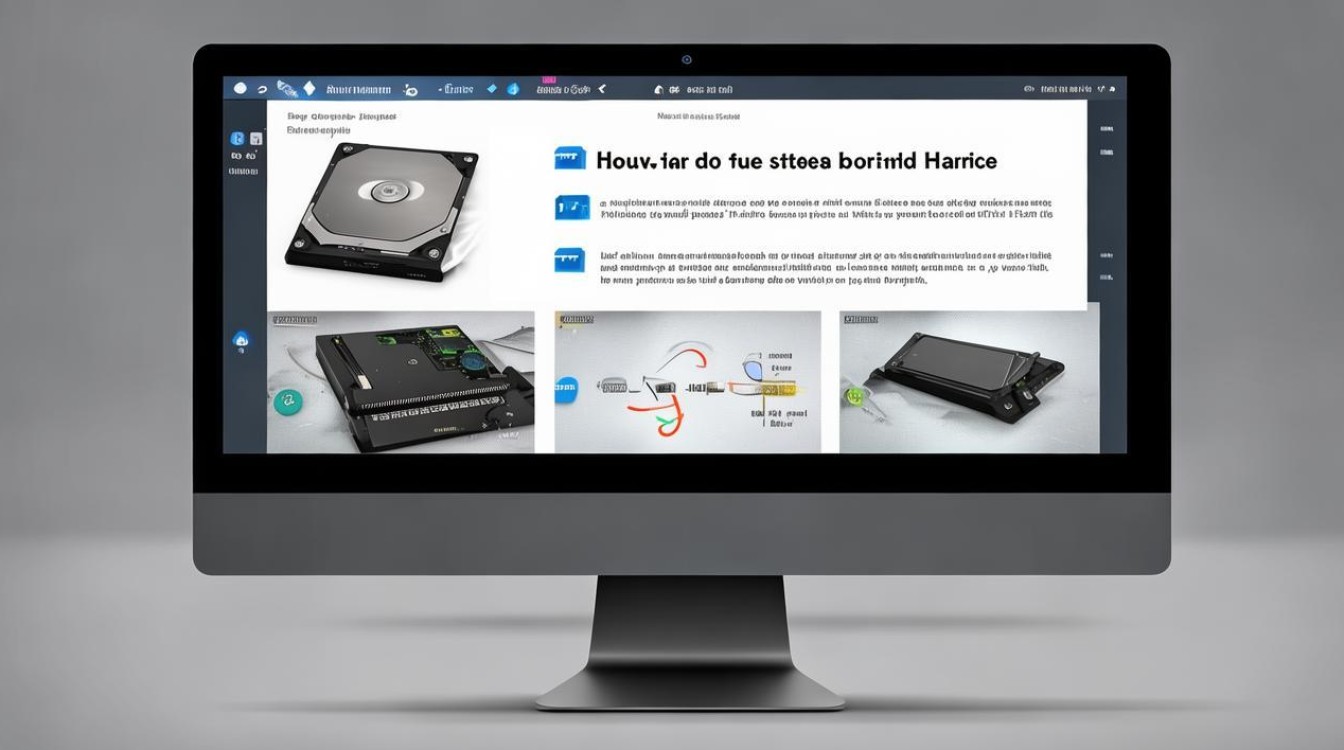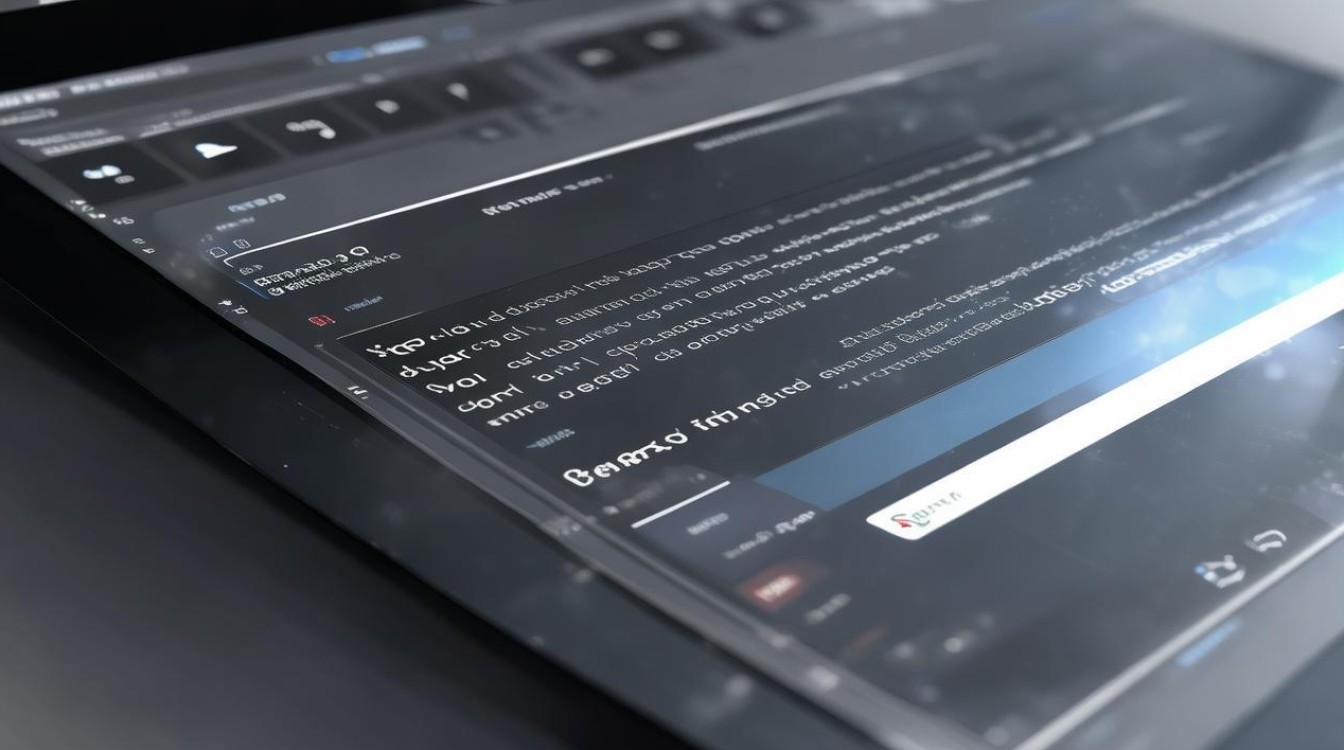神州关掉集成显卡
shiwaishuzidu 2025年4月26日 00:32:15 显卡 4
神州电脑关集成显卡,开机按Del或F2进BIOS,在Advanced等选项中设Graphics为禁用。
神州关掉集成显卡的方法因电脑型号和BIOS版本而异,以下是一些常见的方法:

通过BIOS设置关闭
-
进入BIOS:开机时按下Delete键或F2键(部分神舟电脑可能是其他按键,如F1等,可在开机画面查看提示),进入BIOS设置界面。
-
查找相关选项:在BIOS中,找到“Advanced”或“Advanced Chipset Features”(高级芯片组功能)选项,不同BIOS版本的选项位置和名称可能略有不同。
-
关闭集成显卡:在“Advanced”或“Advanced Chipset Features”选项下,找到与集成显卡相关的设置项,通常为“On-Chip VGA”“Integrated Graphics Controller”等,将其值设置为“Disabled”(已禁用)。
-
保存并退出:完成设置后,按下F10键保存更改并退出BIOS,电脑将自动重启,此时集成显卡已被关闭,系统将默认使用独立显卡。
通过设备管理器禁用
-
进入设备管理器:在Windows系统中,右键点击“此电脑”,选择“管理”,然后在打开的“计算机管理”窗口中,点击“设备管理器”。
-
找到集成显卡:在设备管理器中,展开“显示适配器”类别,会看到集成显卡和独立显卡的设备列表,集成显卡的名称中会包含“Intel(R) HD Graphics”“AMD Radeon(TM) Graphics”等字样。

-
禁用集成显卡:右键点击集成显卡设备,选择“禁用设备”,在弹出的确认对话框中,点击“是”确认禁用。
通过显卡控制面板设置
-
打开显卡控制面板:对于NVIDIA独立显卡,右键点击桌面空白处,选择“NVIDIA控制面板”;对于AMD独立显卡,右键点击桌面空白处,选择“AMD Radeon Settings”。
-
设置首选显卡:在显卡控制面板中,找到“管理3D设置”或“性能”选项卡,在“全局设置”或“程序设置”中,将“首选图形处理器”设置为“高性能NVIDIA处理器”(NVIDIA显卡)或“AMD Radeon(TM) Graphics”(AMD显卡),即独立显卡。
-
应用设置:完成设置后,点击“应用”按钮保存更改,这样,系统在进行图形处理时将优先使用独立显卡,集成显卡将被自动关闭。
注意事项
-
确认硬件支持:并非所有神舟电脑都配备了独立显卡和集成显卡,且部分笔记本电脑可能由于硬件设计原因,无法完全关闭集成显卡,在进行设置之前,请先确认您的电脑是否具备双显卡切换功能。
-
谨慎操作:在BIOS中进行设置时,请务必小心谨慎,不要随意更改其他不熟悉的选项,以免造成系统不稳定或硬件损坏,如果不确定某个选项的作用,最好不要进行修改。

-
驱动安装:确保您的独立显卡驱动程序已正确安装,如果驱动程序过时或损坏,可能会导致独立显卡无法正常工作或出现兼容性问题,建议定期访问显卡制造商的官方网站,下载并安装最新的驱动程序。
-
恢复设置:如果您在关闭集成显卡后遇到问题,或者需要重新启用集成显卡,可以按照上述步骤进入相应的设置界面,将集成显卡的设置恢复为“Enabled”(已启用)。
常见问题及解决方法
| 问题 | 解决方法 |
|---|---|
| 关闭集成显卡后,电脑无法正常启动 | 可能是BIOS设置错误导致的,尝试进入BIOS,将集成显卡的设置恢复为“Enabled”,然后保存并退出BIOS,如果问题仍然存在,可以尝试清除CMOS(具体方法可参考主板说明书或神舟电脑的用户手册)。 |
| 关闭集成显卡后,独立显卡无法正常工作 | 首先检查独立显卡驱动程序是否正确安装,如果驱动程序没有问题,可以尝试在设备管理器中重新安装独立显卡的驱动程序,或者在显卡控制面板中恢复默认设置,如果问题仍然存在,可能需要联系神舟电脑的售后服务或专业的电脑维修人员进行检修。 |
| 在某些游戏中,仍然无法使用独立显卡 | 有些游戏可能对显卡的设置有特殊要求,或者需要在游戏中单独设置显卡选项,可以尝试在游戏的图形设置中,将显卡设置为“高性能”或“独立显卡”模式,还可以尝试更新游戏补丁或重新安装游戏,以确保游戏能够正确识别和使用独立显卡。 |
关闭神舟电脑的集成显卡可以通过多种方法实现,包括BIOS设置、设备管理器禁用以及显卡控制面板设置等,在进行设置时,请务必谨慎操作,并注意备份重要数据以防万一,也要确保您的硬件支持和驱动程序安装正确,以避免出现不必要的问题。