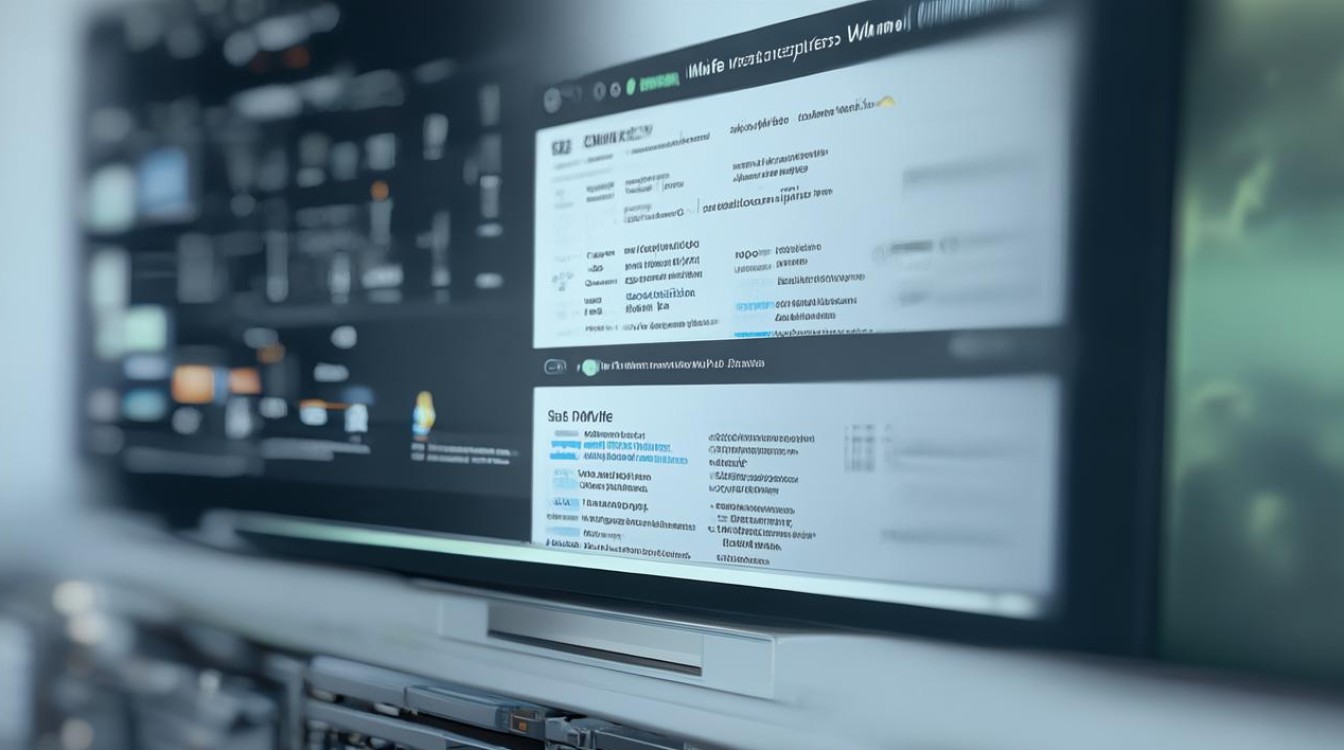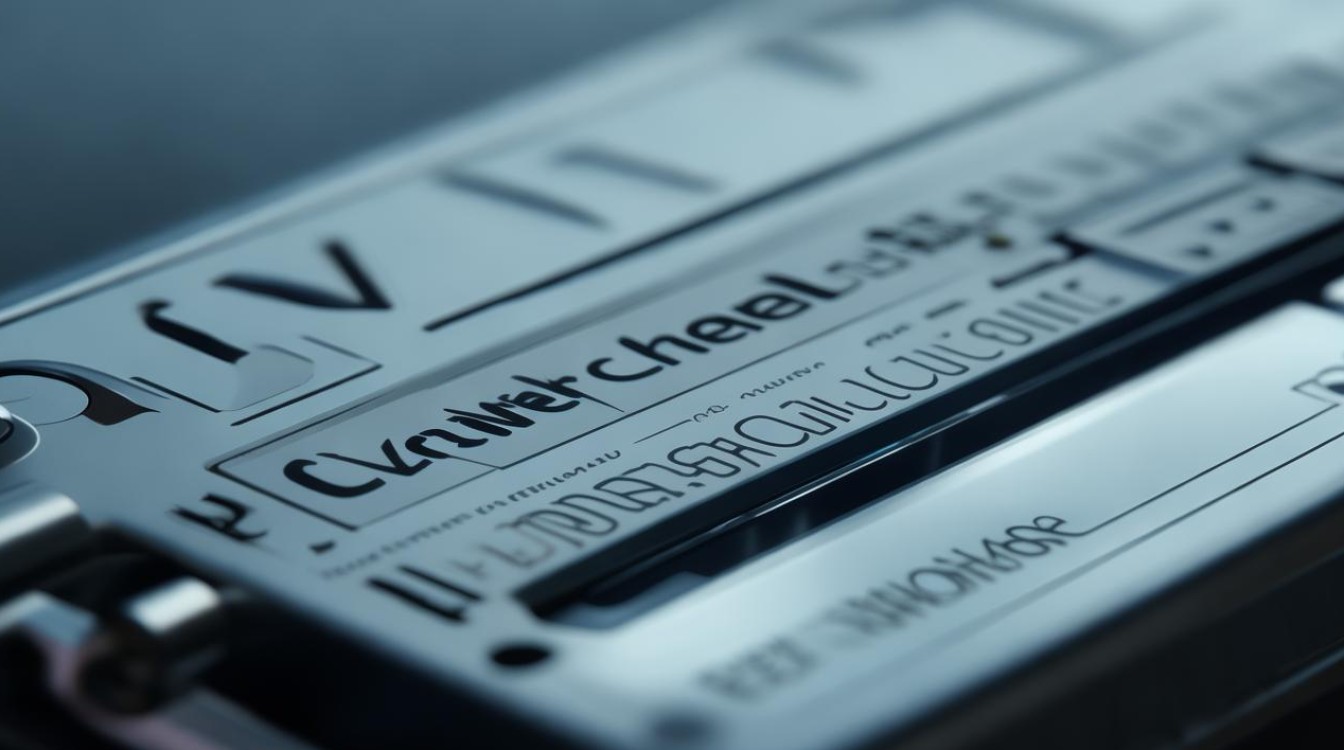神舟笔记本重装系统
shiwaishuzidu 2025年4月12日 18:55:13 系统 20
神舟笔记本重装系统可按制作启动盘、设置BIOS、分区安装等步骤进行。
-
准备工作

- 备份数据:将笔记本硬盘中的重要数据,如文档、照片、视频等,备份到移动硬盘、U盘或云存储等外部存储设备中,因为重装系统会格式化硬盘,导致数据丢失。
- 准备系统镜像文件:从微软官方网站或其他可靠渠道下载所需的操作系统镜像文件,如Windows 10或Windows 11的ISO镜像文件,注意要根据神舟笔记本的硬件配置和兼容性选择合适的版本。
- 制作启动盘:准备一个至少8GB容量的U盘,推荐使用16GB空U盘,以确保有足够的空间存放系统镜像文件和其他必要的启动文件,然后下载并安装U盘启动盘制作工具,如小兵U盘启动制作工具或石大师一键重装软件等,将U盘制作成启动盘。
-
设置BIOS
- 进入BIOS界面:重启神舟笔记本,在开机过程中不停按热键进入BIOS设置界面,不同型号的神舟笔记本进入BIOS的热键可能不同,常见的有Del、F2、F10等,可以在开机时留意屏幕提示信息来确定具体的按键。
- 调整启动顺序:在BIOS界面中,找到“Boot”或“启动”选项卡,将U盘设置为第一启动项,通常可以使用上下箭头键选择U盘设备,然后按Enter键确认,或者使用“+”、“-”键调整启动顺序,将U盘移动到最前面。
- 保存设置并退出:设置完成后,按F10键保存设置并退出BIOS界面,有些笔记本可能需要按其他键保存,如F4、F6等,具体可参考屏幕上的提示信息。
-
安装系统

- 启动WinPE系统:保存BIOS设置后,电脑会自动从U盘启动,进入WinPE系统,WinPE系统是一个轻量级的操作系统环境,用于在安装正式操作系统之前进行一些准备工作。
- 打开分区工具:在WinPE系统中,找到并打开分区工具,如DG磁盘分区工具等,使用分区工具对硬盘进行分区操作,一般可以选择MBR分区或GPT分区方式,如果硬盘已经有分区且不需要重新分区,可以跳过此步骤。
- 格式化C盘:选中C盘,右键点击选择“格式化”选项,将C盘格式化为NTFS文件系统,格式化操作会清除C盘中的所有数据,请确保已经备份了重要数据。
- 运行安装程序:关闭分区工具后,找到U盘中的系统镜像文件,双击运行安装程序,如果是ISO镜像文件,可能会自动挂载为虚拟光驱,可以直接运行其中的安装程序;如果是解压后的镜像文件,可以找到安装程序的可执行文件并运行。
- 选择安装位置:在安装界面中,选择C盘作为安装位置,然后点击“下一步”按钮开始安装系统,安装过程可能需要一段时间,期间电脑可能会多次重启,无需手动干预。
- 完成安装:系统安装完成后,会进入初始设置界面,根据提示进行一些基本设置,如设置用户名、密码、网络连接等,即可完成系统的安装。
以下是两个关于神舟笔记本重装系统的常见问题及解答:
-
重装系统后无法联网怎么办?

- 检查驱动:重装系统后,可能需要重新安装网卡驱动程序才能正常联网,可以通过设备管理器查看网卡设备是否有黄色感叹号或问号标记,如果有,则表示驱动程序未安装或安装不正确,可以从神舟笔记本的官方网站下载对应型号的网卡驱动程序进行安装。
- 检查网络设置:确保网络连接正常,检查无线网络是否已开启、网线是否插好等,检查网络设置是否正确,如IP地址、子网掩码、网关、DNS服务器等设置是否与网络环境相匹配,可以尝试使用自动获取IP地址的方式来获取网络参数。
-
重装系统时出现错误提示“Windows无法完成安装”怎么办?
- 检查系统镜像文件:可能是系统镜像文件损坏或不完整导致的,重新下载系统镜像文件,并确保下载过程中没有中断或出错。
- 检查U盘启动盘:U盘启动盘可能存在问题,如制作失败、U盘本身有故障等,重新制作U盘启动盘,或者更换一个U盘再次尝试。
- 检查硬盘:硬盘可能存在坏道或其他故障,导致无法正常安装系统,可以使用硬盘检测工具对硬盘进行检测和修复,如发现硬盘有严重问题,可能需要更换硬盘。