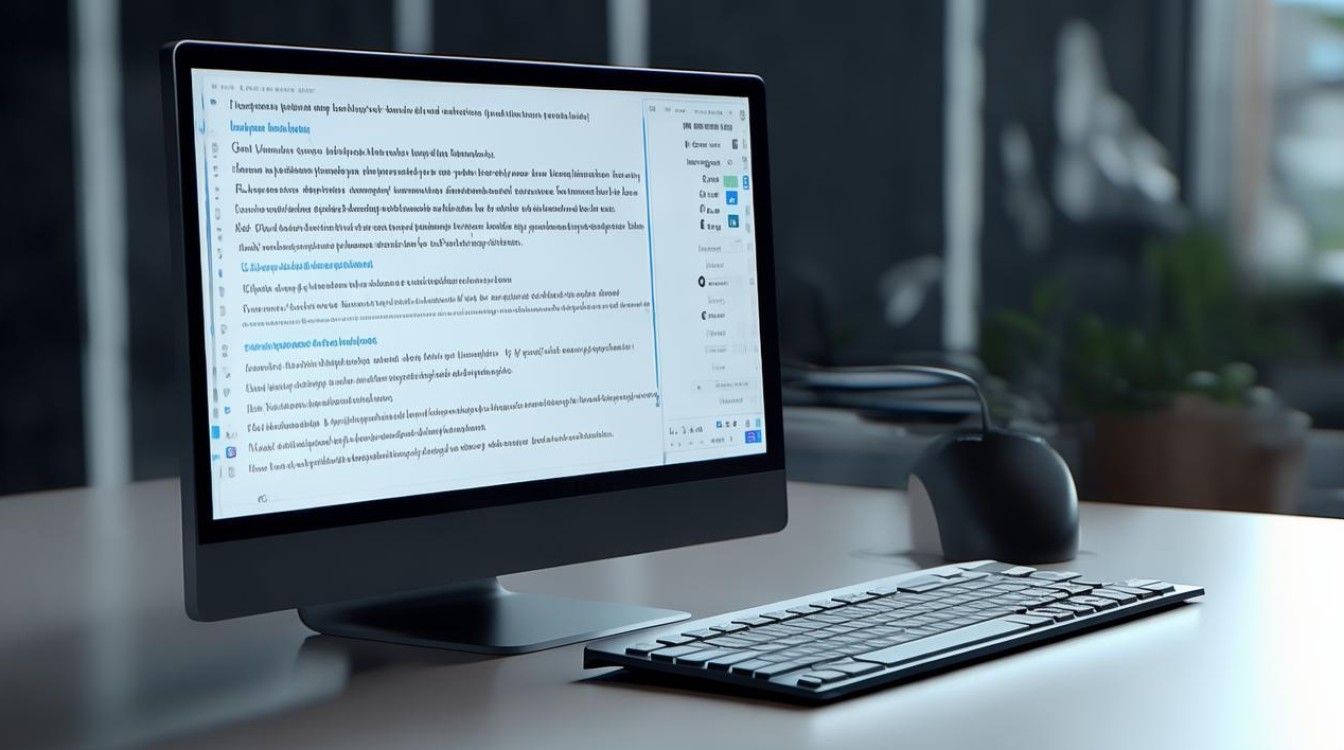禁止驱动签名步骤
shiwaishuzidu 2025年4月10日 07:39:02 驱动 22
要禁止驱动签名,可先通过组策略或注册表进行设置,在组策略中,找到“用户配置 管理模板 系统 驱动程序安装”,启用“阻止非微软签名驱动安装”策略;在注册表中,定位到“HKEY_LOCAL_MACHINE\SYSTEM\CurrentControlSet\Policies\EarlyLaunch\DriverLoad”等键值,修改相关值为1来禁止驱动签名。
了解驱动签名相关概念
在 Windows 操作系统中,驱动程序需要经过微软的数字签名验证才能被加载和运行,这是为了确保驱动程序的来源可靠,防止恶意或未经测试的驱动对系统造成不稳定或安全风险,在某些情况下,如开发测试阶段、使用特定未签名驱动等,可能需要暂时禁止驱动签名强制,以便安装和使用这些驱动,但需要注意的是,禁用驱动签名会使系统面临一定安全风险,应谨慎操作。

不同 Windows 版本禁止驱动签名步骤
| Windows 版本 | 操作步骤 |
|---|---|
| Windows 10 | 打开“设置”应用:点击“开始”菜单,选择“设置”图标(齿轮状)。 进入“更新和安全”选项:在设置窗口中,点击“更新和安全”。 选择“恢复”选项:在左侧栏中找到并点击“恢复”。 重启并进入高级启动选项:在右侧找到“立即重新启动”按钮,点击后电脑会重启并进入一个蓝色屏幕的高级启动选项界面。 进入疑难解答:在高级启动选项中,依次选择“疑难解答” “高级选项”。 启动设置:点击“启动设置”,然后点击“重启”。 禁用驱动程序签名强制:重启后会出现一个启动设置选项列表,按数字键“7”选择“禁用驱动程序签名强制”,按“F7”选择“禁用早期启动反恶意软件驱动程序”。 |
| Windows 11 | 打开“设置”应用:通过“开始”菜单进入“设置”。 进入“系统”设置:在设置窗口中,选择“系统”。 点击“恢复”选项:在系统设置的右侧栏中找到并点击“恢复”。 重启进入高级启动选项:点击“立即重新启动”按钮,电脑重启后进入高级启动选项界面。 进入疑难解答与高级选项:在高级启动选项中,依次选择“疑难解答” “高级选项”。 打开启动设置:点击“启动设置”,接着点击“重启”。 禁用驱动签名:重启后在启动设置选项列表中,按数字键“7”选择“禁用驱动程序签名强制”,按“F7”选择“禁用早期启动反恶意软件驱动程序”。 |
注意事项
- 安全风险:禁用驱动签名后,系统可能会加载未经微软认证的驱动程序,这可能导致系统不稳定、出现蓝屏死机等问题,还可能使计算机更容易受到恶意软件攻击,仅在必要时进行此操作,并在操作完成后尽快重新启用驱动签名。
硬件兼容性:即使成功安装了未签名驱动,也不能保证其与硬件完全兼容,可能会出现设备无法正常工作或性能下降等情况。
数据备份:在进行任何涉及系统更改的操作之前,建议备份重要数据,以防数据丢失。
重新启用驱动签名(以 Windows 10/11 为例)
- 按照上述禁止驱动签名步骤 1 4 再次进入高级启动选项中的启动设置界面。
- 在启动设置选项列表中,按数字键“8”选择“标准启动”(对于 Windows 11 是按数字键“8”),然后按回车键确认,系统重启后,将重新启用驱动程序签名强制。
相关问答FAQs
问题 1:禁用驱动签名后安装的未签名驱动,如果不再需要了,如何卸载? 答:可以通过设备管理器来卸载,右键点击“开始”菜单,选择“设备管理器”,在设备管理器中找到要卸载驱动的设备(通常是带有黄色感叹号或问号的设备),右键点击该设备,选择“卸载设备”,按照提示完成卸载操作即可。

问题 2:禁用驱动签名后系统出现蓝屏错误,如何解决? 答:首先尝试重启电脑,看是否能恢复正常,如果问题依旧存在,可以尝试进入安全模式(在高级启动选项中选择“疑难解答” “高级选项” “启动设置”,按数字键“4”进入安全模式),在安全模式下卸载最近安装的未签名驱动或进行系统还原等操作,若仍无法解决,可能需要重新安装系统来修复问题。