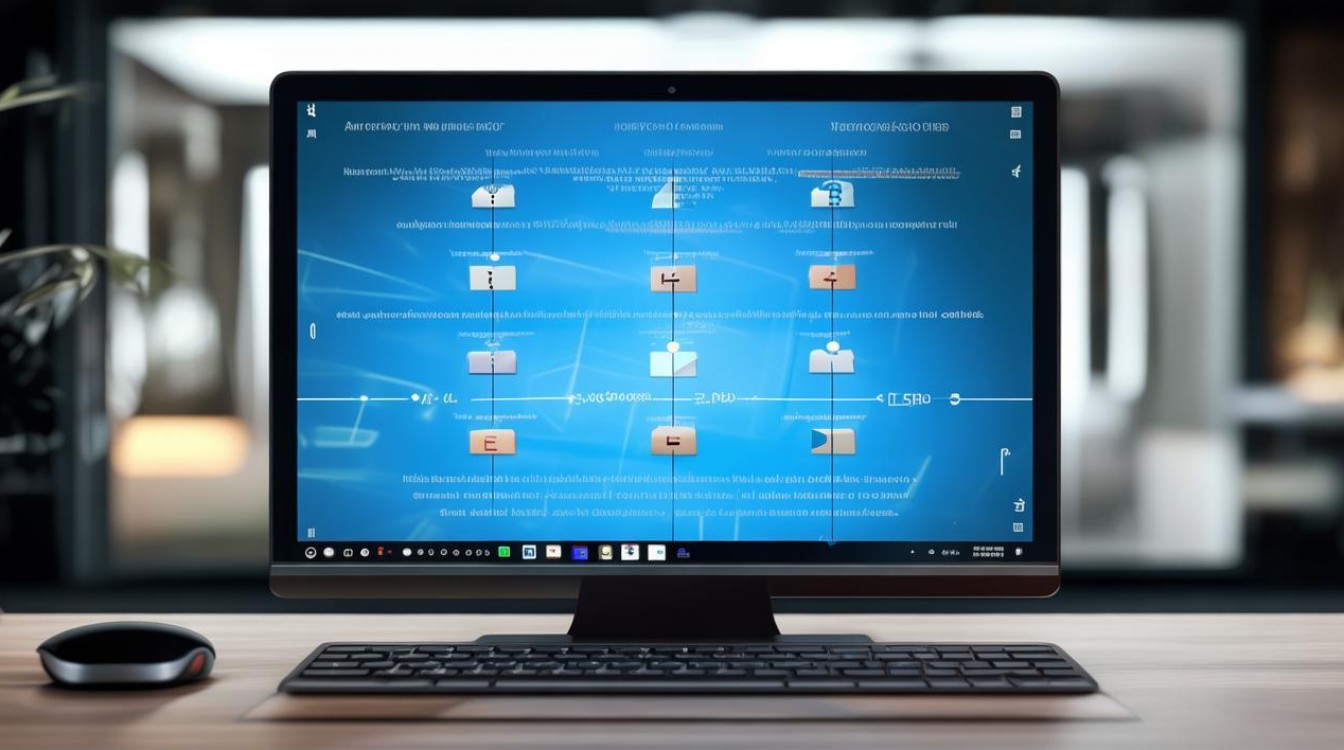移动硬盘如何重装系统
shiwaishuzidu 2025年4月24日 08:00:42 硬盘 11
将移动硬盘连接电脑,下载系统镜像文件并解压到移动硬盘,设置电脑从移动硬盘启动,进入安装界面按提示操作,选择安装分区,完成系统安装后重启。
| 步骤 | 详细说明 | |
|---|---|---|
| 准备工作 | 确认移动硬盘兼容性:确保移动硬盘与目标电脑兼容,建议容量≥32GB(具体视系统版本而定)。 备份数据:格式化会清空移动硬盘,需提前备份重要文件。 准备工具:一台可正常联网的电脑、系统镜像(如Windows ISO)、第三方工具(如Rufus、WinToUSB)或官方介质创建工具。 |
若需安装Windows To Go,需Windows企业版及对应工具。 家庭版用户可通过第三方工具实现类似功能。 |
| 制作启动盘 | 格式化移动硬盘:使用工具(如Rufus)将移动硬盘格式化为NTFS或FAT32文件系统(Windows推荐NTFS)。 写入系统镜像:通过Rufus或WinToUSB将系统镜像写入移动硬盘,并设置为启动盘。 检查启动状态:完成后,移动硬盘应显示为可启动设备(如“可移动磁盘”或“USB启动盘”)。 |
若使用Windows To Go,需通过微软官方工具创建。 制作时选择“分区方案”为MBR或GPT(根据目标电脑主板类型)。 |
| 安装系统 | 设置启动顺序:将移动硬盘插入目标电脑,重启后进入BIOS/UEFI设置,调整启动顺序为“移动硬盘优先”。 启动安装程序:保存设置后,系统从移动硬盘启动,进入安装界面。 选择安装类型: 全新安装:删除目标电脑原有系统分区,重新分区并安装。 保留设置(可选):若需保留原系统文件,选择“自定义安装”并手动配置。 |
部分电脑支持快捷键直接进入启动菜单(如F12、Esc等)。 安装过程中需联网以获取驱动更新。 |
| 后续配置 | 安装驱动:系统安装完成后,安装目标电脑的硬件驱动(可通过驱动精灵或官网下载)。 激活系统:输入密钥或通过数字许可证激活。 测试兼容性:重启电脑,确认系统从移动硬盘正常启动,无蓝屏或驱动问题。 |
若移动硬盘需频繁跨设备使用,建议关闭休眠和快速启动功能,避免兼容性问题。 定期备份移动硬盘中的系统数据以防损坏。 |
FAQs(常见问题解答)
Q1:移动硬盘重装系统后,能否在其他电脑上直接使用?
A:理论上可以,但需注意:
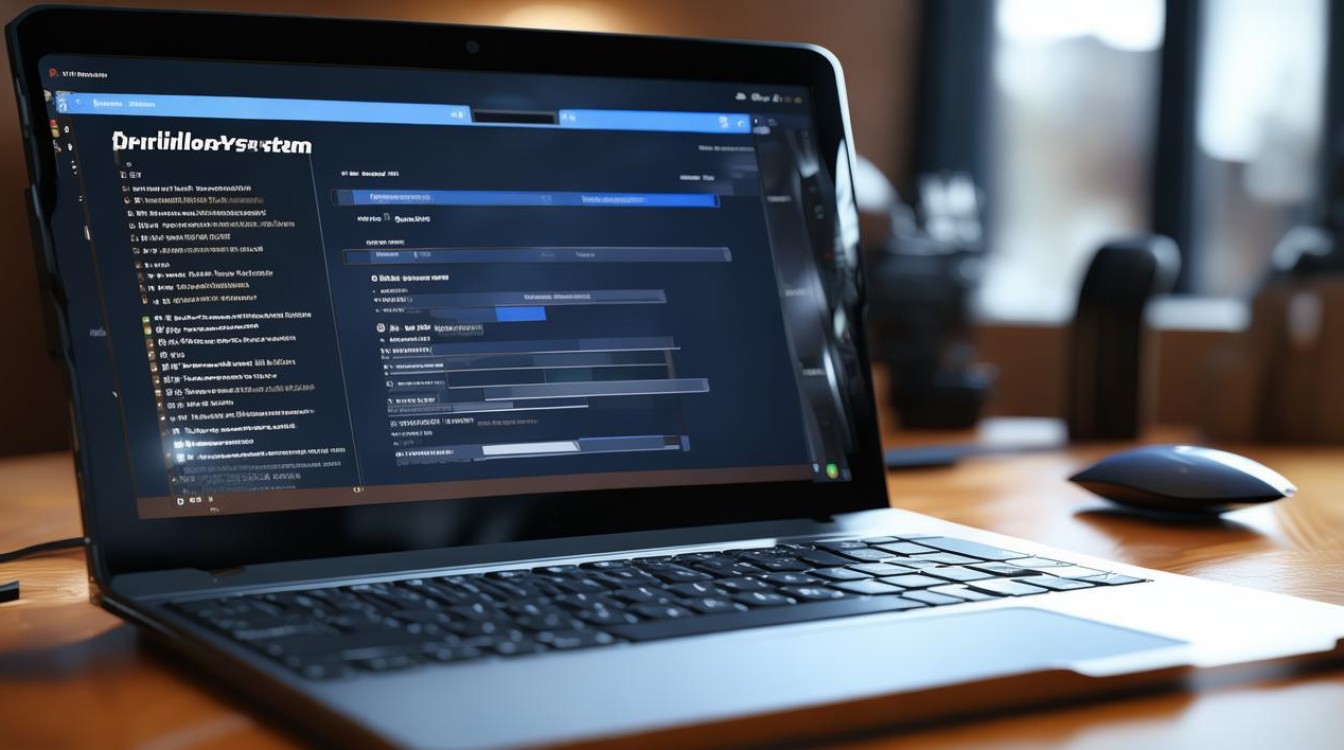
- 驱动兼容性:不同硬件的驱动程序可能不通用,需在新设备上重新安装驱动。
- 硬件差异:若目标电脑硬件配置差异较大(如显卡、声卡型号),可能需要手动调整系统设置。
- 启动设置:每台电脑需进入BIOS/UEFI设置移动硬盘为第一启动项。
Q2:移动硬盘安装系统是否会影响原有电脑的数据?
A:取决于安装方式:
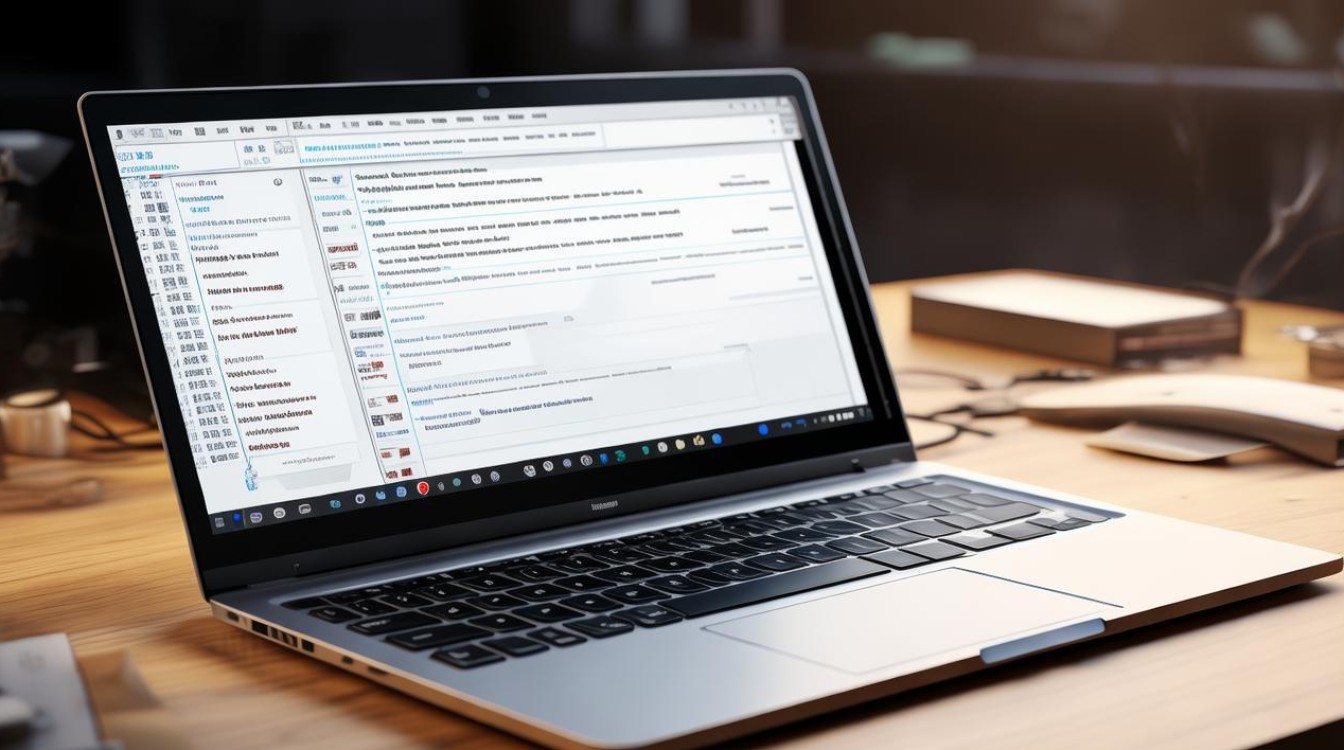
- 全新安装:若格式化目标电脑的硬盘并重新安装系统,原电脑数据会被清空。
- 保留数据安装:若选择“自定义安装”并保留分区,原数据可保留,但需谨慎操作以避免覆盖。
- 仅作为启动盘:若移动硬盘仅用于启动系统,目标电脑的本地硬盘数据不会受影响。