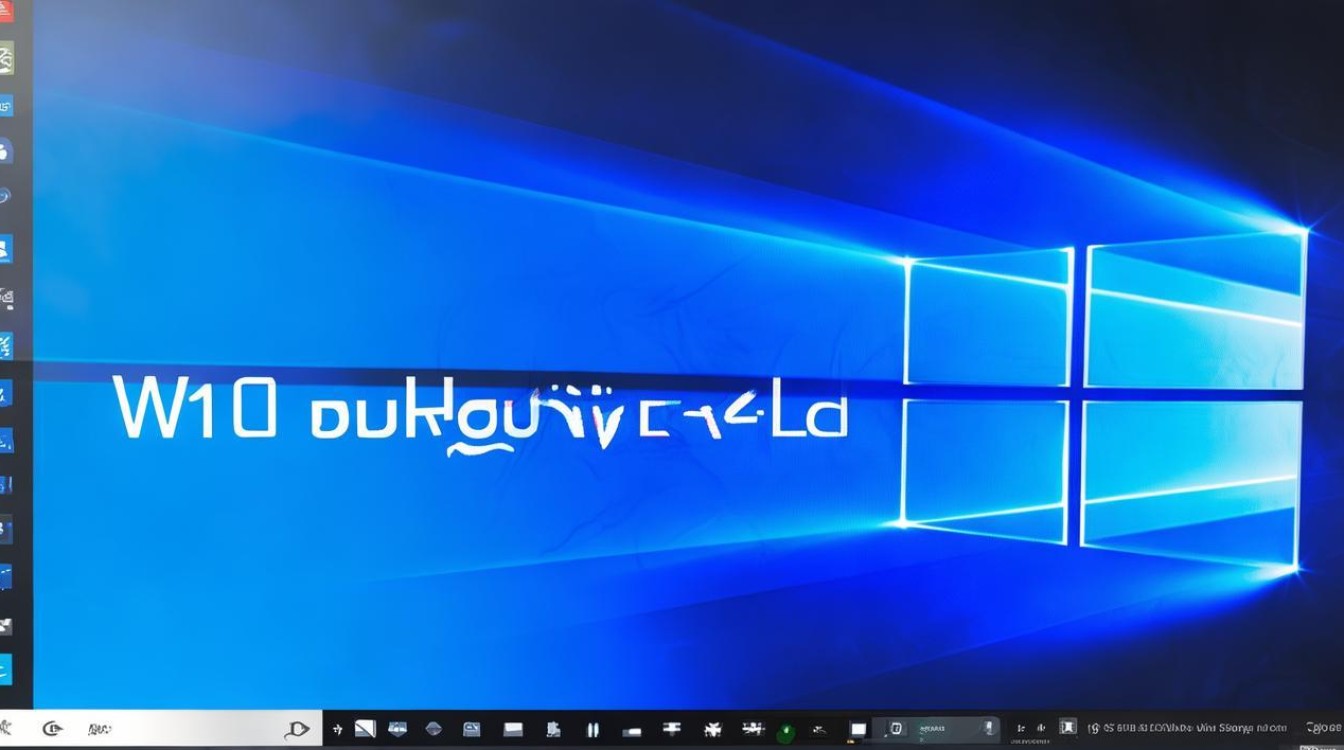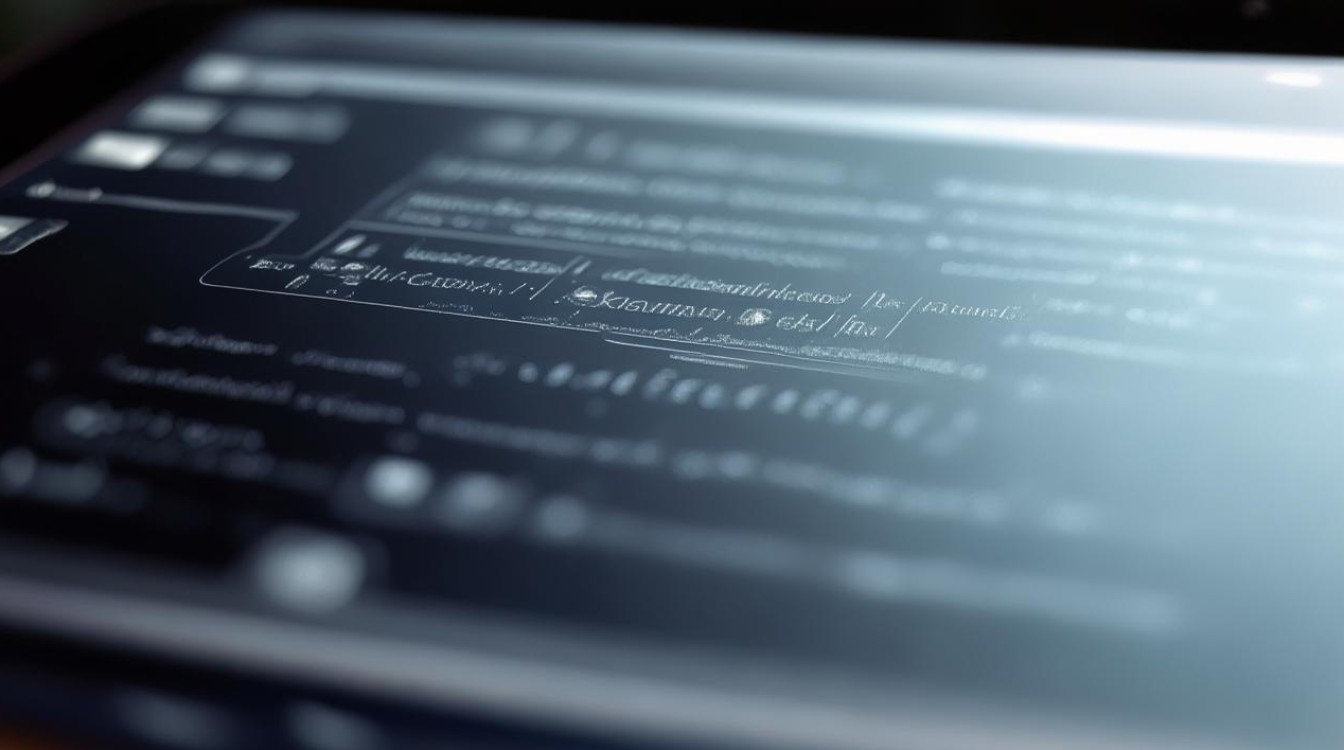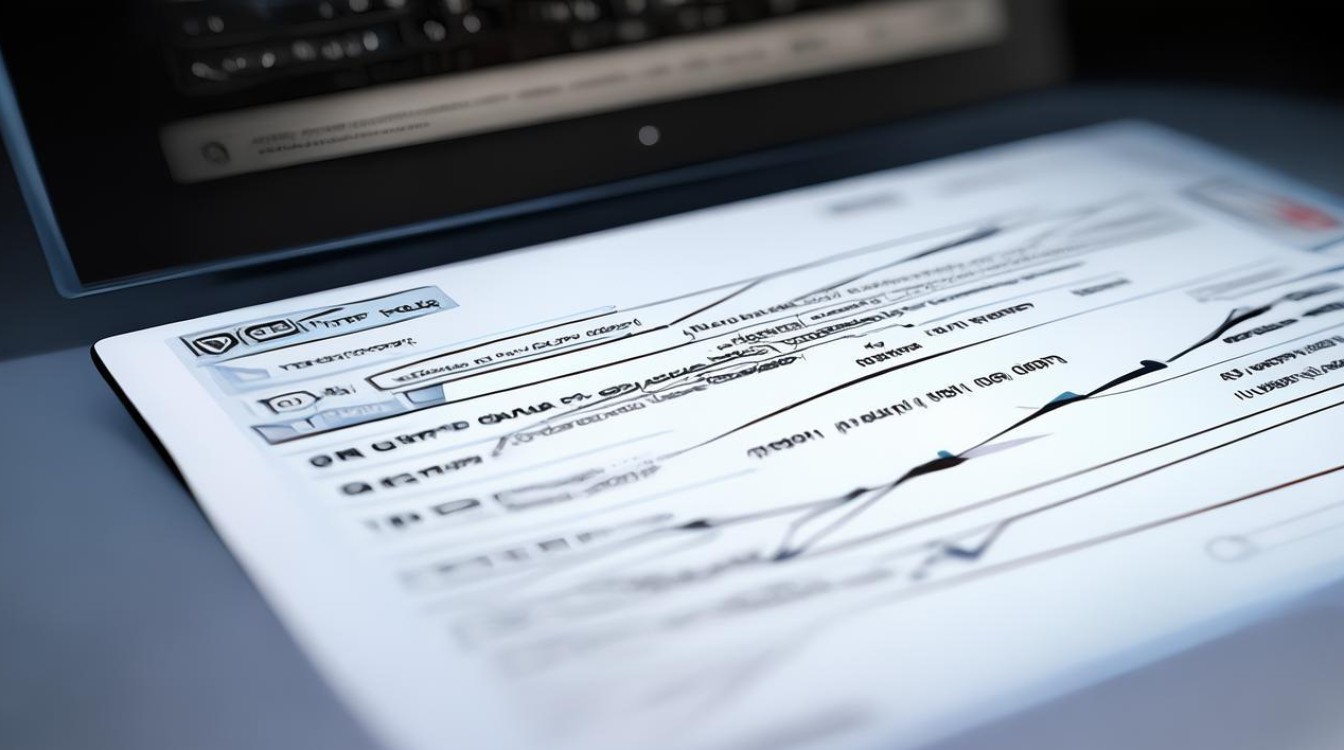移动硬盘重做系统教程
shiwaishuzidu 2025年4月22日 04:10:06 硬盘 19
备份数据,用启动盘或系统安装介质启动电脑,按提示格式化硬盘、安装系统。
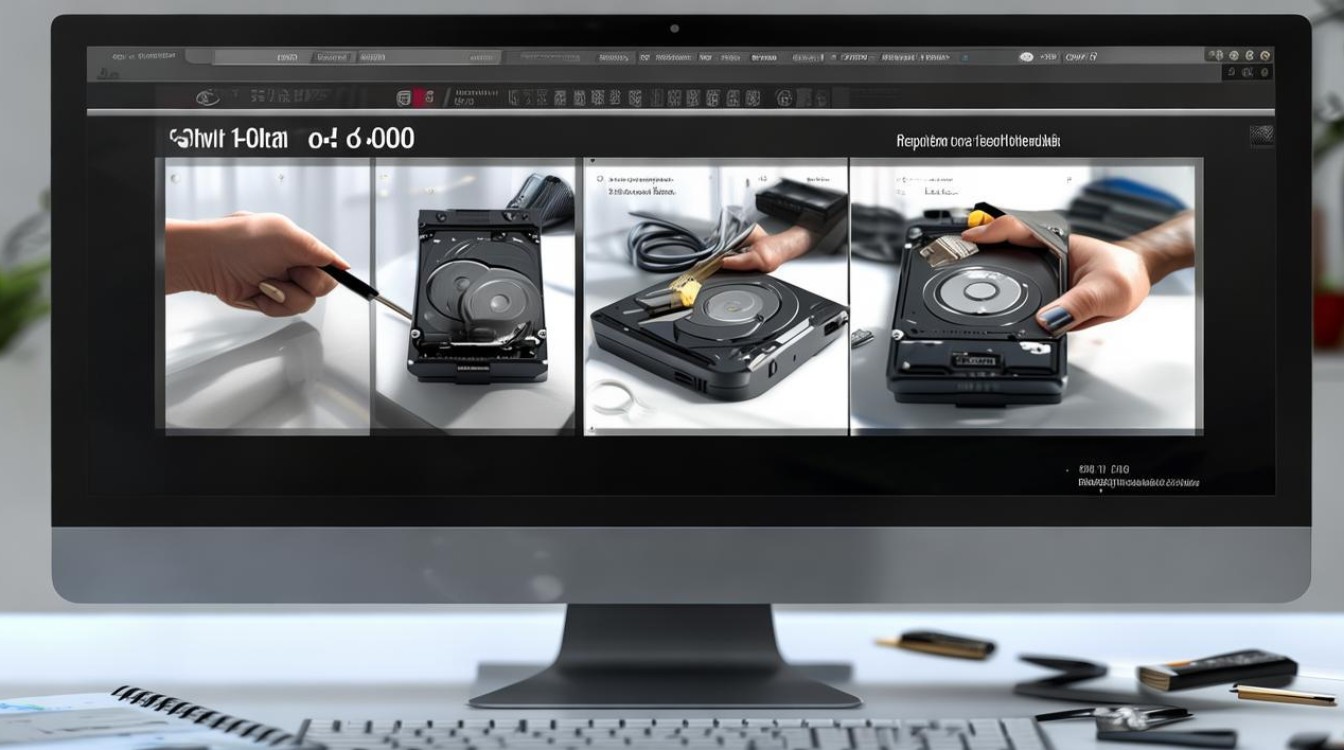
准备工作
| 步骤 | 详情 |
|---|---|
| 移动硬盘 | 准备一块容量足够大(建议至少[X]GB,具体根据你要安装的系统和软件大小而定)的移动硬盘,确保其能正常使用且数据已备份,因为制作启动盘过程会格式化硬盘,导致数据丢失。 |
| 可正常使用的电脑 | 用于制作移动硬盘启动盘,需能联网以便下载相关工具和系统镜像文件。 |
| 系统镜像文件 | 从官方网站下载你想要安装的操作系统镜像文件,如 Windows 系统可从微软官网下载 ISO 文件,Linux 系统可从相应发行版官网获取,Mac 系统可在 App Store 中获取最新版本(如果是重装 Mac 系统,需注意其特殊要求和操作方式)。 |
制作移动硬盘启动盘
- Windows 系统启动盘制作(以 Rufus 工具为例)
- 在可正常使用的电脑上,下载并安装 Rufus 工具,打开 Rufus,在“设备”选项中选择你的移动硬盘。
- 在“分区类型”中,如果电脑主板支持 UEFI 启动,选择“GPT”;如果只支持 Legacy 启动,选择“MBR”。
- 在“文件系统”中,一般选择“NTFS”。
- 点击“选择”按钮,找到你下载好的 Windows 系统镜像文件,然后点击“开始”按钮,Rufus 会开始将系统镜像写入移动硬盘并制作启动盘,等待制作完成即可。
- Linux 系统启动盘制作(以 UNetbootin 工具为例)
- 在可正常使用的电脑上,下载并安装 UNetbootin 工具,打开 UNetbootin,在“磁盘映像”中选择你下载的 Linux 系统镜像文件。
- 在“类型”中选择正确的 Linux 发行版类型,然后在“驱动器”中选择你的移动硬盘。
- 点击“确定”按钮,UNetbootin 会将 Linux 系统镜像写入移动硬盘并制作启动盘,等待进度完成。
- Mac 系统启动盘制作(以 Disk Utility 工具为例)
- 在可正常使用的 Mac 电脑上,插入移动硬盘,打开“应用程序”中的“实用工具”文件夹,找到“磁盘工具”(Disk Utility)并打开。
- 在左侧列表中选择你的移动硬盘,然后点击“抹掉”按钮,在格式中选择“Mac OS 扩展(日志式)”,名称可自定义,点击“抹掉”以初始化移动硬盘。
- 关闭磁盘工具,打开“终端”应用程序,输入命令“sudo /Applications/Install\ macOS\ [版本号].app/Contents/Resources/createinstallmedia --volume /Volumes/[移动硬盘名称]”,版本号]和[移动硬盘名称]根据实际情况替换,按回车键执行命令,系统会自动将安装程序复制到移动硬盘并制作启动盘,等待完成。
设置电脑从移动硬盘启动
- 重启需要重做系统的电脑,在开机过程中,根据电脑主板的提示,按下相应的启动快捷键进入启动菜单设置界面,常见的启动快捷键有 F2、F12、Del 等,不同品牌和型号的电脑可能有所不同,可以在电脑开机画面或主板说明书中查找。
- 在启动菜单设置界面中,找到移动硬盘对应的启动选项,通常显示为移动硬盘的品牌或型号等信息,使用方向键将其选中,并将其设置为第一启动项,然后保存设置并退出。
安装系统
- 电脑从移动硬盘启动后,会进入系统安装界面,如果是 Windows 系统,按照屏幕提示选择安装语言、时区、键盘布局等基本信息,然后点击“下一步”继续。
- 在安装类型选择界面,一般选择“自定义(高级)”安装,以便对分区进行更灵活的管理,如果你对分区不熟悉,也可以选择“升级”安装(如果有此选项且适用),但可能会保留一些旧系统的设置和文件。
- 对于分区操作,如果之前有分区且不需要保留任何数据,可以删除所有分区后重新创建;如果想保留某些分区(如存放数据的分区),可以选择只格式化系统分区,根据个人需求进行分区设置后,点击“下一步”开始安装系统。
- Linux 系统的安装过程类似,不过在分区环节可能需要根据不同的 Linux 发行版特点进行设置,有些发行版提供了更便捷的图形。 5 56FAQ