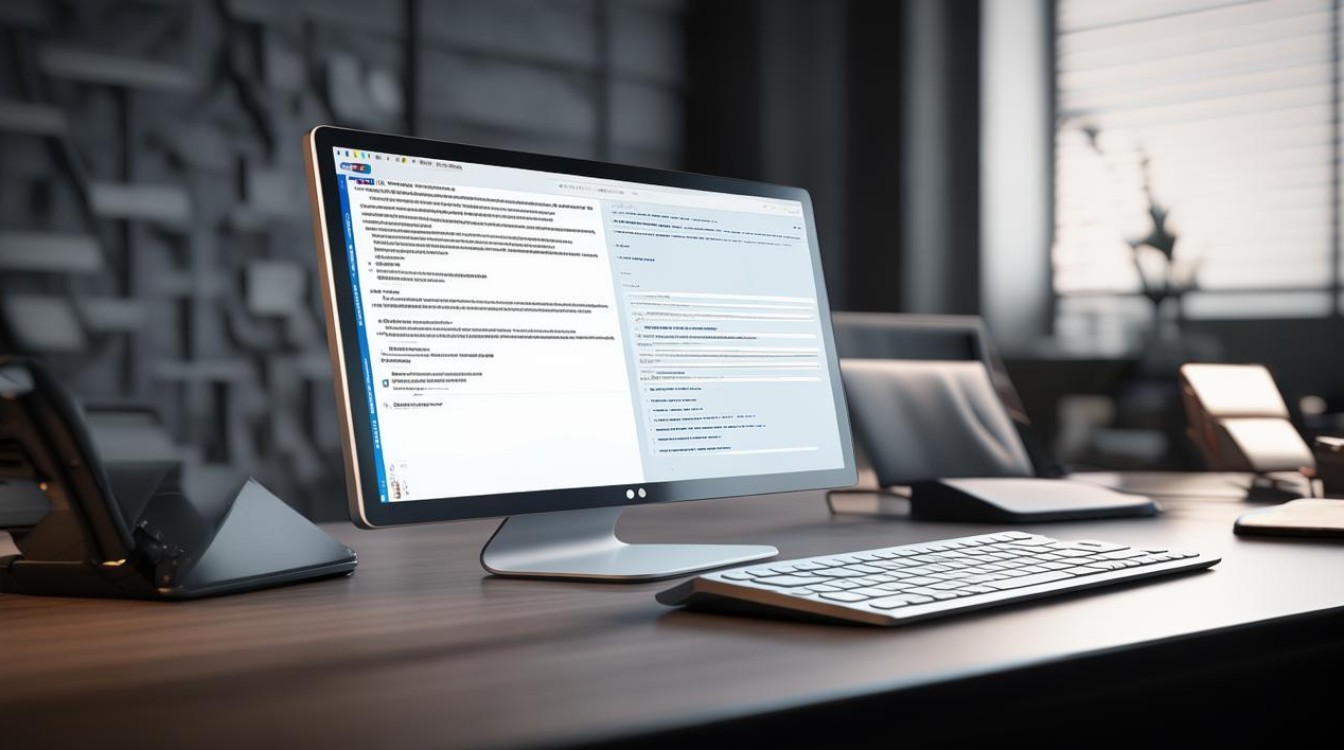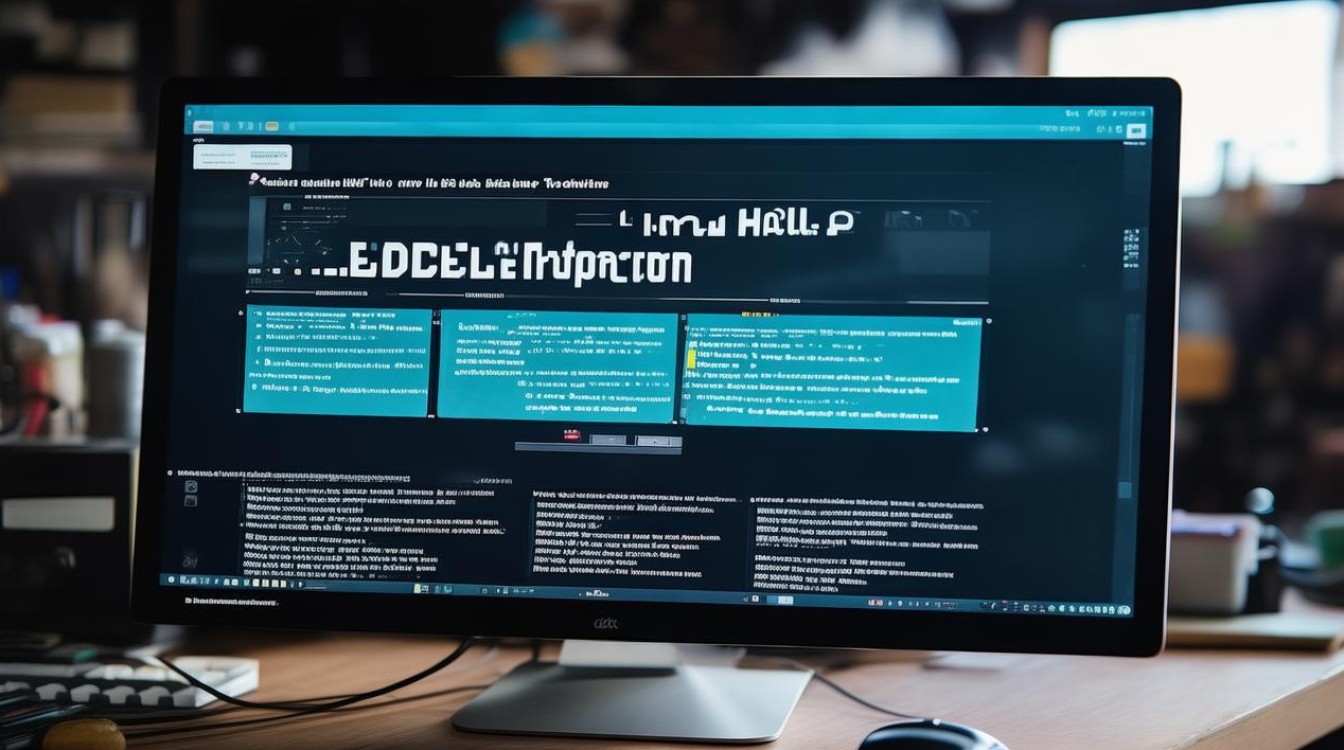移动硬盘重装系统教程
shiwaishuzidu 2025年4月13日 02:10:19 硬盘 16
抱歉,您没有提供任何内容供我改写成51个字的简答,请提供一段关于移动硬盘重装系统的教程内容,我会尽力帮助您改写。
-
准备工作
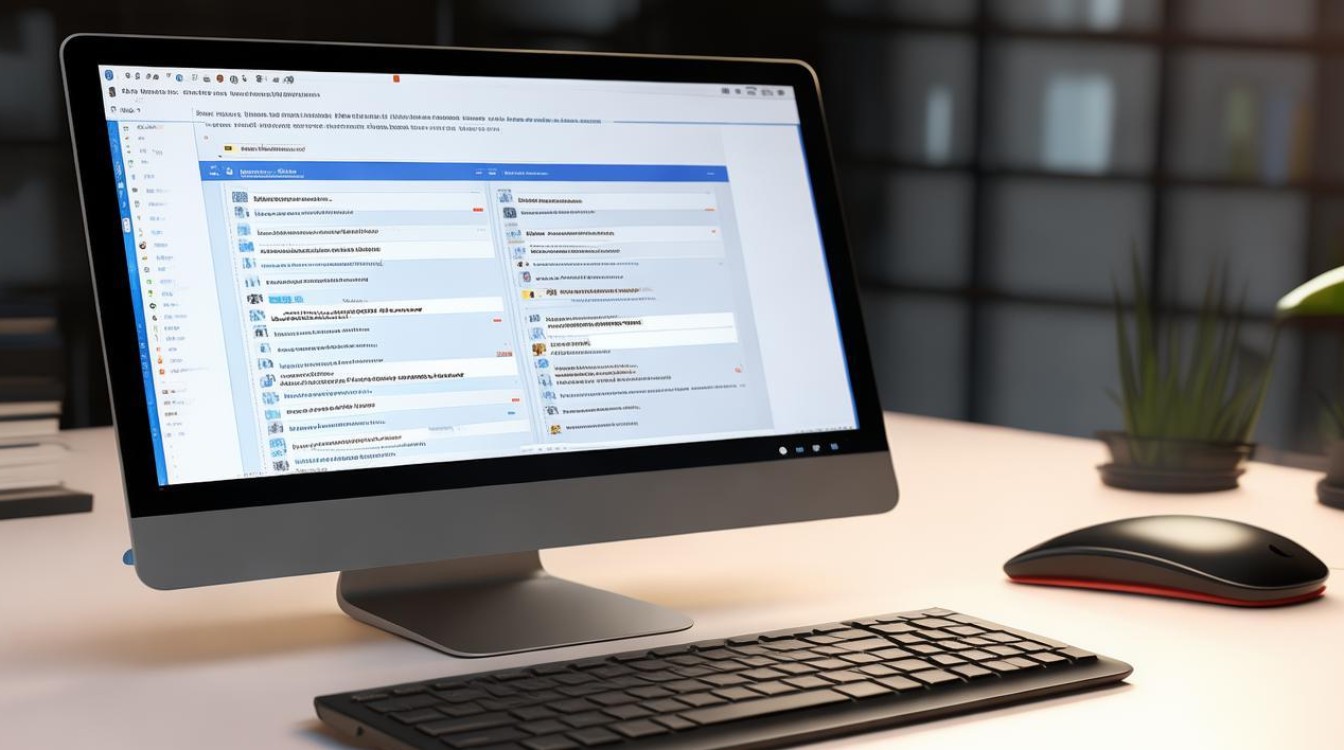
- 下载系统镜像文件:从官方网站或其他可靠来源下载所需的操作系统镜像文件(如Windows或Linux系统的ISO文件),并将其保存到本地计算机上。
- 准备移动硬盘:确保移动硬盘有足够的可用空间来存储系统安装文件和其他必要的文件,如果移动硬盘中有重要数据,请提前备份,因为接下来的操作可能会格式化移动硬盘。
-
制作可引导的移动硬盘
- 使用工具制作:使用专门的工具(如Rufus、UNetbootin等)将移动硬盘制作成为可引导的安装介质,以Rufus为例,打开Rufus软件,选择移动硬盘作为目标设备,然后在“分区类型”中选择“用于BIOS或UEFI的MBR”,在“目标系统类型”中选择相应的系统类型(如Windows或Linux),最后点击“开始”按钮来制作可引导的USB驱动器。
- 使用命令行工具制作(以Windows为例):可以使用命令提示符中的工具来制作可引导的移动硬盘,打开命令提示符(以管理员身份运行),然后使用
diskpart命令来清理和格式化移动硬盘,并使用bootsect命令来将其设置为可引导,具体命令如下:diskpartlist disk(列出所有磁盘)select disk X(选择移动硬盘所在的磁盘,X为磁盘编号)clean(清除磁盘上的所有分区和数据)create partition primary(创建主分区)select partition 1active(将分区设置为活动分区)format fs=ntfs quick(将分区格式化为NTFS文件系统)assign letter=Y(为移动硬盘分配一个驱动器号,Y为任意未被使用的驱动器号)exit(退出diskpart工具)bootsect /nt60 Y:(将移动硬盘设置为可引导,Y为移动硬盘的驱动器号)
-
设置BIOS启动顺序
- 进入BIOS设置界面:重启计算机,并在开机时按下相应的按键(通常是Del、F2、F10或F12等,具体按键取决于计算机的型号和BIOS厂商)进入BIOS设置界面。
- 调整启动顺序:在BIOS设置界面中,找到“启动”或“Boot”选项卡,并将移动硬盘设置为第一启动设备,保存设置并退出BIOS设置界面。
-
开始安装系统

- 插入移动硬盘:将制作好的可引导移动硬盘插入计算机的USB接口。
- 启动计算机:重启计算机,系统会从移动硬盘启动,并进入系统安装界面。
- 按照提示安装:在安装过程中,根据屏幕上的提示进行操作,包括选择安装语言、时区、键盘布局等选项,以及选择系统安装的目标分区等,等待系统安装过程完成,并根据提示重新启动计算机。
以下是关于移动硬盘重装系统的两个常见问题及解答:
-
问:使用移动硬盘重装系统时,如何选择正确的系统镜像文件? 答:选择系统镜像文件时,需要确保与你的计算机硬件兼容,并且是从官方或可信的来源获取,对于Windows系统,通常可以从微软官方网站下载最新版本的Windows 10或Windows 11镜像文件,对于Linux系统,则可以从各个Linux发行版的官方网站下载对应的ISO文件,要注意根据自己的计算机架构(如x86、x64等)选择合适的版本。
-
问:重装系统后,如何恢复移动硬盘中的个人数据? 答:在重装系统之前,务必备份移动硬盘中的所有个人数据,如果在重装系统过程中已经格式化了移动硬盘,那么之前的数据将无法恢复,如果没有格式化,只是简单地复制了系统文件到移动硬盘上,那么可以通过删除系统文件并恢复之前的分区表来找回个人数据,但这需要一定的技术知识和操作经验,建议寻求专业人士的帮助。