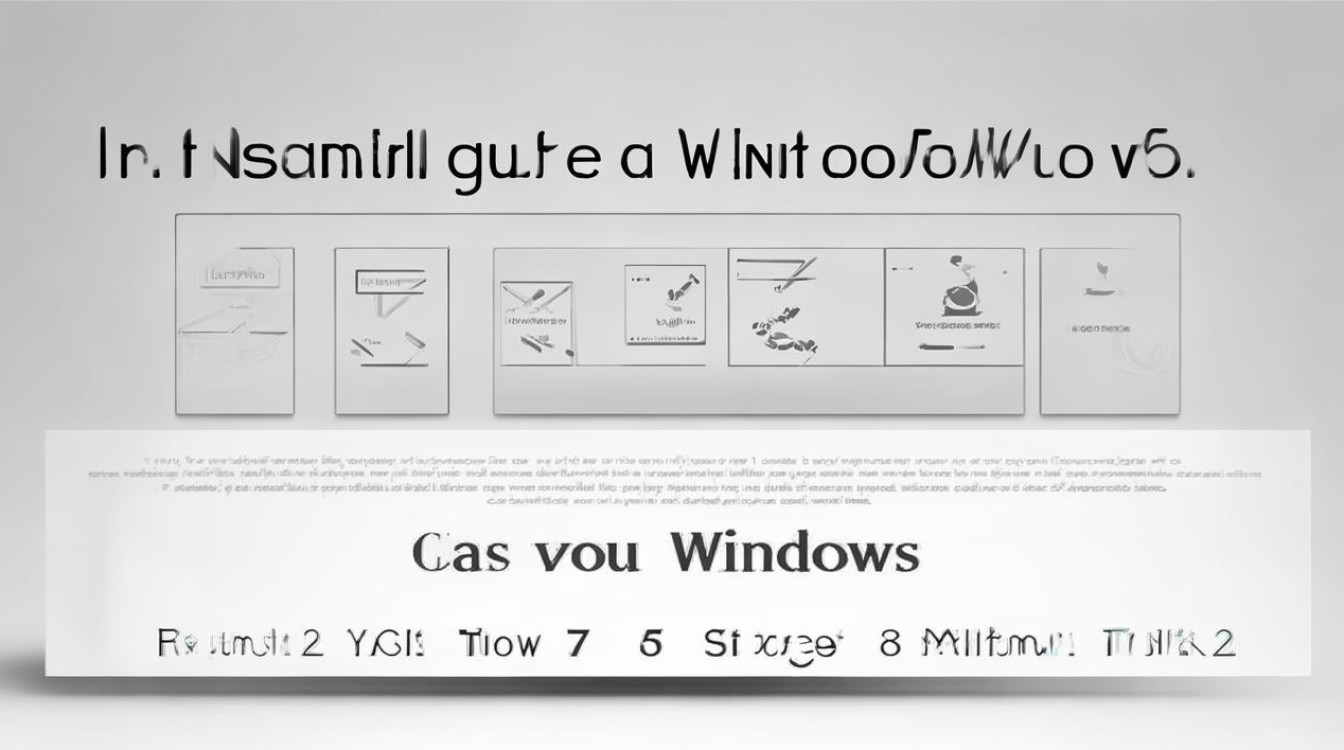笔记本显卡调到高性能
shiwaishuzidu 2025年4月25日 09:37:55 显卡 1
将笔记本显卡调至高性能,可提升图形处理能力,进入控制面板或显卡控制面板,找到相关设置选项,选择高性能模式,能更好地满足游戏、设计等对显卡性能要求较高的需求。

不同品牌显卡设置方法
| 显卡品牌 | 设置步骤 |
|---|---|
| NVIDIA(N卡) | 在桌面空白处右击,选择“NVIDIA 控制面板”。 进入控制面板后,在左侧菜单中选择“管理 3D 设置”。 在右侧找到“首选图形处理器”,将其修改为“高性能 NVIDIA 处理器”。 可根据自身需求,在下方对其他相关参数进行调整,如纹理质量、渲染模式等,调整完后点击“应用”即可,若没有英伟达显卡控制面板,可在开始菜单打开微软应用商店,搜索“NVIDIA Control Panel”进行下载安装后使用。 |
| AMD(A卡) | 右键点击桌面空白处,选择“AMD Radeon 设置”。 在弹出的窗口中,点击“系统”选项卡。 在“开关”选项下,找到“高性能”选项,将其开启。 同样可以进一步在“游戏”或“性能”选项卡中对具体参数进行个性化设置,以优化显卡性能,设置完成后点击“应用”保存。 |
设置前的准备事项
- 确认显卡驱动安装正确:显卡驱动是显卡与操作系统正常通信的关键,只有安装了正确的驱动程序,才能确保显卡能够正常工作并发挥出最佳性能,可以通过设备管理器来检查显卡驱动是否正常安装,若发现有异常,如显示黄色感叹号等,需及时到显卡官网下载对应型号的最新驱动程序进行安装。
- 了解电脑硬件配置:在调整显卡性能之前,需要对自己的笔记本硬件配置有一定的了解,包括CPU、内存、硬盘等,因为显卡性能的提升可能会受到其他硬件的限制,例如如果CPU性能较弱,即使显卡性能调至最高,也无法充分发挥显卡的全部潜力,反而可能导致系统整体性能不平衡,出现卡顿等问题。
设置后的注意事项
- 关注散热问题:当显卡性能调至高性能模式后,其功耗和发热量会相应增加,如果笔记本散热系统不够强大,长时间高负荷运行可能会导致显卡过热,从而出现降频、死机甚至损坏硬件的情况,在使用高性能显卡模式时,要确保笔记本的散热良好,可以使用散热底座、清理散热风扇灰尘等方式来辅助散热。
- 合理调整电源计划:高性能显卡模式通常会消耗更多的电量,为了确保电池续航时间不会过短,需要根据实际使用情况合理调整电源计划,在连接电源适配器的情况下,可以选择平衡或高性能电源计划,以充分发挥显卡性能;而在电池供电时,可以适当降低显卡性能,以延长电池使用时间。
常见问题及解决方法
- 设置后游戏仍卡顿:除了显卡性能设置外,游戏卡顿还可能与其他因素有关,比如后台程序过多,占用了大量系统资源,此时可以关闭一些不必要的后台程序,如杀毒软件的实时扫描、云存储同步等,游戏本身的画质设置过高也可能导致卡顿,可以适当降低游戏的分辨率、特效等参数来提高流畅度。
- 显卡驱动更新后出现问题:有时更新显卡驱动后可能会出现兼容性问题,如屏幕显示异常、系统不稳定等,遇到这种情况,可以尝试回滚到之前的稳定驱动版本,在设备管理器中找到显卡设备,右键选择“属性”,在“驱动程序”选项卡中点击“回滚驱动程序”按钮,按照提示操作即可。
相关问答FAQs
- 问题1:笔记本显卡调到高性能后,对电池续航影响大吗?
- 解答:影响较大,高性能模式下显卡功耗大幅增加,会显著缩短电池续航时间,原本续航4小时的笔记本,在高性能显卡模式下可能只能续航1 2小时左右,具体时长因笔记本型号、电池容量等因素而异。
- 问题2:NVIDIA和AMD显卡设置高性能的方法完全一样吗?
- 解答:不一样,NVIDIA显卡需通过“NVIDIA控制面板”中的“管理3D设置”来调整;而AMD显卡则要在“AMD Radeon设置”的“系统”选项卡中开启“高性能”选项,且两者在后续的细化参数设置上也有所不同。