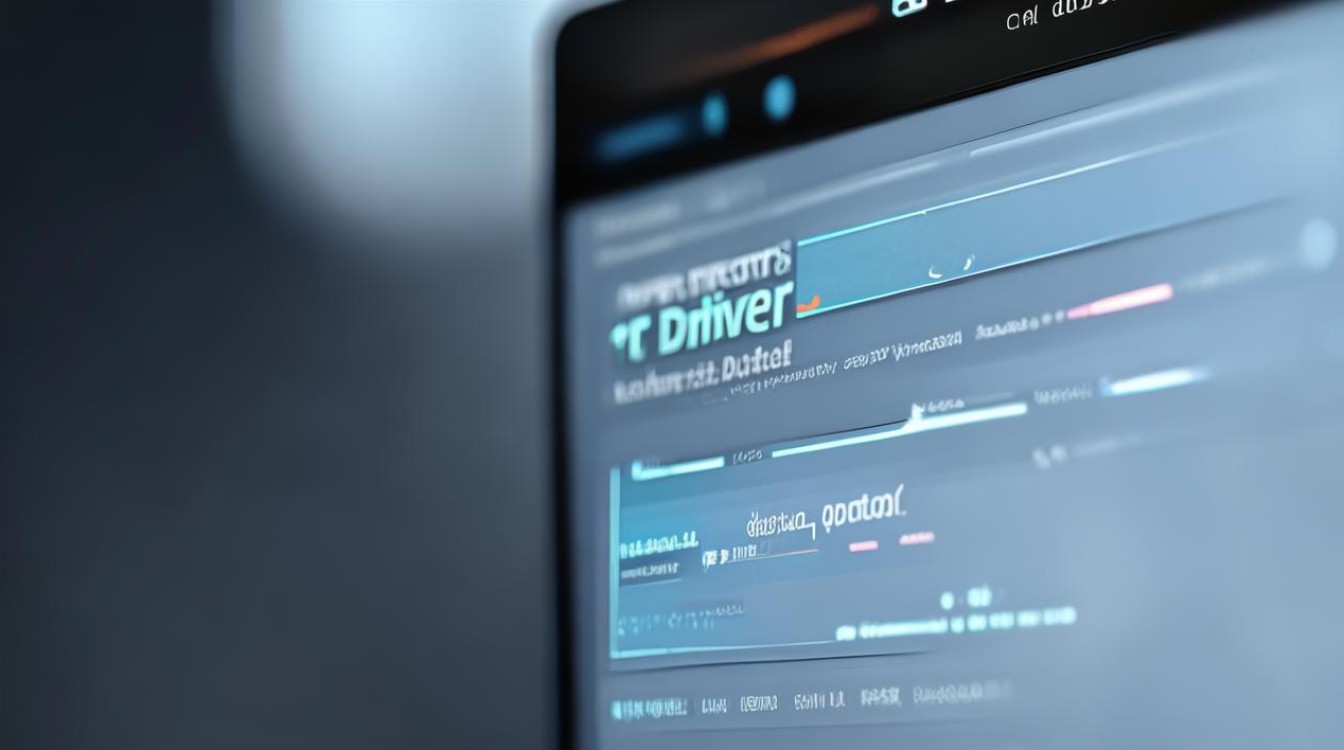笔记本显卡驱动不见了
shiwaishuzidu 2025年4月18日 05:33:09 显卡 29
笔记本显卡驱动不见了,可到官网下载对应型号驱动安装。
笔记本显卡驱动不见了的详细解答
问题描述
在使用笔记本电脑的过程中,有时会遇到显卡驱动突然消失的情况,这会导致屏幕分辨率异常、无法调节显示设置、游戏或图形处理软件无法正常运行等问题,以下是针对这一问题的详细解答和解决方法。

可能的原因
| 原因 | 描述 |
|---|---|
| 驱动程序被误删 | 用户在清理系统垃圾或卸载软件时,不小心删除了显卡驱动。 |
| 系统更新或重装 | 在进行系统更新或重装过程中,显卡驱动未能正确安装或被覆盖。 |
| 硬件故障 | 显卡硬件本身出现问题,导致驱动无法识别或加载。 |
| 病毒或恶意软件 | 电脑受到病毒或恶意软件攻击,导致驱动程序被破坏或删除。 |
解决方法
检查设备管理器
-
步骤:
- 右键点击“此电脑”或“我的电脑”,选择“管理”。
- 在左侧菜单中选择“设备管理器”。
- 展开“显示适配器”,查看是否有黄色感叹号或问号标记。
- 如果有,右键点击显卡设备,选择“属性”,在“驱动程序”选项卡中选择“更新驱动程序”。
-
说明:设备管理器是Windows系统自带的工具,用于管理和更新硬件设备的驱动程序,通过它,我们可以快速检查显卡驱动的状态并进行更新。
使用官方驱动
-
步骤:
- 访问显卡制造商的官方网站(如NVIDIA、AMD等)。
- 根据笔记本型号和显卡型号,下载对应的驱动程序。
- 运行下载的驱动程序安装包,按照提示完成安装。
-
说明:官方驱动是最稳定、最兼容的驱动版本,通过官方渠道下载并安装驱动,可以确保驱动的完整性和安全性。
使用第三方驱动管理工具
-
工具推荐:
- 驱动精灵
- 鲁大师
- 360驱动大师
-
步骤:

- 下载并安装上述任一工具。
- 打开工具,进行硬件检测。
- 根据检测结果,选择需要更新的显卡驱动进行安装。
-
说明:这些工具可以自动检测并下载最新的驱动程序,简化了操作过程,但请注意,从非官方渠道下载驱动可能存在安全风险。
检查系统还原点
-
步骤:
- 在Windows搜索栏中输入“系统还原”,选择“创建还原点”或“系统还原”。
- 选择一个合适的还原点,将系统恢复到之前的正常状态。
-
说明:如果显卡驱动问题是在最近一次系统更新或软件安装后出现的,可以尝试使用系统还原功能恢复到之前的状态,以解决问题。
联系厂商客服
-
步骤:
- 查找笔记本厂商的官方网站或客服热线。
- 提供笔记本的型号、序列号等信息,并详细描述问题。
- 按照客服人员的指导进行操作。
-
说明:如果以上方法都无法解决问题,可能是硬件本身出现了故障,建议联系厂商客服进行进一步的检查和维修。
预防措施
- 定期备份重要数据,包括驱动程序和系统文件。
- 避免随意卸载或更改系统文件和驱动程序。
- 安装可靠的杀毒软件和防火墙,防止病毒和恶意软件的攻击。
- 在进行系统更新或重装前,确保已备份所有重要数据和驱动程序。
相关问答FAQs
Q1: 显卡驱动不见了会导致哪些具体问题?

A1: 显卡驱动不见了可能会导致以下问题:屏幕分辨率异常、无法调节显示设置、游戏或图形处理软件无法正常运行、画面卡顿或乱码等,这些问题都会影响用户的正常使用体验。
Q2: 如果无法确定显卡型号怎么办?
A2: 如果无法确定显卡型号,可以通过以下方法获取信息:查看笔记本底部的标签或电池仓内的标签,上面通常会标注显卡型号;使用第三方硬件检测工具(如CPU-Z、GPU-Z等)来检测显卡信息;或者联系笔记本厂商客服获取帮助。