笔记本显卡bios设置
shiwaishuzidu 2025年4月21日 04:59:47 显卡 15
不同品牌和型号的笔记本进入BIOS的方法不同,一般是开机时按Del、F2等键,显卡设置在“Advanced”或“Chipset”选项中。
笔记本电脑的显卡BIOS设置是一个相对复杂的过程,它允许用户根据需要调整显卡的工作模式和性能,以下是一些详细的步骤和注意事项:
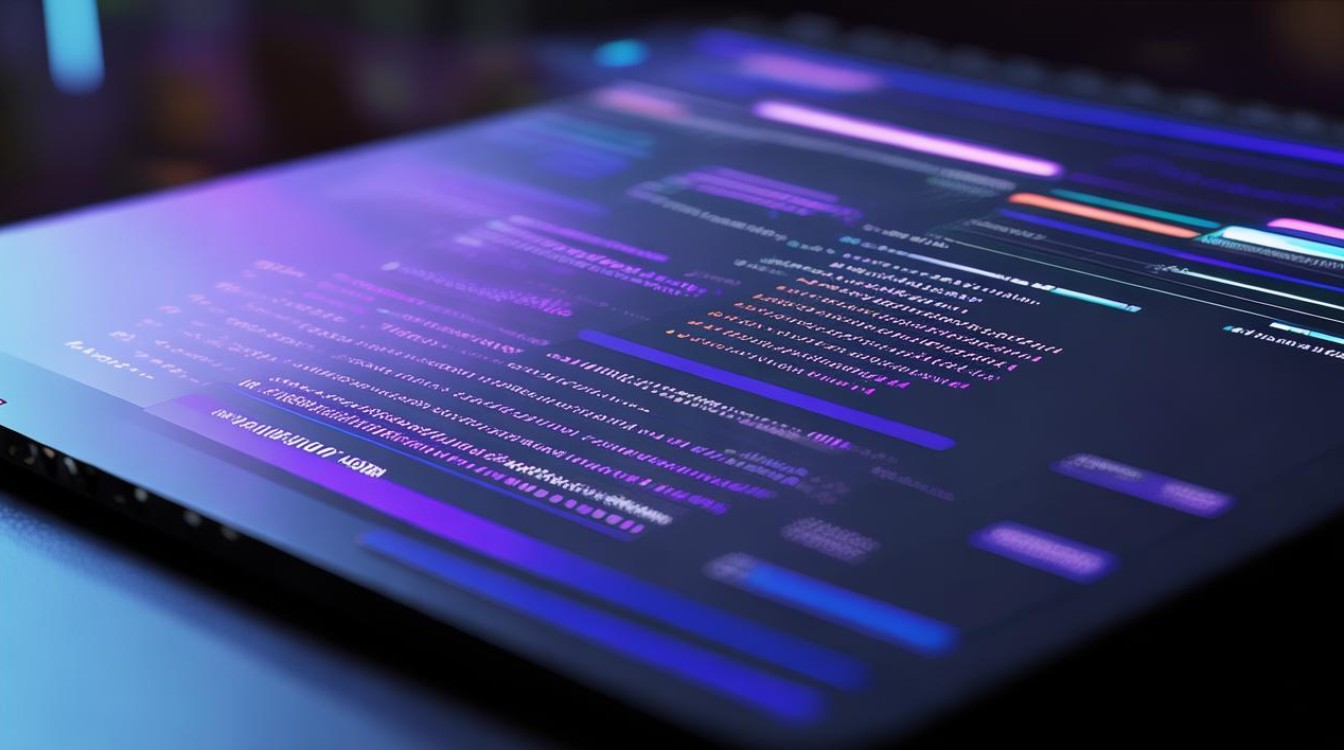
-
进入BIOS设置
- 常见按键:不同品牌和型号的笔记本电脑进入BIOS的按键可能不同,常见的按键包括F2、F10、Del等,通常在开机时,屏幕上会有提示信息,告知用户按下哪个键可以进入BIOS设置界面,许多Dell笔记本电脑在开机时按F2键可进入BIOS。
- UEFI与BIOS:现代笔记本电脑大多采用UEFI(统一可扩展固件接口)替代传统的BIOS,UEFI提供了更友好的图形界面和更多的功能选项,但基本的设置方法与传统BIOS类似。
-
找到显卡设置选项
- 高级菜单:在BIOS设置界面中,通常需要进入“Advanced”(高级)、“Chipset”(芯片组)或类似的菜单才能找到显卡相关的设置选项,这些选项可能被命名为“Primary Display”、“Graphics Configuration”、“Graphic Device”等。
- 具体选项:在显卡设置菜单中,用户可能会看到如“Integrated Graphics”(集成显卡)、“Discrete Graphics”(独立显卡)、“Switchable Graphics”(可切换显卡模式)等选项,这些选项允许用户选择使用哪种显卡或配置显卡的工作模式。
-
设置显卡工作模式
- 独立显卡优先:如果用户希望始终使用独立显卡,可以将“Graphic Device”设置为“Discrete Graphics”,这样可以确保系统在处理图形任务时优先使用性能更强的独立显卡。
- 可切换显卡模式:对于配备双显卡(集成显卡与独立显卡)的笔记本电脑,选择“Switchable Graphics”模式可以根据应用程序的需求自动切换显卡,这种模式可以在需要时提供更好的图形性能,同时在不需要时节省电力。
- 集成显卡模式:如果用户对图形性能要求不高或希望延长电池续航时间,可以选择“Integrated Graphics”模式,这种模式下,系统将始终使用集成显卡,从而降低功耗。
-
保存并退出
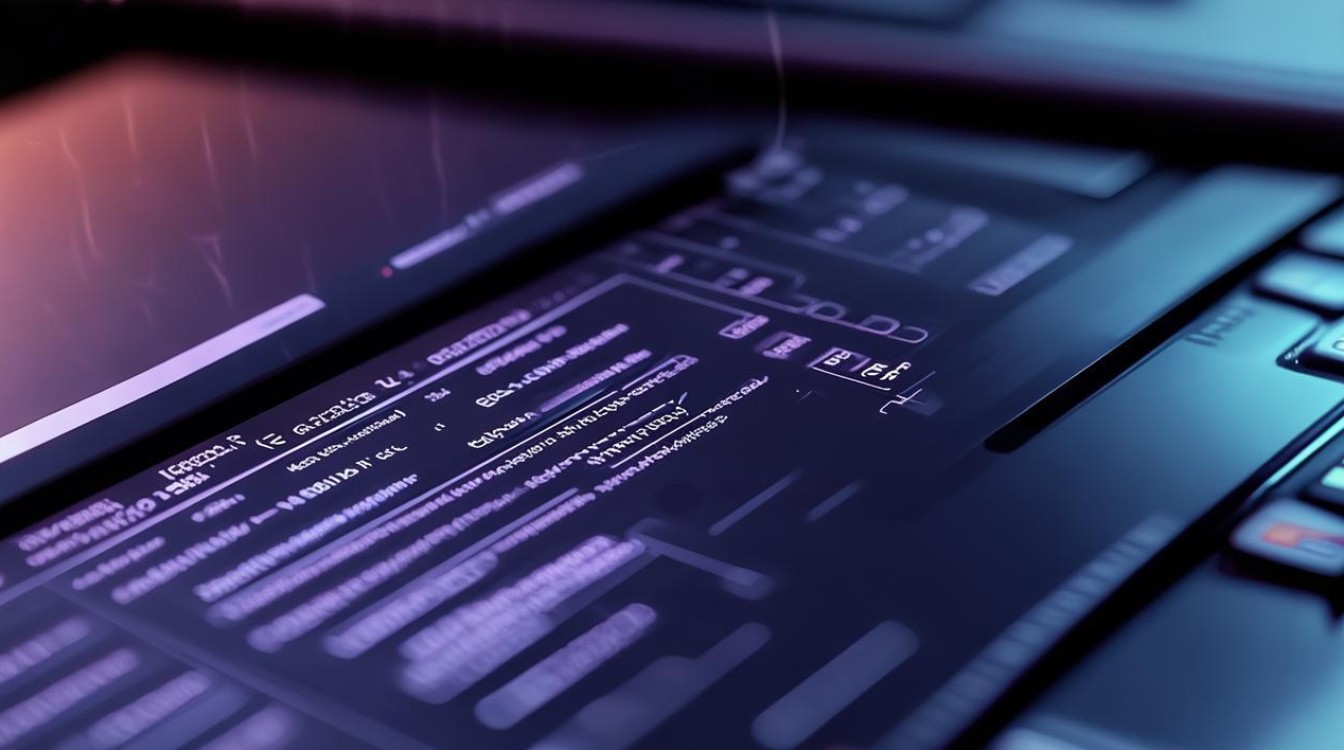
- 保存设置:在完成显卡设置后,需要保存更改并退出BIOS设置界面,通常可以通过按F10键或选择“Save & Exit”选项来保存设置。
- 重启电脑:保存设置后,电脑将自动重启并应用新的显卡配置,用户可以进入操作系统检查显卡设置是否已生效。
除了上述基本步骤外,还有一些额外的注意事项:
-
更新BIOS版本:在某些情况下,更新BIOS版本可能会解决与显卡相关的问题或提供更好的兼容性和支持,用户可以访问笔记本电脑制造商的官方网站下载最新的BIOS更新程序,并按照说明进行更新。
-
谨慎操作:BIOS设置是一项敏感的操作,错误的设置可能会导致系统不稳定或无法启动,在进行任何更改之前,请务必备份重要数据并仔细阅读相关说明。
通过BIOS设置调整笔记本电脑的显卡工作模式可以帮助用户更好地利用硬件资源并满足不同的使用需求,由于不同品牌和型号的笔记本电脑可能存在差异,因此具体的设置方法可能会有所不同,如果遇到困难或不确定如何操作,建议参考笔记本电脑的用户手册或联系制造商的技术支持部门以获取帮助。

FAQs
-
如何在BIOS中切换独立显卡和集成显卡? 答:在BIOS中找到显卡设置选项(通常位于“Advanced”或“Chipset”菜单下),然后选择“Discrete Graphics”以使用独立显卡,或选择“Integrated Graphics”以使用集成显卡,保存设置并重启电脑即可生效。
-
更新BIOS版本会对我的笔记本电脑有什么影响? 答:更新BIOS版本可能会解决与显卡相关的问题、提供更好的兼容性和支持,或者提升系统的稳定性和性能,更新BIOS也存在一定的风险,如果更新过程中出现错误,可能会导致系统无法启动,在更新BIOS之前,请务必备份重要数据并仔细阅读更新说明,如果不确定如何操作,建议联系笔记本电脑制造商的技术支持部门以获取帮助。










