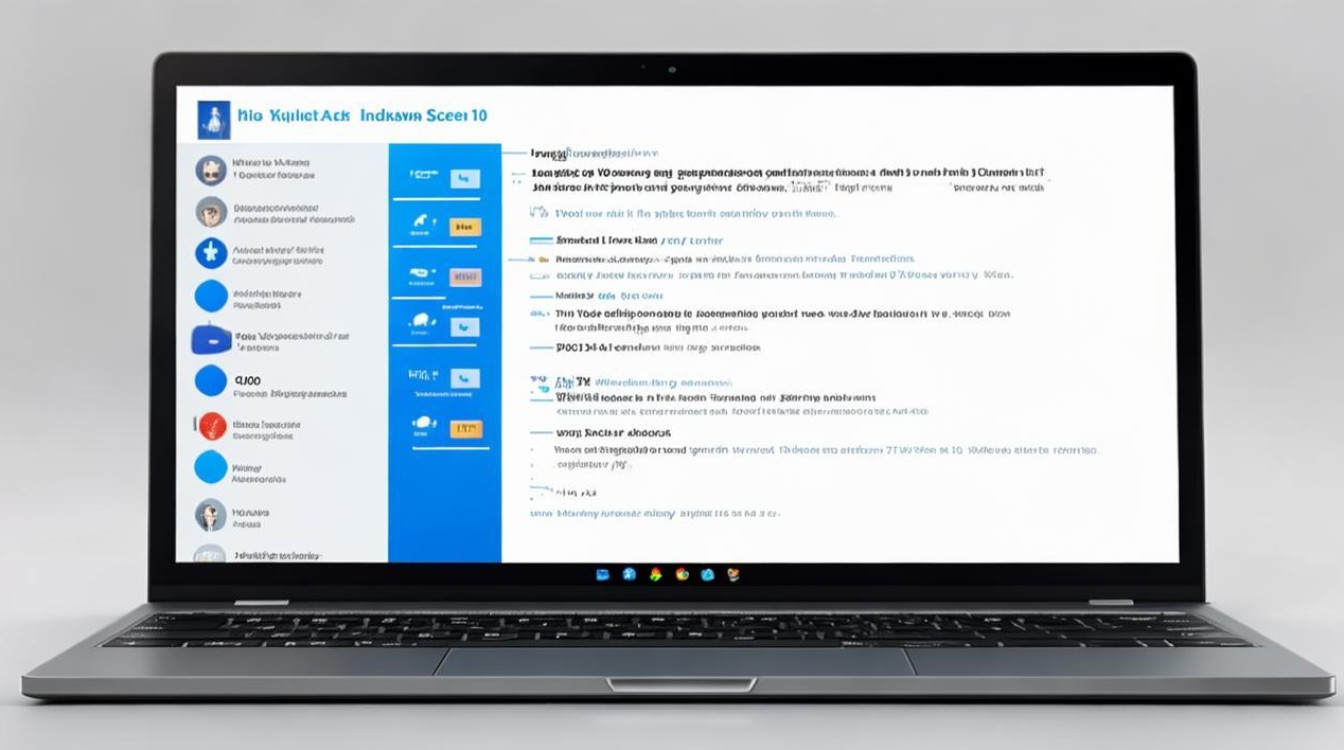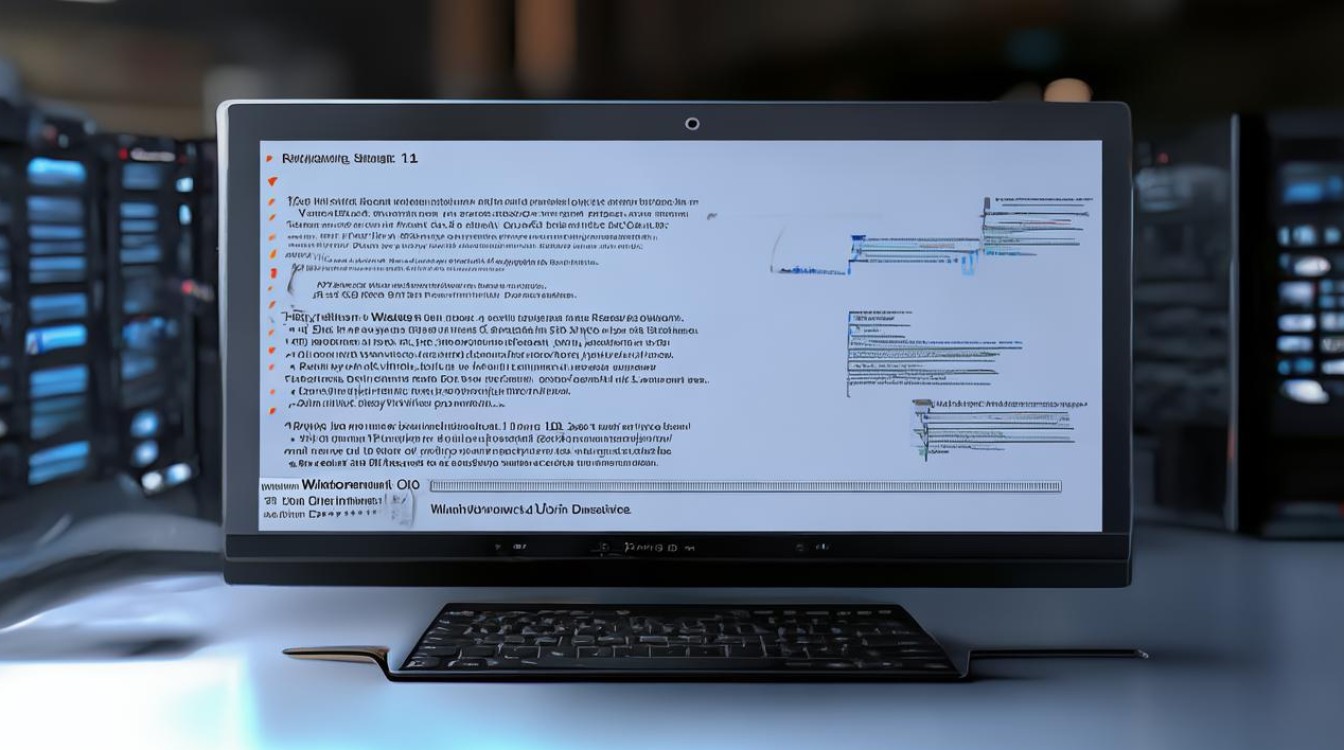笔记本电脑安装win10系统
shiwaishuzidu 2025年4月13日 18:01:16 系统 22
笔记本电脑安装win10系统,需准备U盘启动盘,设置BIOS从U盘启动后按提示操作。
-
准备工作

- 备份数据:将电脑C盘(系统盘)中的重要文件和数据备份到移动硬盘、U盘或其他存储设备,因为安装系统会对C盘进行格式化。
- 准备安装介质:需要一个容量不小于8GB的U盘,并从微软官方网站下载Windows 10的安装介质创建工具(Media Creation Tool),使用该工具制作可引导安装U盘。
-
设置电脑
- 进入BIOS/UEFI设置:重启电脑,在开机过程中根据屏幕提示按下相应的按键(常见的有Del、F2、F10等)进入BIOS或UEFI设置界面,不同品牌和型号的笔记本电脑进入设置的方法可能不同,建议提前查询自己电脑的说明书或在网上搜索对应型号的进入方法。
- 调整启动顺序:在BIOS/UEFI设置中,找到“启动”或“Boot”选项,将U盘设置为第一启动项,这样在电脑开机时,会优先从U盘启动,进入Windows 10的安装程序。
-
安装系统

- 开始安装:保存BIOS/UEFI设置并重启电脑,电脑会从U盘启动,进入Windows 10的安装界面,在安装界面中,选择语言、时间和货币格式、键盘和输入方法等选项,然后点击“下一步”。
- 点击“现在安装”:在下一个界面中,点击“现在安装”按钮,开始安装Windows 10。
- 输入产品密钥:如果已有Windows 10的产品密钥,可以在此处输入;如果没有,可以选择“我没有产品密钥”,然后在安装完成后再激活系统。
- 选择安装类型:在选择安装类型的界面中,选择“自定义:仅安装Windows(高级)”。
- 分区设置:在分区界面中,可以看到电脑上的磁盘分区情况,如果电脑上已经有分区,并且想要安装Windows 10的分区有足够的空间,可以直接选择该分区进行安装;如果想要重新分区,可以点击“删除”按钮删除原有的分区,然后点击“新建”按钮创建新的分区,建议将分区大小设置为至少20GB以上,以确保系统能够正常运行。
- 开始安装:选择好分区后,点击“下一步”按钮,安装程序开始将Windows 10的文件复制到电脑上,并自动进行安装,这个过程可能需要一段时间,具体时间取决于电脑的配置和U盘的读写速度。
- 完成安装:安装完成后,电脑会自动重启,在重启过程中,可以拔掉U盘,电脑再次重启后,会进入Windows 10的初始设置界面,按照提示完成初始设置,包括设置用户名、密码、网络连接等。
以下是两个关于笔记本电脑安装Win10系统的常见问题及解答:
-
问:安装Win10系统时,如何选择正确的分区? 答:应该选择将Windows 10安装在C盘,即系统盘,如果电脑上有多个硬盘或分区,且想要将系统安装在其他分区,也可以选择相应的分区,但要注意该分区的空间应足够大,并且最好是一个空白分区或已经格式化的分区。

-
问:安装Win10系统后,如何激活系统? 答:如果有Windows 10的产品密钥,可以在安装过程中或安装完成后输入密钥进行激活,如果没有产品密钥,可以先跳过激活步骤,使用系统的部分功能,然后可以通过购买正版密钥、使用数字权利激活(针对预装正版Windows系统的电脑升级到Win10的情况)或联系微软客服获取激活帮助。