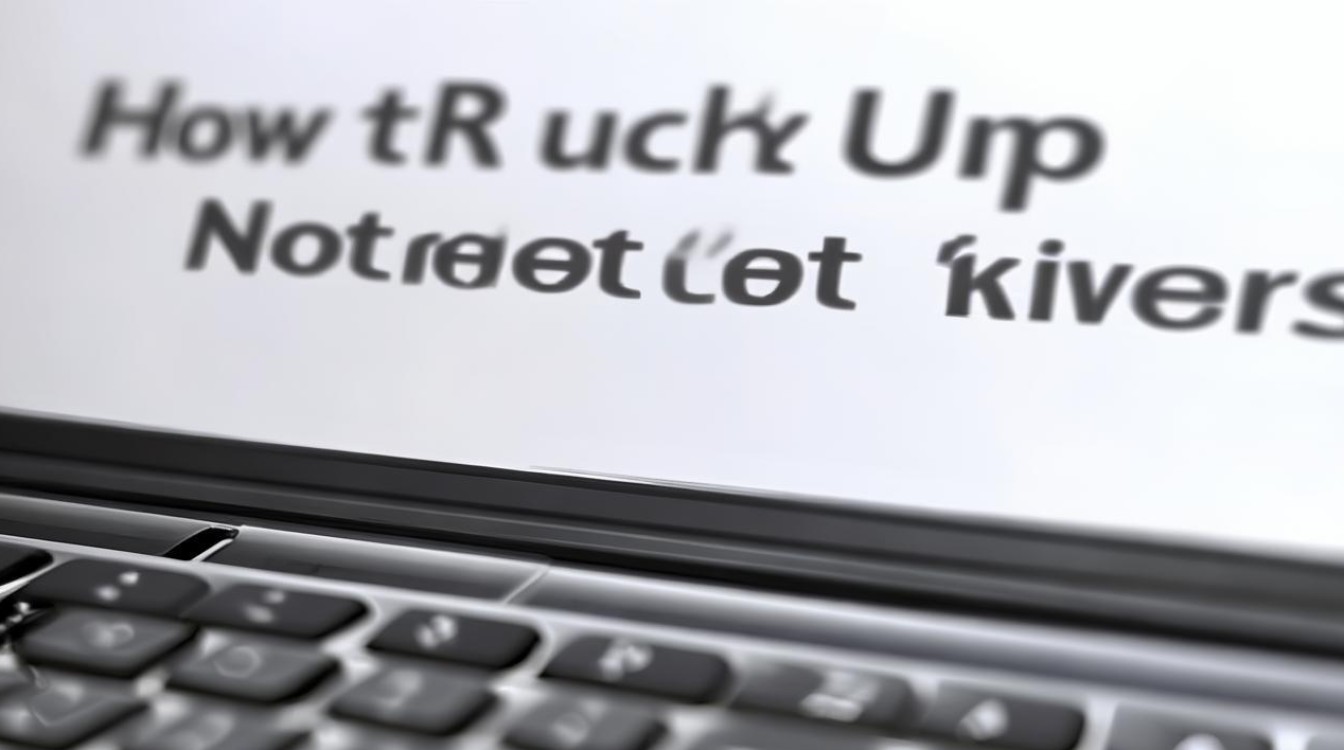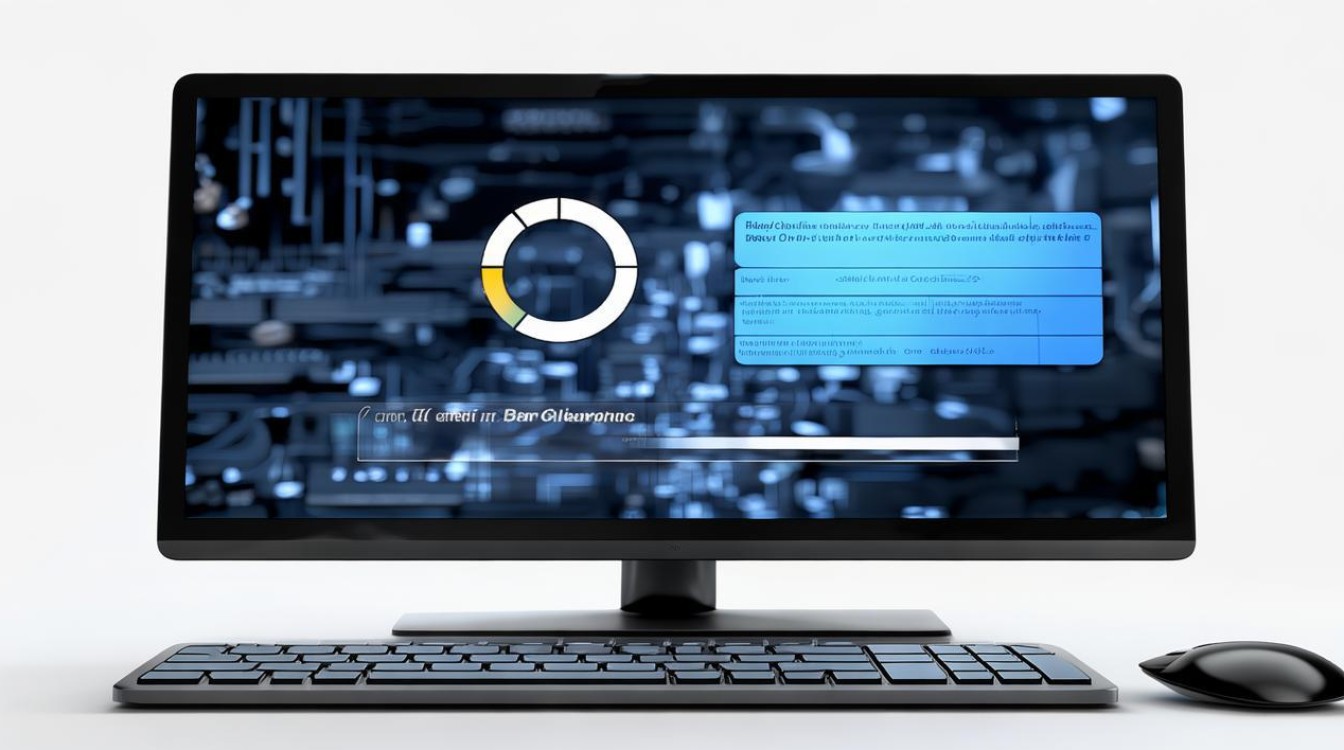笔记本驱动怎么备份
shiwaishuzidu 2025年4月9日 01:20:04 驱动 43
可通过设备管理器找到笔记本的驱动程序,右键选择“导出”来备份;也可使用驱动备份软件进行备份。
备份笔记本驱动是一个重要的维护任务,可以确保在系统重装或硬件更换时能快速恢复驱动程序,以下是几种常见的备份方法:
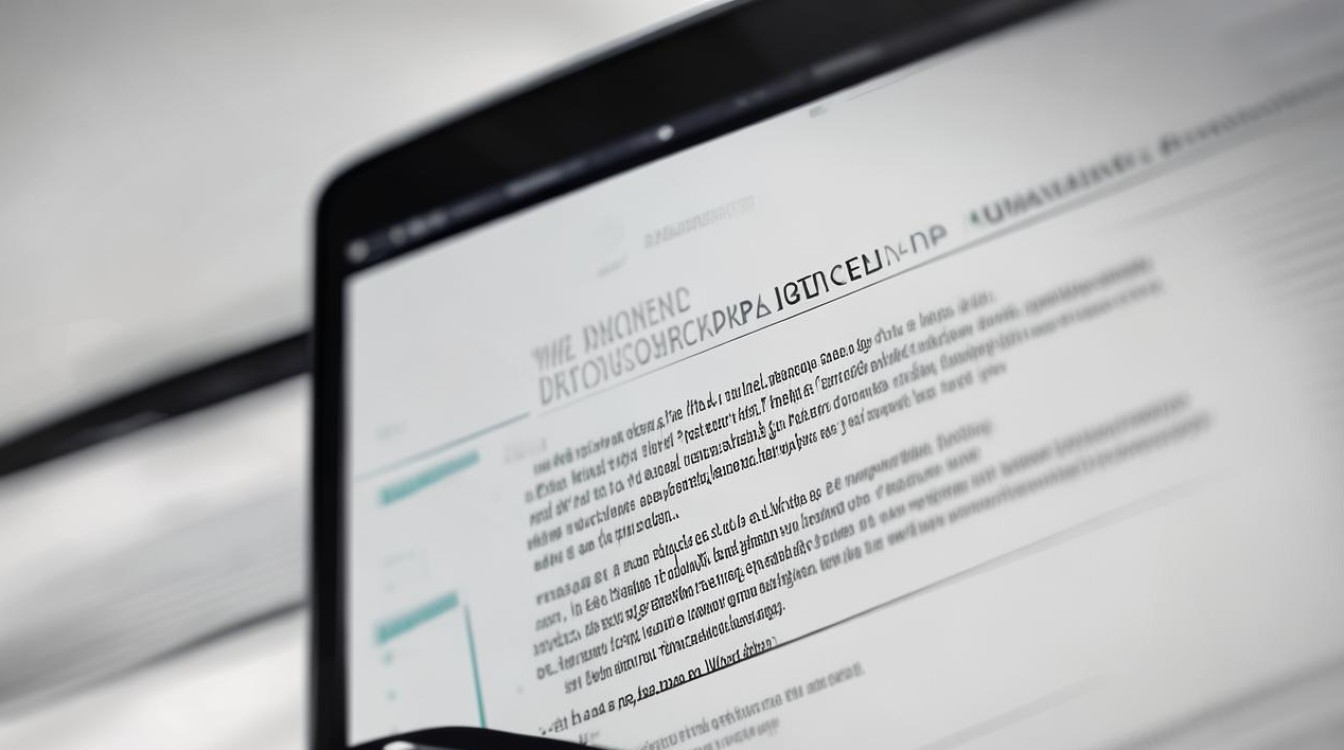
-
使用Windows自带功能备份:
- 设备管理器导出驱动
- 操作步骤:按下Win+X键,选择“设备管理器”;在设备管理器中,右键点击要备份驱动的设备(如显卡、网卡等),选择“属性”;切换到“详细信息”选项卡,确认设备实例路径已被复制;打开命令提示符(管理员权限),输入
dism /online /export-driver /destination:C:\backup\drivers(将C:\backup\drivers替换为实际的备份路径)。 - 注意事项:此方法仅适用于扩展名为.inf的驱动文件,且备份的是系统已安装的驱动版本。
- 操作步骤:按下Win+X键,选择“设备管理器”;在设备管理器中,右键点击要备份驱动的设备(如显卡、网卡等),选择“属性”;切换到“详细信息”选项卡,确认设备实例路径已被复制;打开命令提示符(管理员权限),输入
- Dism命令备份驱动
- 操作步骤:按下Win+X键,选择“Windows PowerShell(管理员)”或“命令提示符(管理员)”;输入
dism /online /export-driver /destination:C:\backup\drivers(将C:\backup\drivers替换为实际的备份路径);等待命令执行完成,驱动文件将被备份到指定目录。 - 注意事项:此方法备份的驱动文件较为全面,但操作相对复杂,需以管理员身份运行命令提示符。
- 操作步骤:按下Win+X键,选择“Windows PowerShell(管理员)”或“命令提示符(管理员)”;输入
- 设备管理器导出驱动
-
使用第三方工具备份
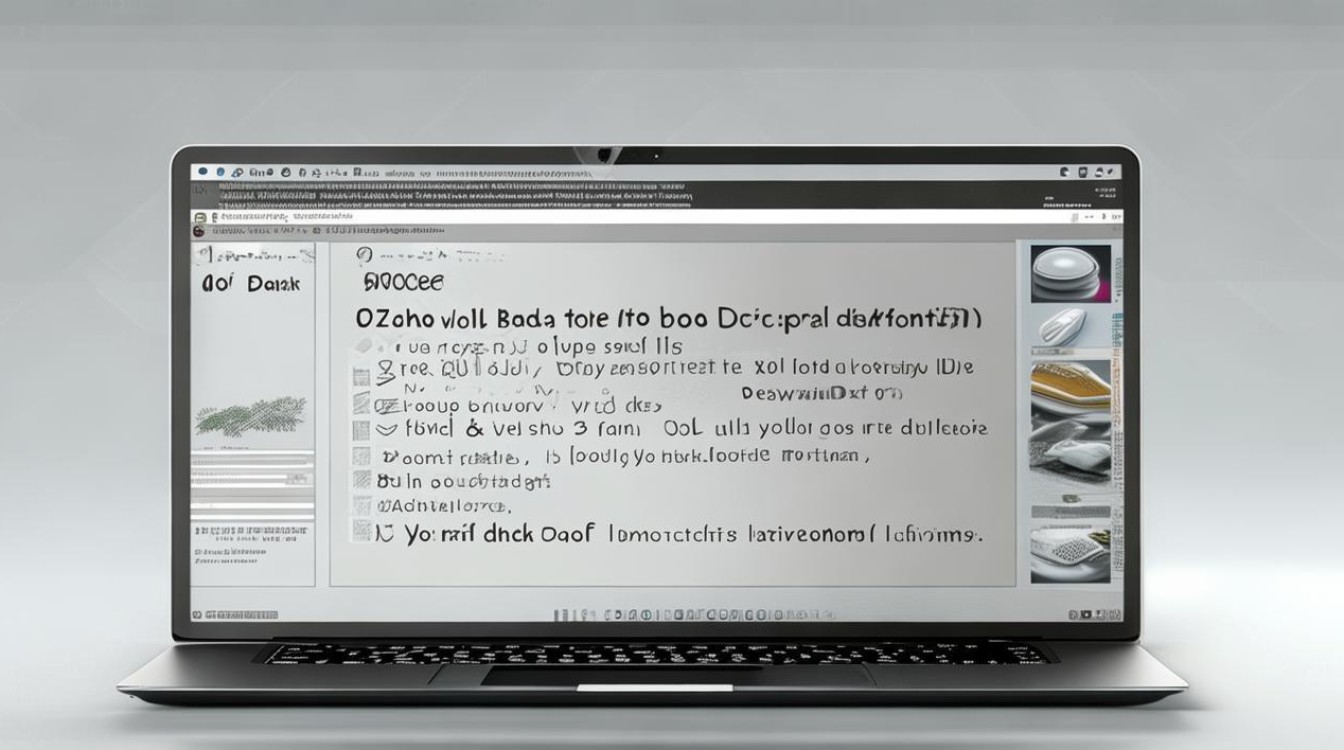
- 驱动精灵
- 操作步骤:下载并安装驱动精灵;打开驱动精灵,点击“驱动管理”或“百宝箱”中的“驱动备份”;选择需要备份的驱动类型(如声卡、显卡等),点击“开始备份”;选择备份路径,点击“一键备份”。
- 注意事项:备份完成后,建议将备份文件保存到外部存储设备或云盘中,以免系统崩溃时丢失。
- 驱动人生
- 操作步骤:下载并安装驱动人生;打开驱动人生,点击“驱动管理”或“工具箱”中的“驱动备份”;选择需要备份的驱动,点击“开始备份”;选择备份路径,点击“确定”。
- 注意事项:部分驱动可能因版权问题无法备份,此时可尝试使用其他驱动备份工具。
- 驱动精灵
-
手动备份特定驱动
- 从设备管理器手动备份
- 操作步骤:按下Win+X键,选择“设备管理器”;找到需要备份驱动的设备,右键点击并选择“属性”;切换到“驱动程序”选项卡,点击“驱动程序详细信息”;记录下驱动程序的路径和文件名;手动复制该驱动文件到指定的备份位置。
- 注意事项:此方法适用于对特定驱动进行备份,但操作相对繁琐,且容易出错。
- 从官网下载备份
- 操作步骤:访问笔记本品牌的官方网站;找到“支持”或“下载中心”页面;输入笔记本型号,选择操作系统版本;下载所需的驱动程序;将下载的驱动程序保存到指定的备份位置。
- 注意事项:从官网下载的驱动程序通常是最新版本,但可能不包含所有历史版本的驱动,在备份时建议同时记录下驱动的版本号和发布日期。
- 从设备管理器手动备份
每种方法都有其特点,用户可以根据个人需求和实际情况选择合适的备份方式,定期更新和测试备份文件也是确保数据安全的重要措施。