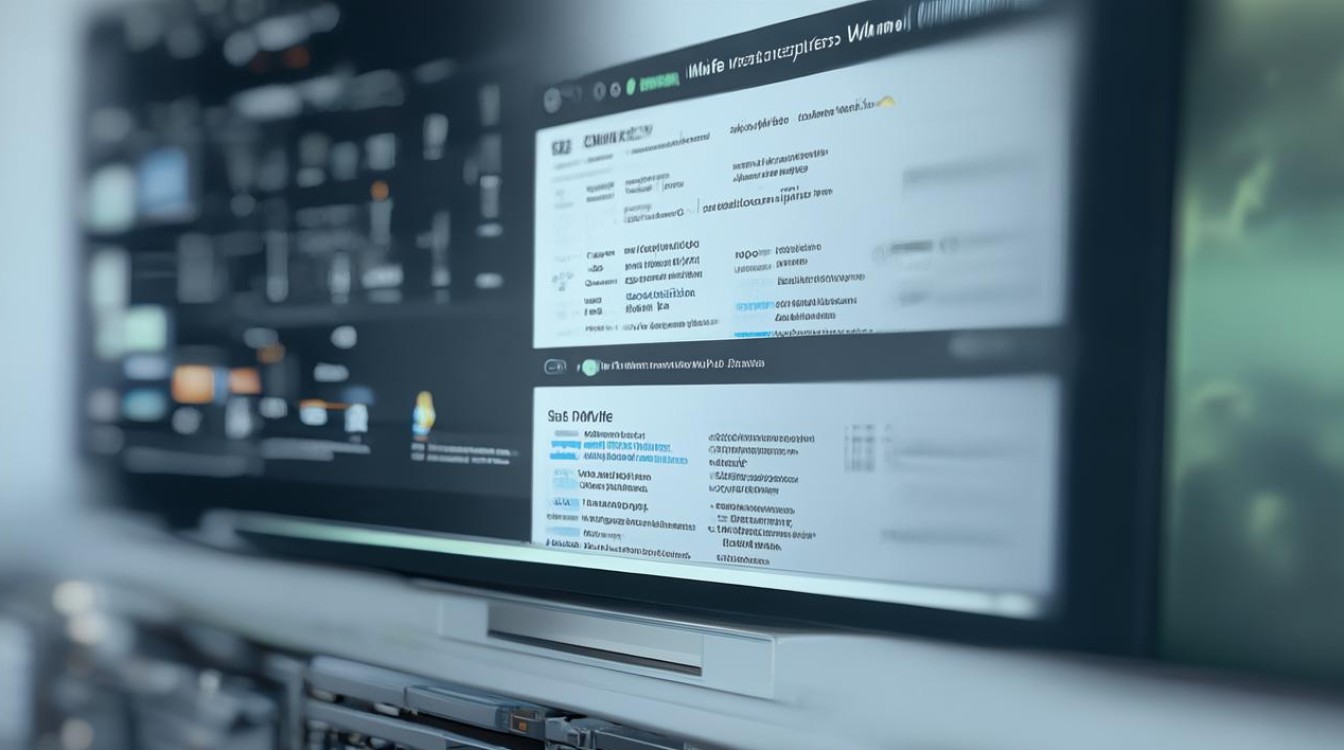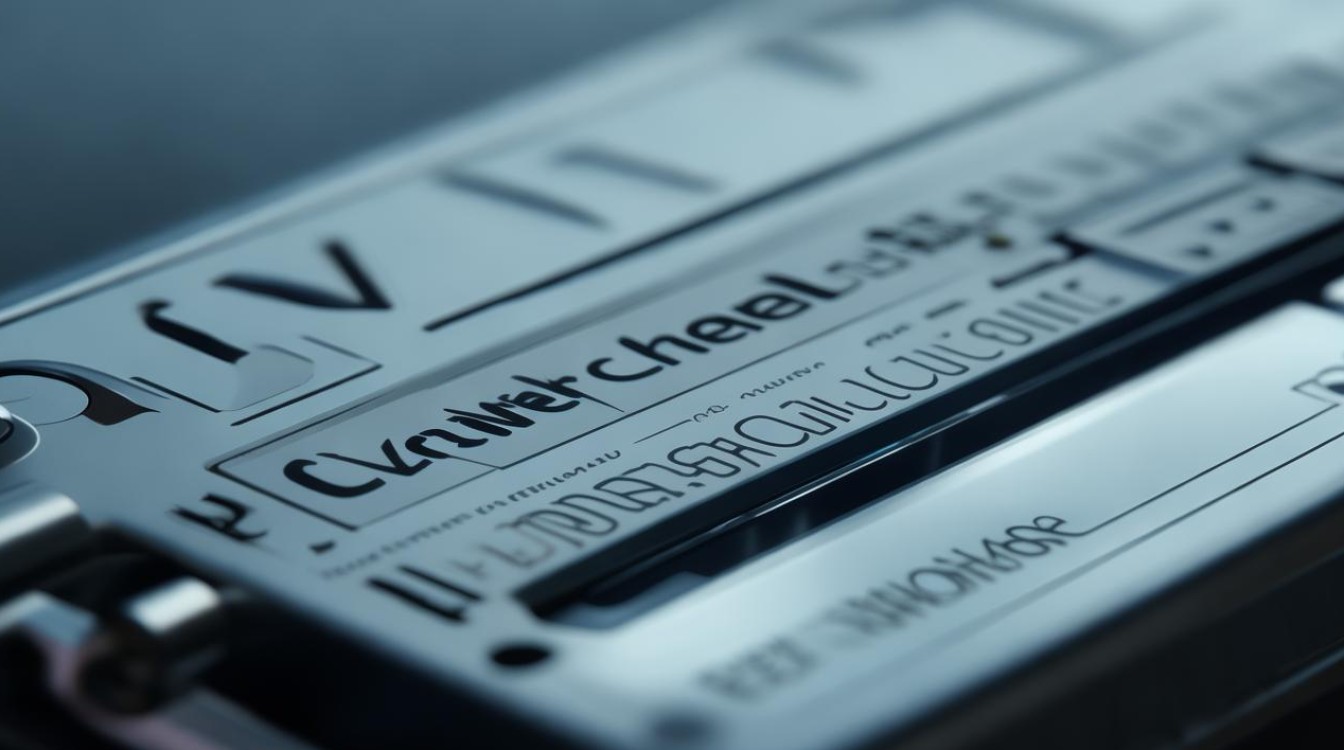笔记本u盘重装系统独立显卡
shiwaishuzidu 2025年4月24日 14:42:59 显卡 13
笔记本用U盘重装系统时,若带独立显卡,需注意驱动安装,确保系统能正常识别并发挥显卡性能。
准备工作
工具与材料
| 项目 | 说明 |
|---|---|
| U盘 | 容量≥8GB,需格式化为FAT32或NTFS(推荐FAT32兼容性更好)。 |
| 系统镜像文件 | 官方ISO文件(如Windows 10/11或Linux发行版)。 |
| 驱动程序 | 提前下载对应型号的独立显卡驱动(如NVIDIA/AMD官网驱动)。 |
| 软件工具 | Rufus(制作启动盘)、EasyBCD(可选,修复引导)。 |
备份数据
- 重要文件:备份至外部硬盘或云存储,避免重装系统时丢失。
- 显卡设置:记录独立显卡的当前配置(如NVIDIA控制面板参数),便于重装后快速恢复。
制作U盘启动盘
-
格式化U盘:
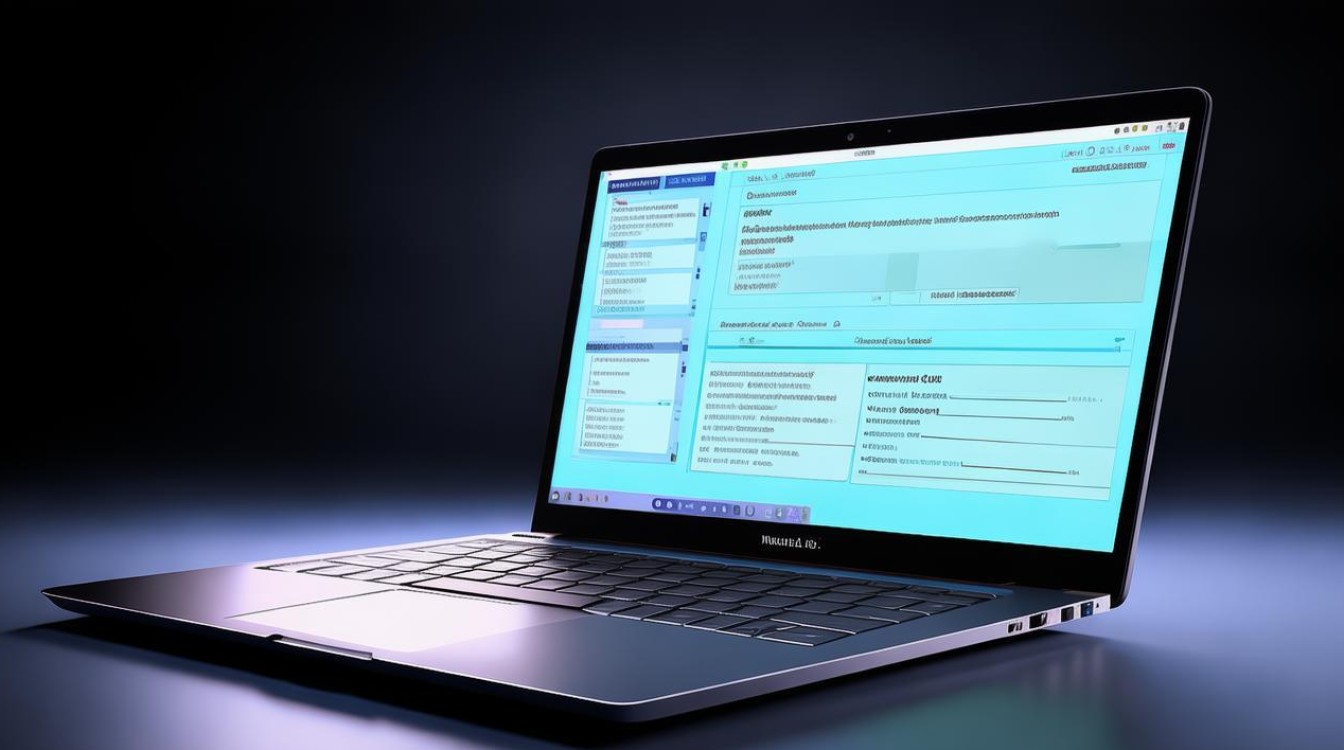
- 使用Rufus等工具,选择系统镜像文件,分区方案选“MBR”或“GPT”(根据笔记本硬盘格式决定)。
- 若笔记本为UEFI启动模式,需选择FAT32格式并启用“UEFI”选项。
-
写入镜像:
通过Rufus将ISO写入U盘,完成后弹出U盘。
BIOS设置与启动
-
进入BIOS:
- 重启笔记本,按Del/F2/F12等键(不同品牌热键不同)进入BIOS设置。
- 关键调整:
- 启动顺序:将U盘设为第一启动项。
- 显卡相关设置:若BIOS中有“Primary Display”选项,建议设置为独立显卡(如NVIDIA或AMD),确保安装时画面输出正常。
- Secure Boot:若安装Windows系统,需关闭安全启动或启用“兼容模式”。
-
保存退出:
按F10保存设置,自动从U盘启动。

系统安装流程
安装操作系统
-
选择分区:
- 删除原有系统分区(通常为C盘),新建分区并格式化为NTFS。
- 注意:若需保留独立显卡驱动,避免格式化驱动所在分区(如NVIDIA GeForce Experience安装在D盘)。
-
安装过程:
- 按提示完成系统安装,安装完成后不要立即插入驱动U盘,先进入桌面。
安装独立显卡驱动
-
自动识别:
Windows系统通常会自动安装基础驱动,但可能为通用版本,需手动更新。
-
手动安装步骤:
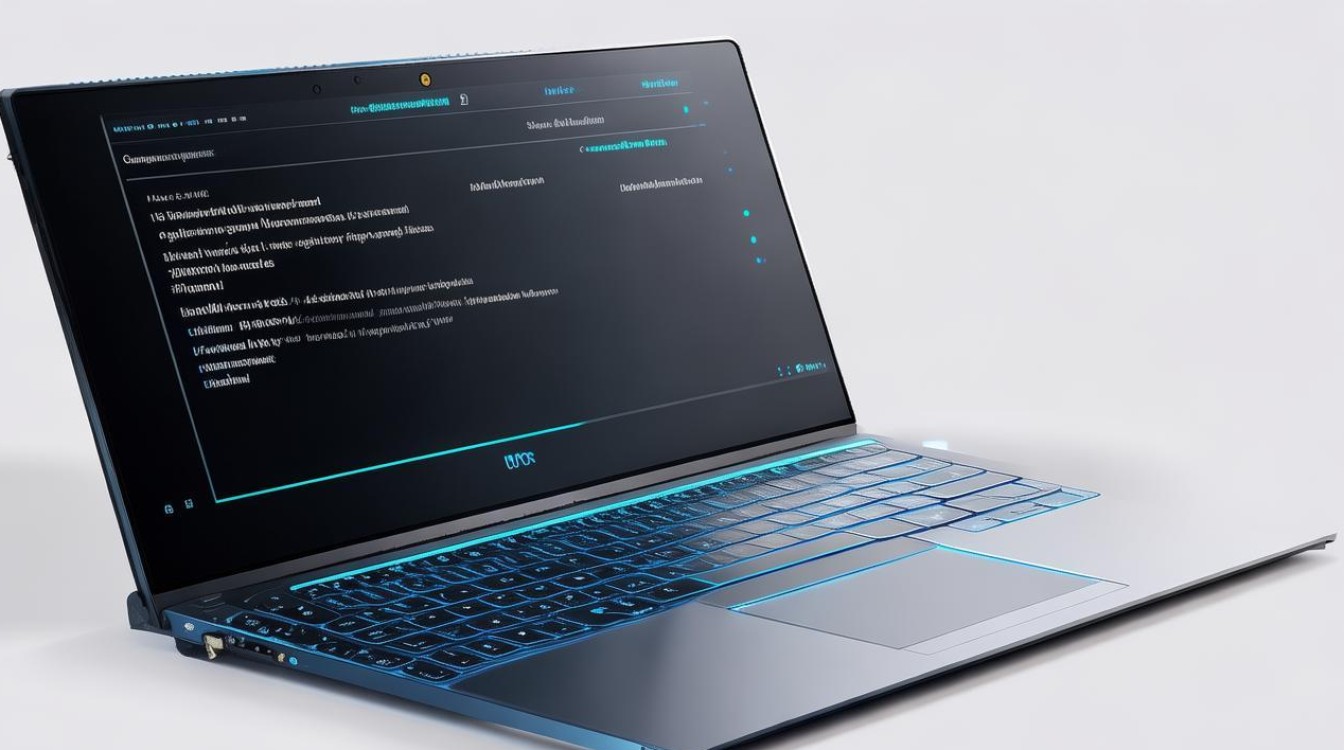
- 进入安全模式:若系统识别错误,重启按F8进入安全模式。
- 设备管理器操作:
- 右键点击“此电脑”→“管理”→“设备管理器”→找到独立显卡(如NVIDIA GeForce GTX 1650)。
- 右键选择“更新驱动程序”→“浏览计算机”→指向之前下载的驱动文件夹。
- 重启确认:安装完成后重启,进入系统后右击桌面,选择“NVIDIA控制面板”检查是否正常。
显卡配置与优化
NVIDIA显卡设置(以NVIDIA为例)
| 步骤 | 操作说明 |
|---|---|
| 打开控制面板 | 右击桌面空白处→选择“NVIDIA控制面板”。 |
| 管理3D设置 | 切换到“程序设置”选项卡,添加需要高性能支持的软件(如游戏、设计软件)。 |
| 调整电源模式 | 在“管理电源设置”中,选择“最高性能”优先保障显卡性能。 |
双显卡机型特别注意
- 禁用集显:若笔记本有集成显卡和独立显卡,需在BIOS或系统中将显存分配给独显,或通过“图形属性”强制应用使用独显。
- 多屏输出:在NVIDIA控制面板中设置显示器扩展或复制模式,避免因驱动未装导致屏幕异常。
常见问题与解决方案
安装后黑屏或分辨率异常
- 原因:显卡驱动未正确安装或兼容性问题。
- 解决:
- 进入安全模式卸载当前驱动,重新通过官网驱动安装。
- 检查BIOS中是否启用了独显输出(如“Discrete GPU Mode”)。
系统无法识别独立显卡
- 原因:驱动版本不匹配或硬件故障。
- 解决:
- 下载对应笔记本型号的专属驱动(如戴尔/惠普官网提供定制驱动包)。
- 检查显卡金手指是否接触不良(需拆机清理)。
FAQs
Q1:重装系统后独立显卡性能下降怎么办?
A1:可能是驱动未完全适配或设置了节能模式,需进入NVIDIA控制面板,将“首选图形处理器”设为“高性能NVIDIA处理器”,并更新至最新驱动。
Q2:如何回退到旧版本显卡驱动?
A2:在设备管理器中选择显卡属性→“驱动程序”→“回退驱动程序”,按提示操作即可(需提前备份驱动文件)。