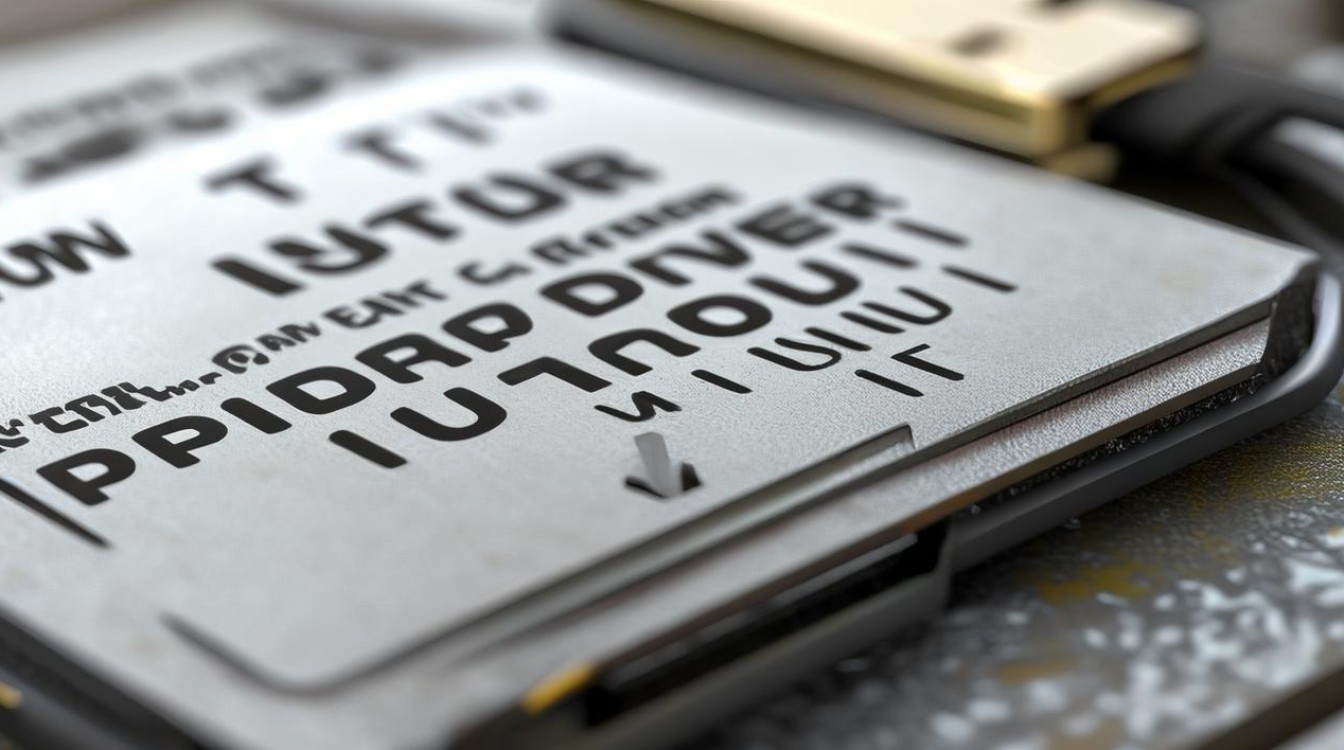笔记本u盘驱动
shiwaishuzidu 2025年4月9日 22:57:15 驱动 29
笔记本安装 U 盘驱动,通常需先插入 U 盘,系统多能自动识别安装,若未成功,可到设备管理器更新驱动或用驱动软件安装。
在当今数字化时代,U盘作为一种便携式存储设备,已经成为人们生活和工作中不可或缺的一部分,有时候在使用U盘的过程中,可能会遇到一些问题,比如U盘无法被电脑识别或者读写速度慢等,这些问题往往与U盘驱动有关。

笔记本U盘驱动的重要性
-
确保设备兼容性:不同品牌、型号的U盘可能采用不同的主控芯片和通信协议,而笔记本的操作系统需要相应的驱动程序才能正确识别和通信,没有合适的驱动,笔记本可能无法识别U盘,导致无法进行数据传输,一些较老的笔记本可能不支持新型U盘的高速传输模式,安装正确的驱动后,才能启用这些功能。
-
提升读写性能:合适的驱动程序可以优化U盘与笔记本之间的数据传输效率,它能够对数据的读写方式进行合理调度和管理,减少数据传输过程中的错误和延迟,从而提高U盘的读写速度,对于支持USB 3.0及以上标准的U盘,安装对应的驱动可以让其达到更高的传输速率,大大缩短文件传输时间。
-
解决兼容性问题:当U盘出现故障或与笔记本存在兼容性问题时,更新或重新安装驱动程序可能会解决问题,有时,操作系统的更新可能导致原有的U盘驱动不兼容,此时及时更新驱动可以恢复U盘的正常使用,如果U盘在某些电脑上无法正常识别,但在其他电脑上可以,那么更新该电脑上的U盘驱动可能是一种有效的解决方法。
常见的笔记本U盘驱动问题及解决方法
-
U盘无法识别

- 检查硬件连接:确保U盘已正确插入笔记本的USB接口,并且接口没有损坏,可以尝试更换不同的USB接口,以排除接口故障的可能性。
- 检查U盘格式:如前文所述,U盘的格式可能影响其在笔记本上的识别,常见的U盘格式有FAT32、NTFS、exFAT等,如果U盘格式不被当前电脑支持,可以通过格式化操作将其转换为兼容的格式,但请注意,格式化会清除U盘中的所有数据,因此在操作前务必备份重要数据。
- 安装或更新驱动程序:如果硬件连接和U盘格式都没有问题,那么可能是缺少或需要更新U盘驱动程序,可以使用驱动管理软件,如驱动精灵、360驱动大师等来检测并安装最新的U盘驱动程序,也可以访问U盘制造商的官方网站,下载对应型号的驱动程序进行手动安装。
-
U盘读写速度慢
- 检查USB接口类型:USB接口的类型(如USB 2.0、USB 3.0、USB 3.1等)会影响U盘的读写速度,确保将U盘插入笔记本的高速USB接口,以充分发挥U盘的性能。
- 优化电源管理设置:部分笔记本为了节能,可能会在USB接口空闲时降低其供电功率,这可能导致U盘读写速度下降,可以进入笔记本的电源管理设置,禁用USB电源管理选项,以提高U盘的读写速度。
- 检查是否有其他程序占用资源:如果笔记本同时运行多个占用大量系统资源的程序,可能会影响U盘的读写速度,关闭不必要的程序,释放系统资源,可以提高U盘的读写性能。
U盘驱动相关的FAQs
-
如何确定我的笔记本是否需要更新U盘驱动?
如果U盘在插入笔记本后无法正常识别、读写速度异常缓慢、频繁出现数据传输错误等情况,那么可能需要更新U盘驱动,如果您的操作系统进行了更新,也建议检查并更新U盘驱动,以确保兼容性。
-
安装U盘驱动会对U盘中的数据造成损失吗?

一般情况下,正常安装U盘驱动不会对U盘中的数据造成损失,如果在安装驱动过程中出现异常情况,如电脑死机、断电等,可能会导致数据丢失或损坏,在安装驱动之前,建议备份U盘中的重要数据,以防万一。
了解笔记本U盘驱动的相关知识以及掌握常见问题的解决方法,对于确保U盘的正常使用和提高数据传输效率非常重要,在使用过程中,遇到问题时不要慌张,按照上述方法逐步排查和解决,通常可以找到问题的根源并解决。