系统下载怎么安装
shiwaishuzidu 2025年4月14日 04:50:54 系统 17
系统下载后,通常通过双击安装包、运行可执行文件,按提示操作完成安装。
系统下载后的安装过程会因操作系统的不同而有所差异,下面将分别介绍Windows和macOS系统的一般安装步骤,以及基于Linux发行版的Ubuntu系统安装指南。
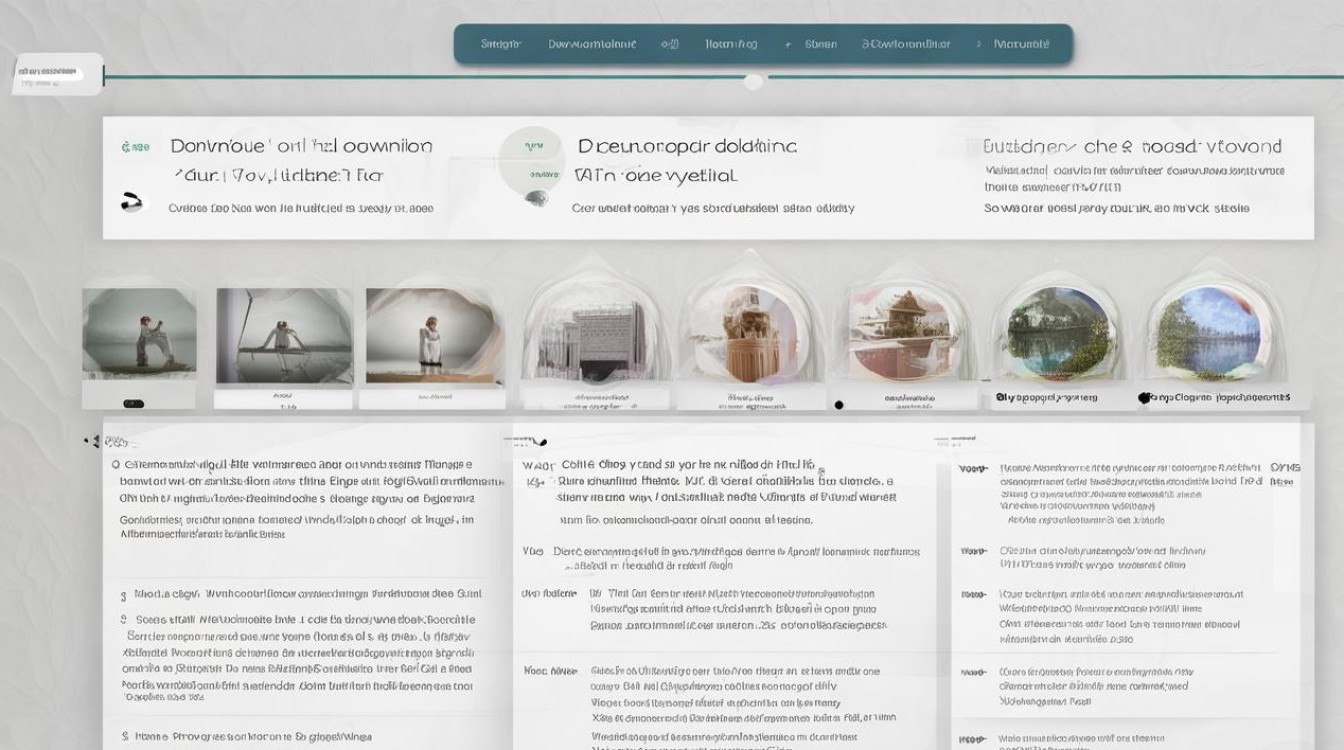
Windows系统安装步骤:
-
下载系统镜像
访问微软官方网站或使用其他可信赖来源下载Windows系统ISO文件。
-
创建启动盘
使用工具如Rufus将ISO文件烧录到USB驱动器中,制作成启动盘。
-
备份数据
在开始安装之前,确保备份所有重要数据,因为接下来的步骤可能会格式化硬盘。
-
启动计算机并进入BIOS/UEFI设置
- 插入含有系统安装文件的USB驱动器,重启计算机。
- 进入BIOS/UEFI设置(通常按Del、F2、F10或其他键),将启动顺序设置为从USB设备启动。
-
开始安装
- 保存BIOS/UEFI设置并重启,计算机将从USB驱动器启动。
- 选择语言、时间和键盘输入方式,然后点击“下一步”。
- 点击“现在安装”,输入产品密钥或选择“跳过”稍后激活。
- 接受许可条款,然后选择“自定义:仅安装Windows(高级)”。
-
分区硬盘
- 选择要安装Windows的分区,可以是已有的分区或未分配空间。
- 如果需要,可以对分区进行格式化、删除或新建操作。
-
安装过程
点击“下一步”,安装程序将开始复制文件和安装系统,这一过程可能需要重启几次。
-
设置账户和隐私
- 安装完成后,根据提示设置用户账户和密码。
- 配置隐私设置,如位置、诊断数据等。
-
完成安装
系统将显示桌面,此时Windows系统安装完成。
macOS系统安装步骤:
-
下载系统安装程序
通过Mac App Store下载最新版的macOS安装程序。
-
创建启动盘
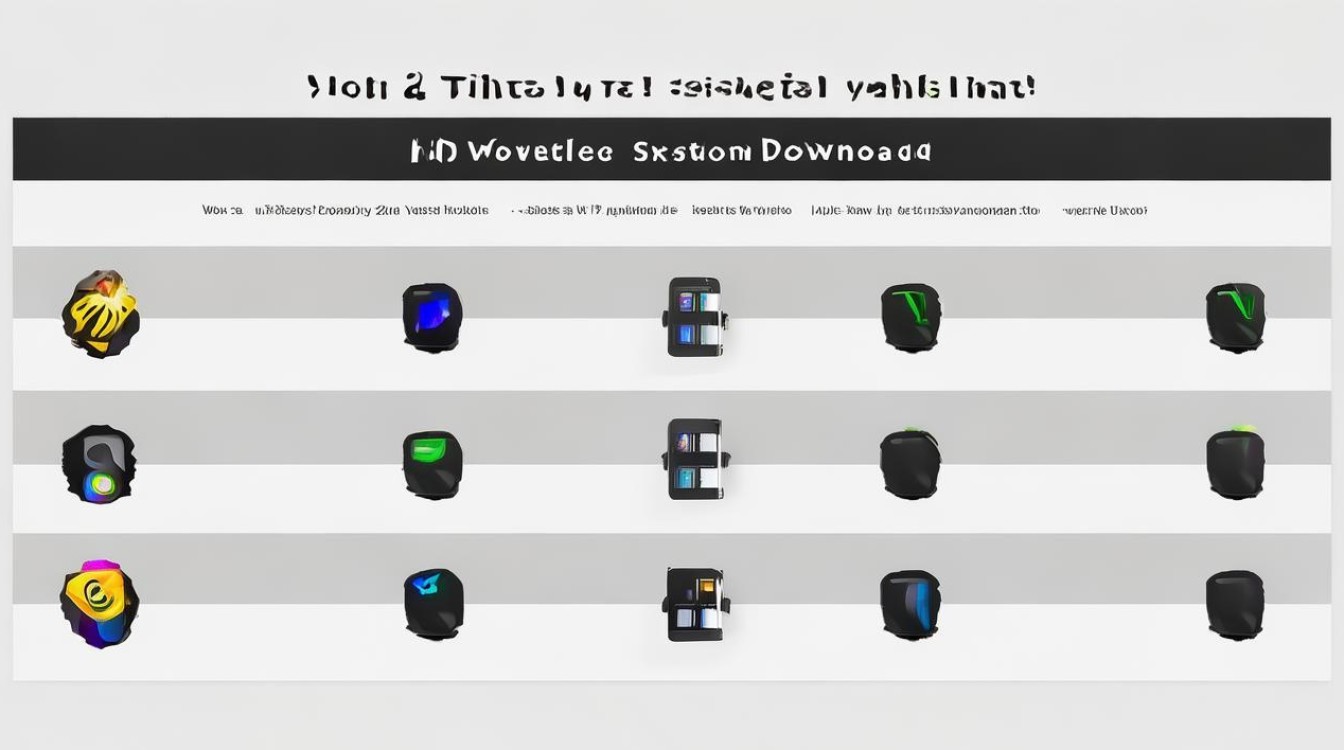
- 打开“终端”,使用命令行工具如
createinstallmedia将安装程序制作成启动盘。
- 打开“终端”,使用命令行工具如
-
备份数据
使用Time Machine或其他备份解决方案备份重要数据。
-
启动计算机并进入恢复模式
重启Mac并立即按住Command (⌘) + R键,直到看到Apple标志或其他启动选项。
-
开始安装
- 选择“磁盘工具”来抹掉硬盘上的数据(如果需要)。
- 退出磁盘工具,选择“安装macOS”,按照屏幕指示进行操作。
-
选择磁盘
选择要安装macOS的磁盘,通常是主硬盘。
-
安装过程
点击“安装”,系统将开始复制文件并进行安装。
-
设置账户和隐私
- 安装完成后,根据提示设置用户账户和密码。
- 配置隐私设置和其他系统偏好设置。
-
完成安装
系统将显示登录屏幕,此时macOS系统安装完成。
Ubuntu系统安装步骤:
-
下载系统镜像
访问Ubuntu官方网站下载最新版的Ubuntu ISO文件。
-
创建启动盘
使用Rufus或UNetbootin等工具将ISO文件烧录到USB驱动器中。
-
备份数据
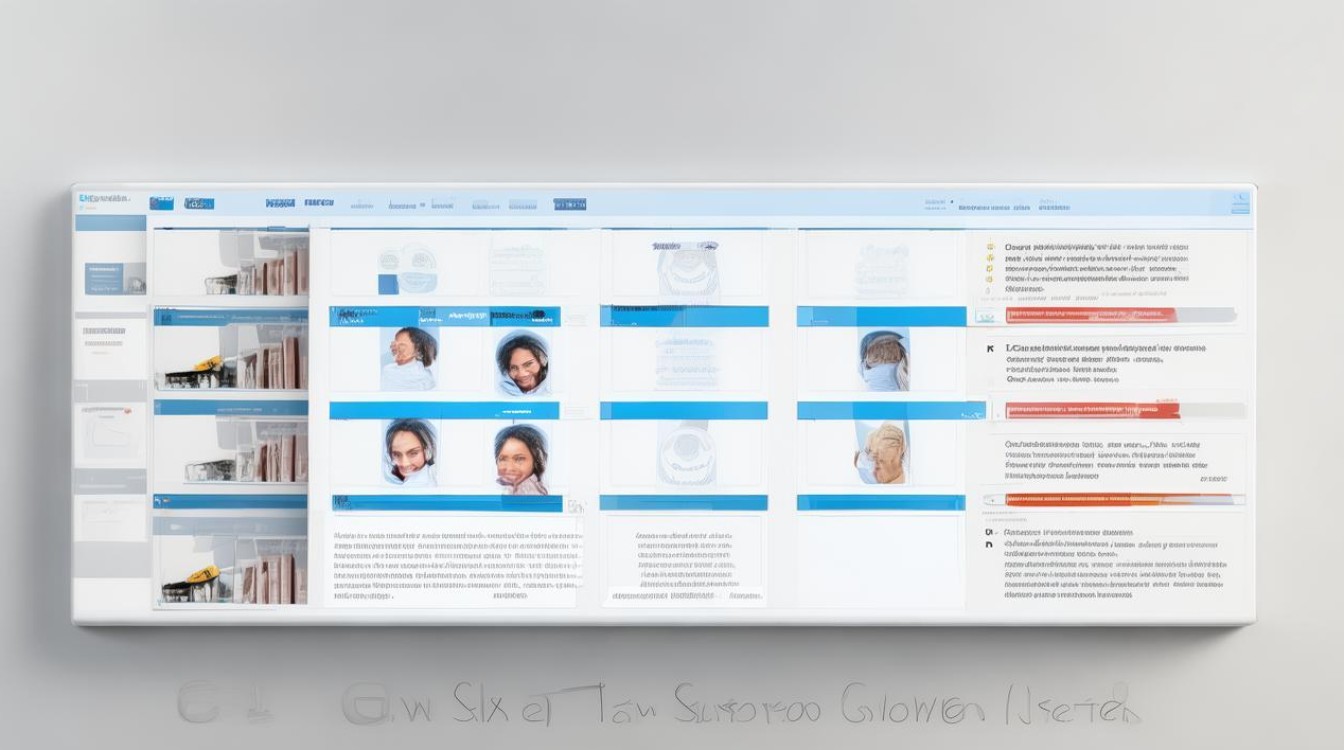
在开始安装之前,确保备份所有重要数据。
-
启动计算机并进入BIOS/UEFI设置
- 插入含有系统安装文件的USB驱动器,重启计算机。
- 进入BIOS/UEFI设置,将启动顺序设置为从USB设备启动。
-
开始安装
- 保存BIOS/UEFI设置并重启,计算机将从USB驱动器启动。
- 选择语言,然后点击“继续”。
- 选择键盘布局,然后点击“继续”。
-
选择安装类型
可以选择“正常安装”或“其他选择”(如需自定义分区)。
-
分区磁盘
如果选择了“其他选择”,则需要手动创建分区,如根分区(/)、交换分区(swap)等。
-
选择时区和键盘布局
根据实际位置选择正确的时区和键盘布局。
-
创建用户账户和密码
输入计算机名、用户名和密码,并选择是否自动登录。
-
安装过程
- 点击“继续”,安装程序将开始复制文件并进行安装。
- 安装完成后,系统会自动重启。
-
完成安装
重启后,输入之前设置的用户账户和密码登录,此时Ubuntu系统安装完成。
相关问答FAQs:
Q1: 如果在安装过程中遇到“无法找到驱动程序”的错误怎么办? A1: 这可能是因为硬件兼容性问题或者缺少必要的驱动程序,尝试访问硬件制造商的官网下载最新的驱动程序,或者在安全模式下进行故障排除。
Q2: 安装新系统后如何恢复旧系统中的数据? A2: 如果你在安装前进行了数据备份,可以通过相应的备份工具或服务来恢复数据,如果没有备份,可能需要使用数据恢复软件尝试找回丢失的文件,但成功率不能保证。









