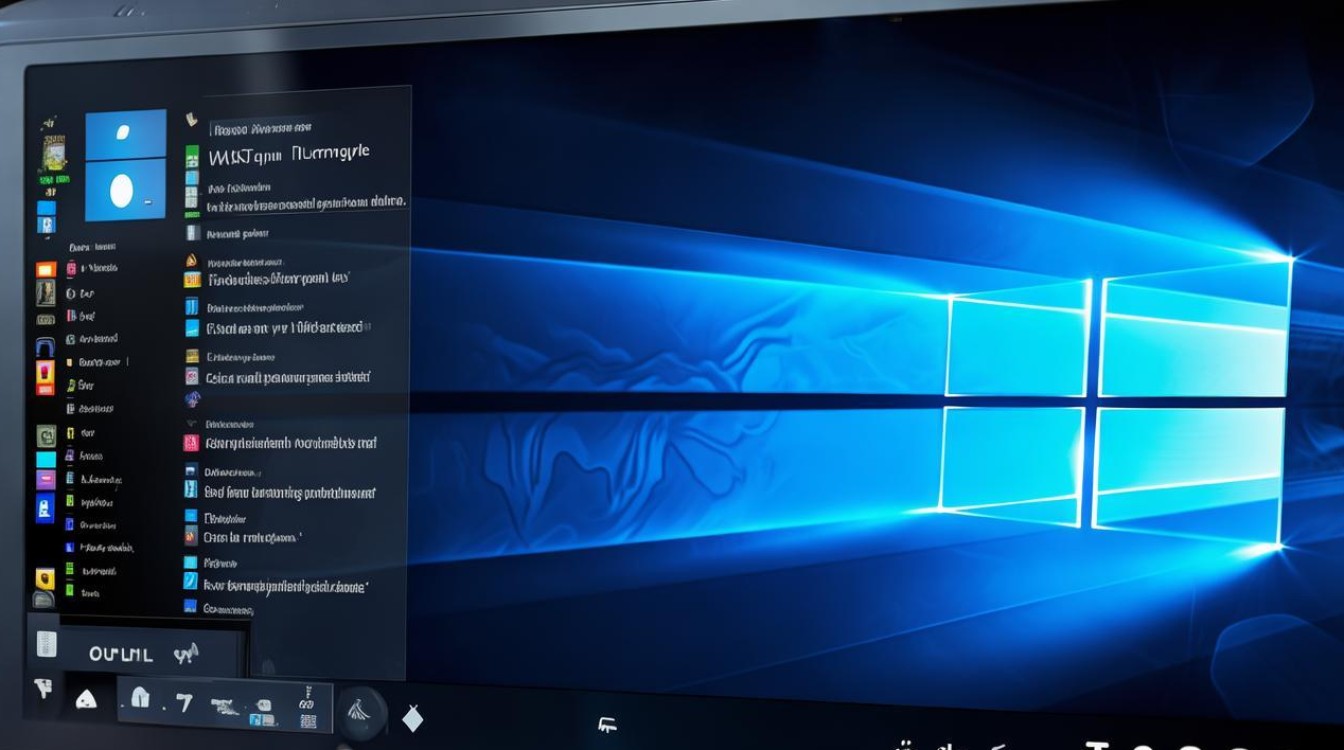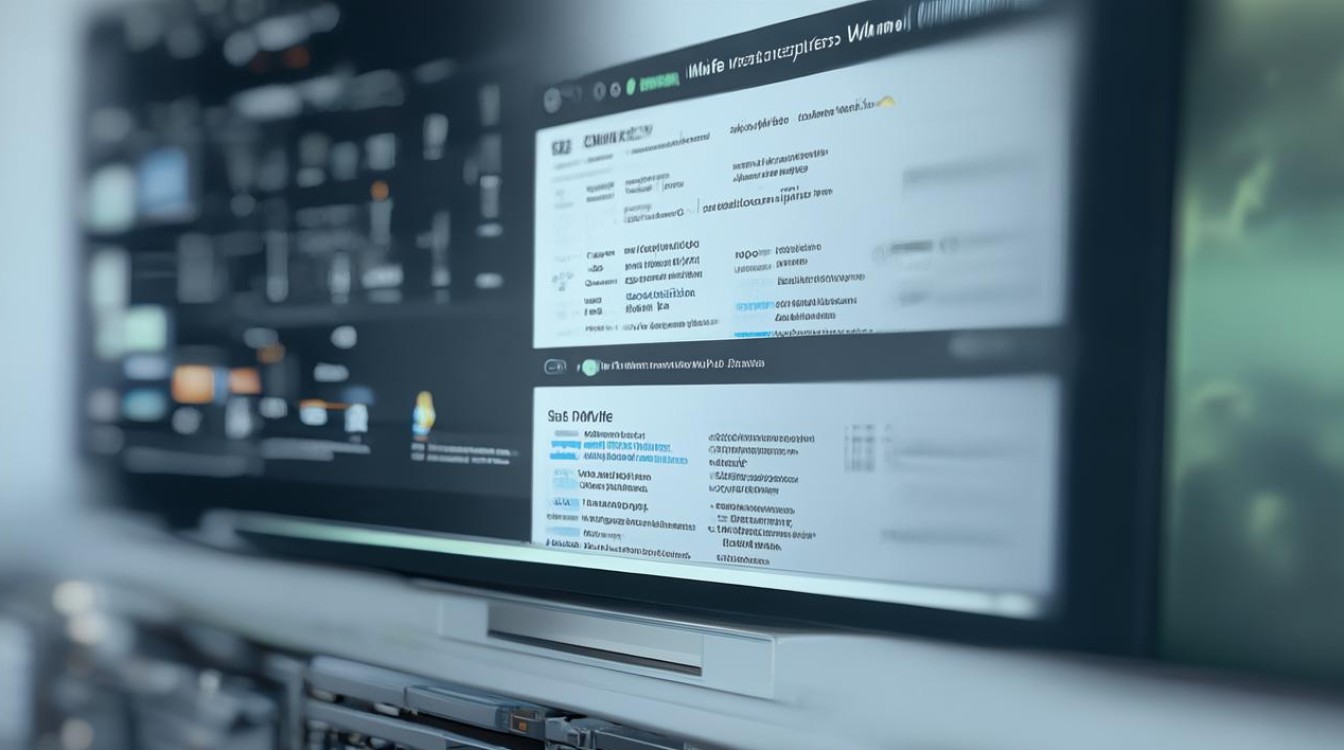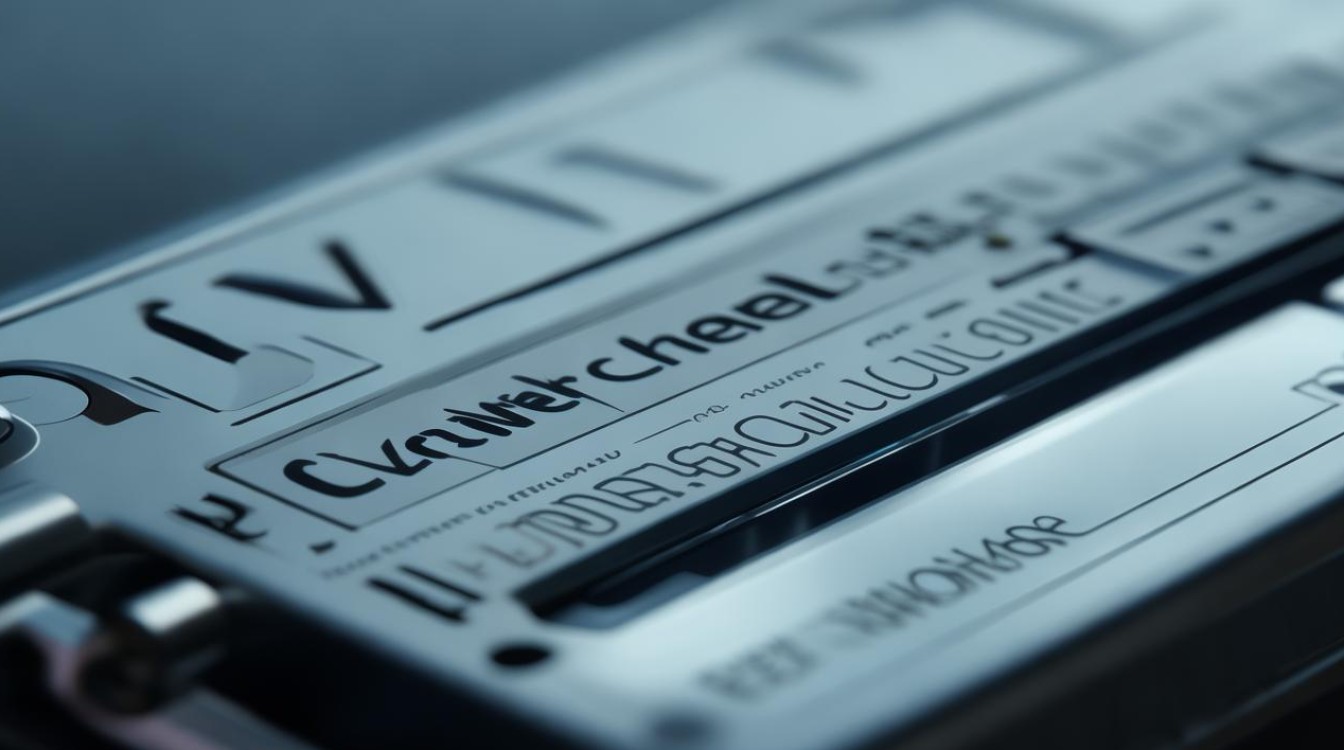系统如何还原
shiwaishuzidu 2025年4月19日 12:53:14 系统 18
系统还原可通过多种方式,如使用系统自带的还原功能(如Windows的系统还原点),或借助专业软件,也可通过命令提示符、安全模式等进行操作,具体依系统和需求而定。
系统还原的详细步骤与方法
系统还原是一个重要的操作,它可以帮助用户将计算机系统恢复到之前的正常状态,解决系统故障、软件冲突等问题,以下是不同操作系统下系统还原的详细步骤:

Windows 系统还原
| 步骤 | 操作详情 |
|---|---|
| 打开系统还原窗口 | 点击“开始”菜单,在搜索栏中输入“系统还原”,然后从搜索结果中选择“创建还原点”或“系统还原”,如果是首次使用系统还原功能,可能需要通过控制面板进入,具体路径为:控制面板 恢复 打开系统还原。 |
| 选择还原点 | 在弹出的“系统还原”向导中,会显示可用的还原点列表,这些还原点通常是系统自动创建的,也可能包括用户手动创建的,选择一个合适的还原点,选择最近的且在系统出现问题之前的还原点效果较好,如果最近安装了某个软件后系统出现故障,可选择安装该软件前的还原点。 |
| 确认还原操作 | 选择好还原点后,点击“下一步”,然后仔细阅读系统还原的相关信息,确认无误后点击“完成”,系统会提示是否要重新启动计算机来完成还原操作,点击“是”,计算机将自动重启并开始还原过程,期间可能会有进度条显示还原进度,这个过程可能需要一些时间,一般不要中断操作。 |
macOS 系统还原
| 步骤 | 操作详情 |
|---|---|
| 使用 Time Machine(时间机器)备份还原 | 如果之前已经设置了 Time Machine 备份,当系统出现问题时可以进行还原,连接 Time Machine 备份磁盘(外置硬盘或其他存储设备),然后重新启动 Mac,在启动过程中,按住“Command + R”键,直到看到 Apple 标志或旋转的地球图标,进入恢复模式后,选择“从 Time Machine 备份恢复”,然后按照屏幕提示选择相应的备份进行恢复。 |
| 重新安装 macOS | 如果没有 Time Machine 备份或者备份无法解决问题,可以考虑重新安装 macOS,同样在启动时按住“Command + R”键进入恢复模式,然后选择“重新安装 macOS”,按照安装向导的提示进行操作,这可能会清除硬盘上的所有数据,所以如果有重要数据需要提前备份。 |
Linux 系统还原
| 步骤 | 操作详情 |
|---|---|
| 使用系统快照工具(如 Timeshift)还原 | 许多 Linux 发行版都有类似 Timeshift 的快照工具,以 Timeshift 为例,安装完成后,打开终端并输入相关命令查看可用的快照列表,timeshift list”,找到合适的快照后,使用“timeshift restore [快照名称]”命令进行还原,不同的快照工具可能有不同的操作命令和界面,但基本原理相似。 |
| 从备份恢复系统 | 如果没有使用快照工具,也可以从之前的全系统备份中恢复,将备份的镜像文件(如 ISO 文件)挂载到系统中,然后使用相关的安装或恢复命令,根据具体的 Linux 发行版和备份方式进行操作,对于某些基于 Debian 的发行版,可以使用“debootstrap”等工具从备份镜像重新部署系统。 |
FAQs
问题 1:系统还原会丢失还原点之后安装的软件和个人数据吗? 答:这取决于系统还原的方式和设置,在一些情况下,如 Windows 系统还原到某个还原点,通常只会恢复系统文件和设置,不会删除个人数据和后续安装的软件,但可能会卸载在还原点之后安装的软件,为了确保数据安全,在进行系统还原前最好对重要数据进行备份。

问题 2:如果系统还原失败怎么办? 答:如果系统还原失败,首先检查还原点是否正确选择,以及操作步骤是否有误,可以尝试重新进行系统还原操作,如果多次尝试仍然失败,可能需要进一步检查系统硬件是否存在问题,或者联系专业的技术支持人员寻求帮助,在某些极端情况下,可能需要重新安装操作系统来解决问题。