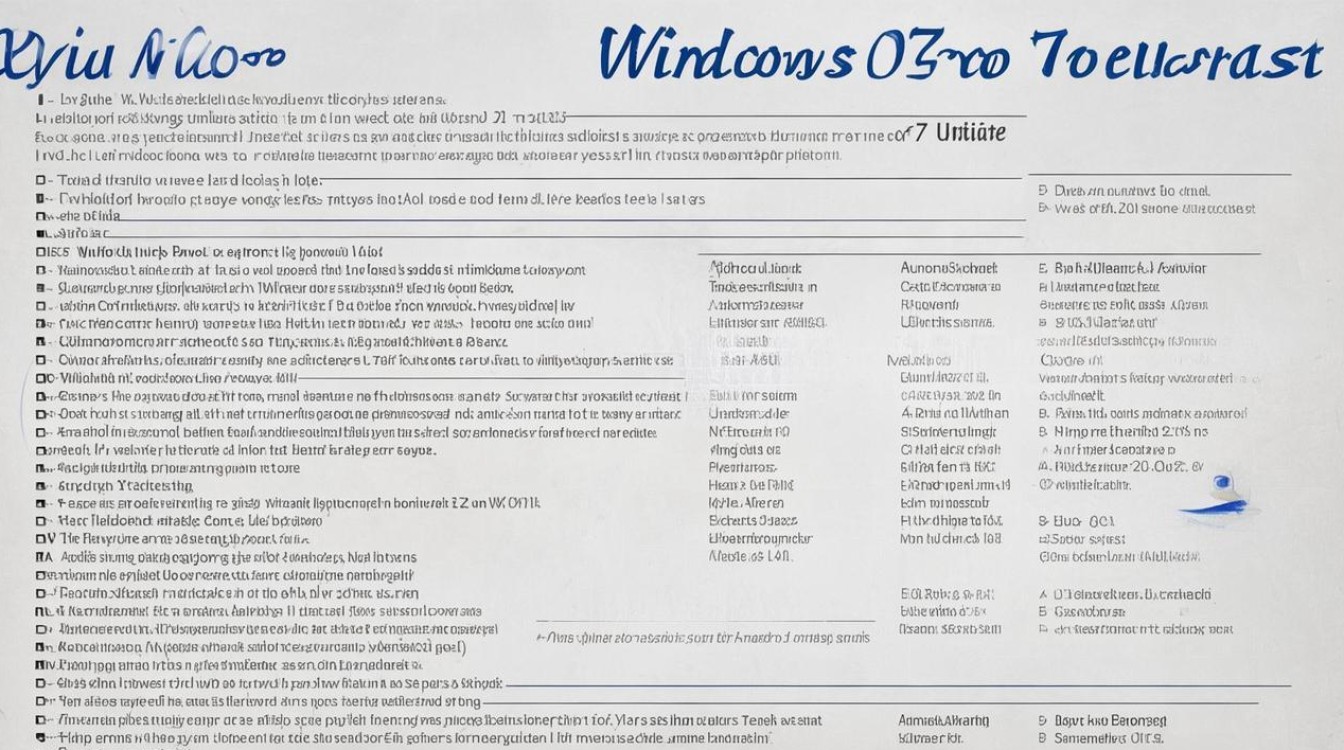系统手动ghost
shiwaishuzidu 2025年4月14日 17:10:35 系统 24
系统手动GHOST是指通过手动操作,使用GHOST软件对系统进行备份或恢复的过程。
-
准备工作

- 下载所需工具:需要下载Ghost软件,常见的有Norton Ghost等,可从官网或其他可靠软件下载网站获取,准备一个容量不小于要备份或恢复系统的分区容量的存储设备,如大容量U盘、移动硬盘或光盘等,用于存放备份文件。
- 准备系统镜像:如果要安装新系统,需提前下载对应的操作系统ISO镜像文件,若只是对现有系统进行备份,则无需此步骤。
- 制作启动盘:将Ghost软件和系统镜像文件复制到启动盘中,以便让电脑从启动盘引导启动,对于U盘启动盘,一般需要使用专门的启动盘制作工具,如Rufus等,将U盘格式化并设置为启动盘,然后将Ghost软件和镜像文件拷贝进去。
-
进入Ghost操作界面
- 设置电脑从启动盘启动:将制作好的启动盘插入电脑,重启电脑后,进入BIOS设置界面,不同品牌和型号的电脑进入BIOS的方法不同,常见的有按下Del键、F2键、F10键等,在BIOS中找到“Boot”或“启动”选项,将启动顺序调整为从插入的启动盘优先启动,然后保存设置并退出BIOS。
- 进入Ghost主菜单:电脑从启动盘引导启动后,会出现Ghost的主菜单界面,在这个界面中,可以看到多个选项,如“Local”(本地)、“Peer to Peer”(点对点)、“GhostCast”(广播)等,一般选择“Local”选项进行本地硬盘操作。
-
备份系统
- 选择源磁盘和源分区:在Ghost的主菜单中选择“Partition”(分区)->“To Image”(到镜像),然后会弹出选择源磁盘的对话框,用鼠标或键盘方向键选择要备份的系统所在的磁盘,再选择该磁盘上的具体分区。
- 选择备份文件的存储位置和设置文件名:在选择好源分区后,点击“OK”按钮,会弹出一个对话框,要求选择备份文件的存储位置和设置备份文件的名称,选择之前准备好的存储设备作为存储位置,并为备份文件设置一个易于识别的名称,然后点击“Save”按钮开始备份。
- 开始备份:确认备份设置无误后,Ghost软件会开始读取源分区的数据,并将其压缩后写入到指定的备份文件中,备份过程中可以查看进度条和剩余时间等信息,等待备份完成即可。
-
恢复系统
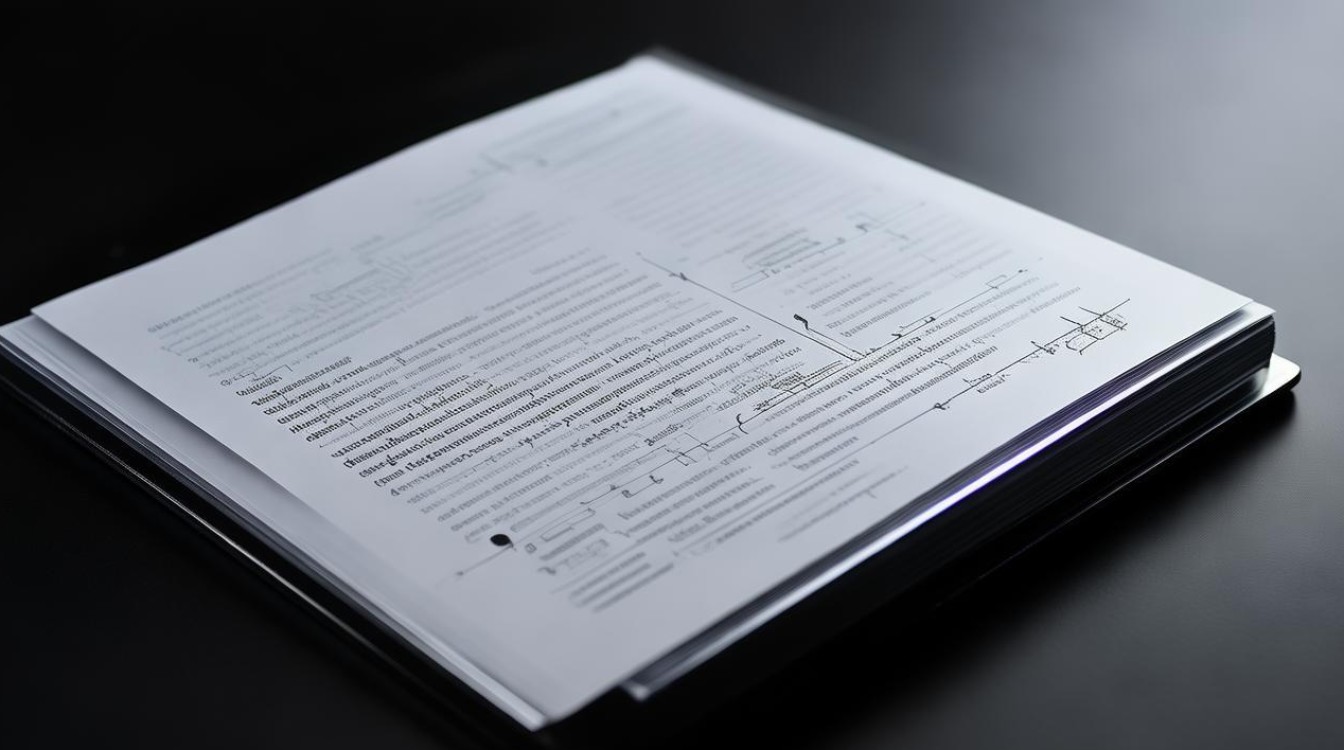
- 选择目标磁盘和目标分区:在Ghost的主菜单中选择“Partition”(分区)->“From Image”(从镜像),然后会弹出选择镜像文件的对话框,找到之前备份的系统镜像文件并选中它,接着会弹出一个对话框,要求选择要将系统恢复到的目标磁盘和目标分区。
- 确认恢复操作:在选择好目标磁盘和目标分区后,Ghost软件会提示是否确认恢复操作,确认无误后点击“Yes”按钮开始恢复系统,恢复过程中同样可以查看进度条和剩余时间等信息,等待恢复完成即可。
-
后续设置
- 检查系统完整性:系统恢复完成后,首次启动可能会进行一些初始化设置,如安装驱动程序、更新系统补丁等,进入系统后,应检查系统的各项功能是否正常,包括硬件设备的运行情况、软件的兼容性等。
- 调整系统设置:根据个人需求,可能需要对系统的一些设置进行调整,如屏幕分辨率、网络连接、用户账户等。
相关问答FAQs
-
问:手动Ghost备份系统时,能否只备份系统盘的某个特定文件夹或文件?
- 答:一般情况下,Ghost备份是基于分区或整个硬盘进行的,无法直接只备份系统盘的某个特定文件夹或文件,但可以通过先将特定文件夹或文件复制到其他位置,再对整个系统盘进行备份的方式来间接实现,不过这样会增加备份的复杂性和时间成本,如果只是想备份特定的数据,建议使用文件备份工具或手动复制粘贴的方式。
-
问:手动Ghost恢复系统时,目标磁盘的分区格式与源磁盘不一致怎么办?

- 答:如果目标磁盘的分区格式与源磁盘不一致,可能会导致恢复失败或系统无法正常启动,在这种情况下,可以先使用分区工具(如DiskGenius等)将目标磁盘的分区格式转换为与源磁盘相同的格式,然后再进行系统恢复操作,在进行系统恢复之前,最好先备份目标磁盘上的重要数据,以防数据丢失。