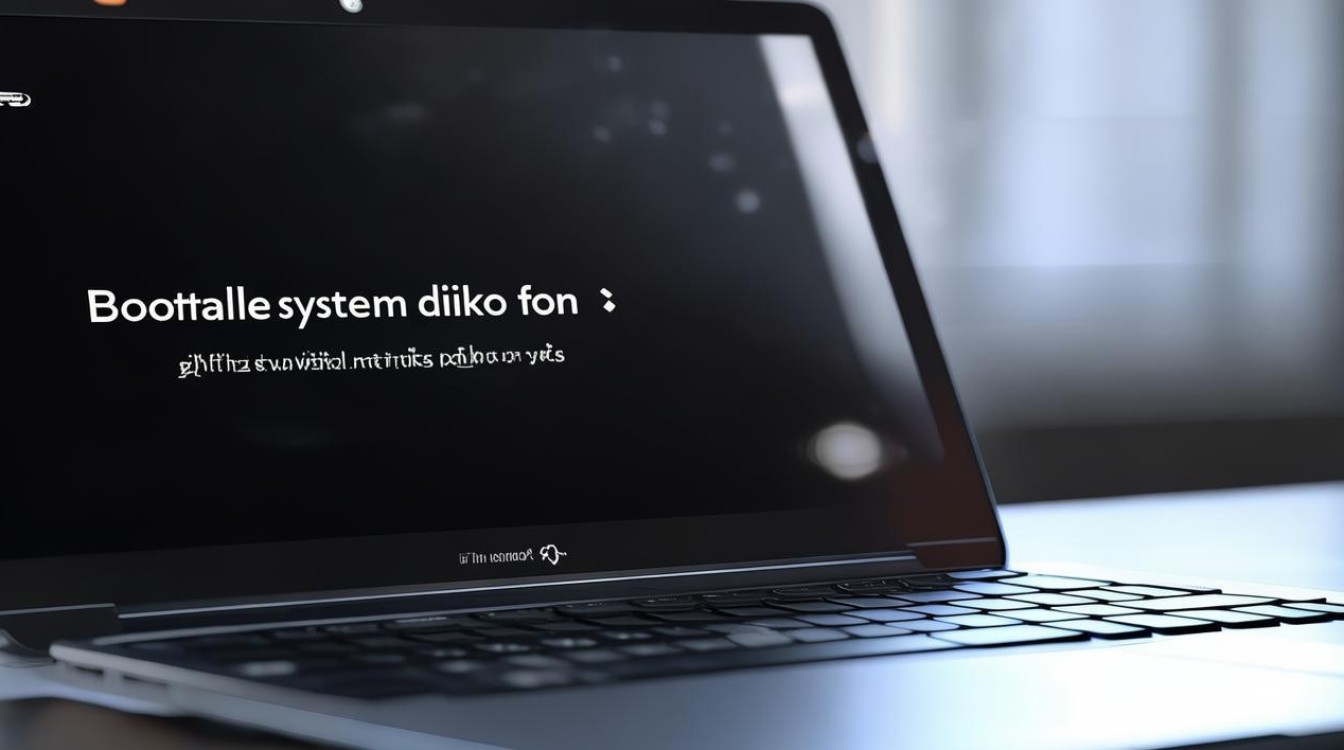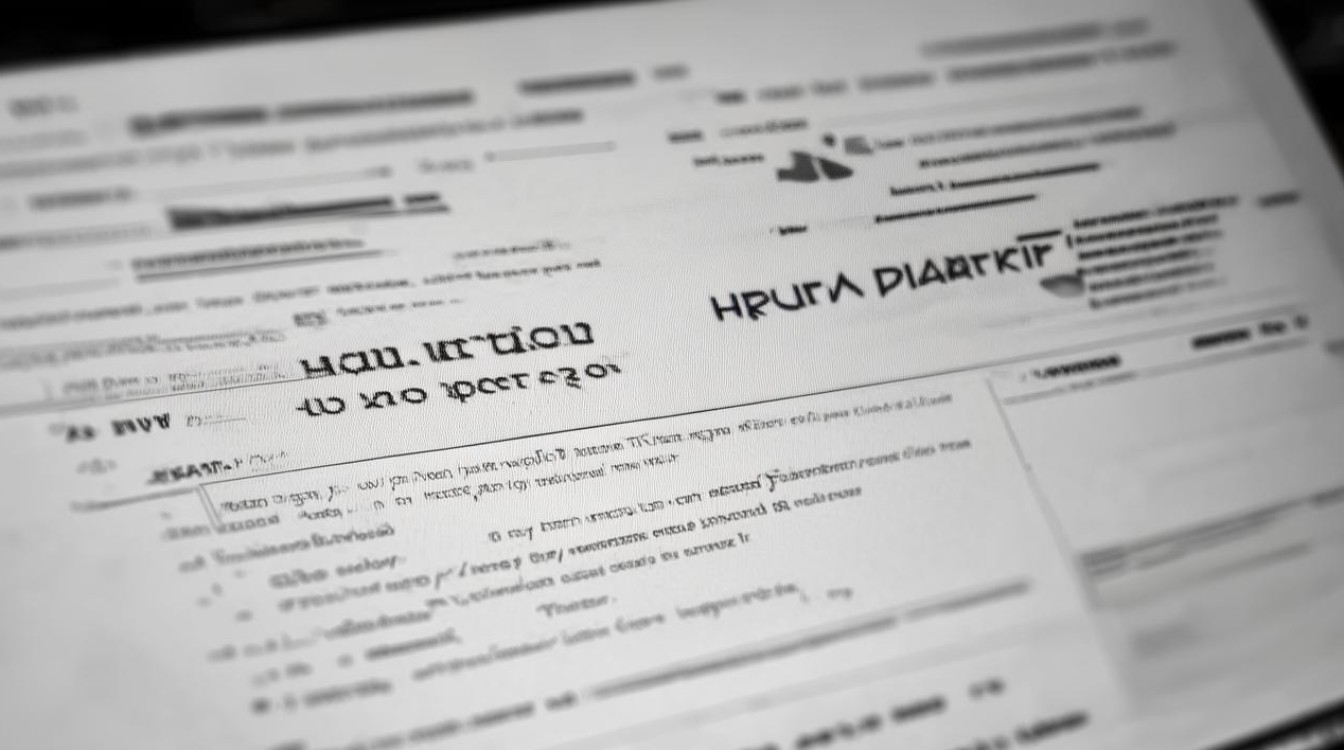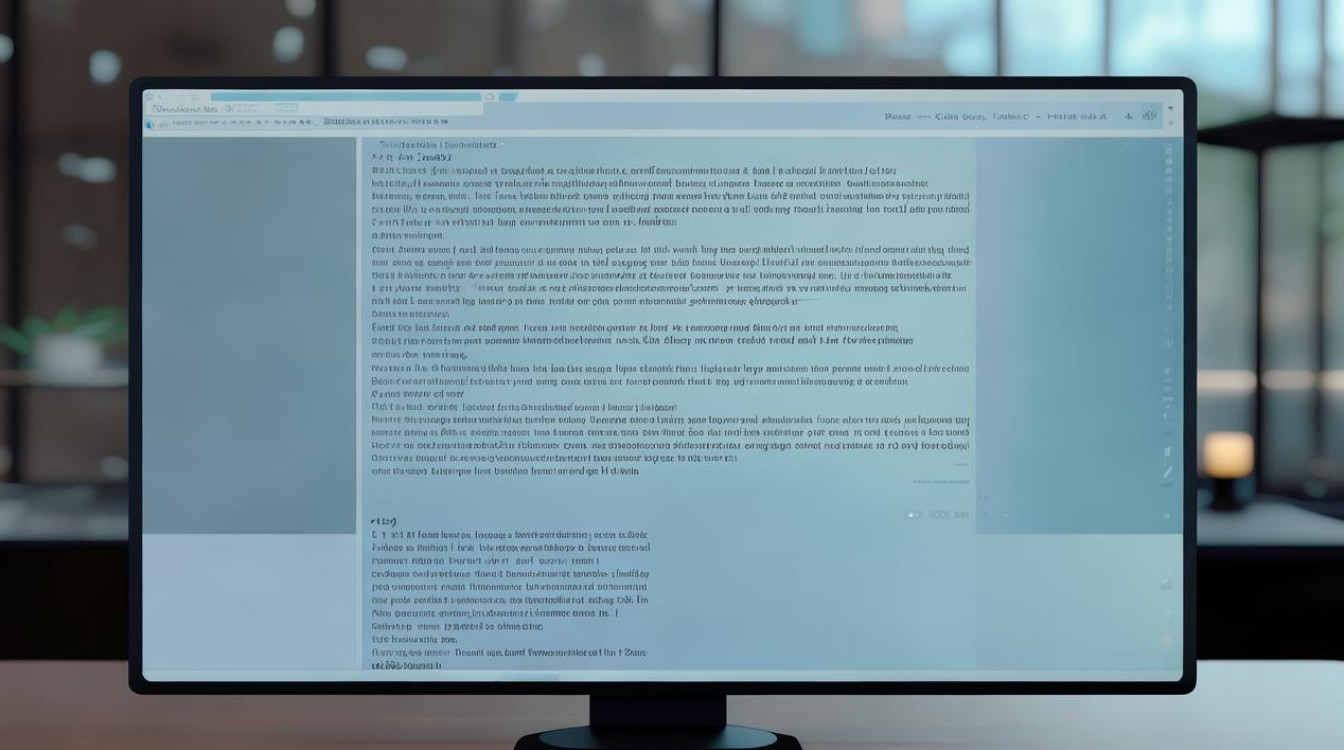系统拷贝到u盘
shiwaishuzidu 2025年4月9日 01:41:24 系统 44
将系统拷贝到U盘通常需要使用系统备份工具,如Windows的备份和还原功能或第三方软件,确保U盘容量足够并连接电脑,然后按提示操作即可完成系统备份。
系统拷贝到 U 盘的详细步骤与要点
在许多情况下,我们可能需要将系统拷贝到 U 盘中,例如进行系统备份、迁移或在其他计算机上安装,以下是针对不同操作系统将其拷贝到 U 盘的详细方法:

Windows 系统
(一)准备工作
- U 盘选择:确保 U 盘容量足够大,能够容纳整个 Windows 系统文件,建议使用容量不小于 8GB 的 U 盘,对于较新的 Windows 版本,可能需要更大容量,如 16GB 或以上,最好使用质量可靠、传输速度快的 U 盘,以减少数据丢失和读写错误的风险。
- 数据备份:由于操作过程中可能会对 U 盘进行格式化等操作,导致原有数据丢失,因此需要提前备份 U 盘中的重要数据,可以将数据复制到计算机硬盘的其他分区或另一个外部存储设备中。
- 下载工具:准备一个可靠的系统克隆工具,如“傲梅轻松备份专业版”等,这些工具可以帮助我们方便地将 Windows 系统完整地克隆到 U 盘中。
(二)操作步骤
- 打开系统克隆工具:安装并运行所选的系统克隆工具,在主界面中,通常会显示计算机上现有的磁盘分区信息,包括系统所在的分区。
- 选择源磁盘和目标 U 盘:在工具中,指定要克隆的源磁盘(即安装 Windows 系统的磁盘),然后选择 U 盘作为目标磁盘,务必仔细确认,避免选错导致数据丢失。
- 调整分区大小(可选):U 盘的容量较大,而系统分区较小,可以考虑在克隆过程中调整分区大小,以充分利用 U 盘的空间,但此操作有一定风险,若不熟悉,可跳过此步骤。
- 开始克隆:确认源磁盘和目标 U 盘无误后,点击“开始”按钮启动克隆过程,克隆时间取决于系统分区的大小以及 U 盘的读写速度,可能需要几十分钟甚至更长时间,在克隆过程中,不要随意中断操作,以免造成数据损坏。
- 检查克隆结果:克隆完成后,可以使用工具提供的验证功能或手动检查 U 盘中的系统文件是否完整、可读,如果发现问题,可能需要重新进行克隆操作。
Linux 系统
(一)准备工作
- U 盘格式化:将 U 盘连接到 Linux 计算机上,打开终端,使用命令行工具如“fdisk”或“gparted”对 U 盘进行分区和格式化,将 U 盘格式化为 ext4 文件系统格式较为合适,命令示例如下:
- 使用“fdisk”命令查看 U 盘的设备名称,假设为“/dev/sdb”。
- 使用“mkfs.ext4 /dev/sdb1”命令将 U 盘的第一个分区格式化为 ext4 文件系统。
- 挂载 U 盘:创建一个新的挂载点目录,/mnt/usb”,然后使用“mount /dev/sdb1 /mnt/usb”命令将 U 盘挂载到该目录。
(二)操作步骤
- 复制系统文件:在终端中使用“cp”命令或“rsync”命令将 Linux 系统的根目录“/”下的所有文件和文件夹递归地复制到 U 盘的挂载目录中。
- “cp -a / /mnt/usb”命令可以复制所有文件和文件夹,但可能会因为权限问题导致某些系统文件无法复制。
- “rsync -a --progress / /mnt/usb”命令可以实现更高效的复制,并且会显示复制进度。
- 安装引导程序:Linux 系统需要引导程序来启动,常见的引导程序有 GRUB,可以使用“grub-install”命令将 GRUB 引导程序安装到 U 盘上。“grub-install --root-directory=/mnt/usb /dev/sdb”。
- 配置引导菜单:编辑 U 盘上的引导配置文件(通常是“/mnt/usb/boot/grub/grub.cfg”),添加相应的启动菜单项,以便在插入 U 盘启动时可以选择进入系统。
macOS 系统
(一)准备工作
- U 盘格式化:将 U 盘连接到 Mac 计算机上,打开“磁盘工具”,选择 U 盘,然后点击“抹掉”选项,在格式下拉菜单中选择“APFS”或“Mac OS 扩展(日志式)”格式,并点击“抹掉”按钮进行格式化。
- 创建可引导安装介质(可选):如果要将 macOS 系统完整地拷贝到 U 盘并使其可引导,需要先从 App Store 下载 macOS 安装程序,然后使用“创建可引导安装介质”工具制作可引导的 U 盘安装介质。
(二)操作步骤
- 使用“碳拷贝克隆器”:下载安装“碳拷贝克隆器”(Carbon Copy Cloner)软件,打开软件后,选择源磁盘(即安装 macOS 系统的磁盘),然后选择 U 盘作为目标磁盘。
- 设置克隆选项:根据需要设置克隆选项,如是否克隆隐藏文件、是否验证数据等,然后点击“克隆”按钮开始克隆过程。
- 完成克隆:克隆完成后,可以在 U 盘上创建一个名为“System”的文件夹,将克隆的系统文件移动到该文件夹中,以便更好地组织和管理。
通过以上步骤,我们可以将不同操作系统完整地拷贝到 U 盘中,实现系统备份、迁移或其他相关操作,但在操作过程中,一定要小心谨慎,确保数据安全和操作正确性。
FAQs
问题 1:将系统拷贝到 U 盘后,能否直接从 U 盘启动计算机? 答:这取决于具体的操作系统和计算机硬件配置,对于 Windows 系统,如果在克隆过程中正确安装了引导程序,并且在 BIOS 或 UEFI 设置中将 U 盘设置为第一启动项,通常可以直接从 U 盘启动计算机并进入系统,对于 Linux 系统,在正确安装引导程序并配置引导菜单后,也可以从 U 盘启动,但对于 macOS 系统,直接从拷贝到 U 盘的系统启动可能会遇到一些问题,因为苹果官方对系统安装和启动有一定的限制和要求,通常建议使用苹果官方提供的安装方法和介质来安装和启动 macOS 系统。

问题 2:拷贝系统到 U 盘的过程中断会导致什么后果? 答:如果在拷贝系统到 U 盘的过程中突然中断,可能会导致 U 盘上的数据不完整或损坏,对于 Windows 系统,可能会出现系统文件缺失、损坏,从而无法正常启动或运行,对于 Linux 系统,同样可能出现文件不完整、依赖关系破坏等问题,影响系统的正常使用,对于 macOS 系统,也可能导致类似的数据损坏和系统无法启动的情况,在拷贝过程中应尽量避免中断操作,确保电力供应稳定,如有需要,可以先暂停操作,等待合适的时机再继续,而不是直接强行中断。