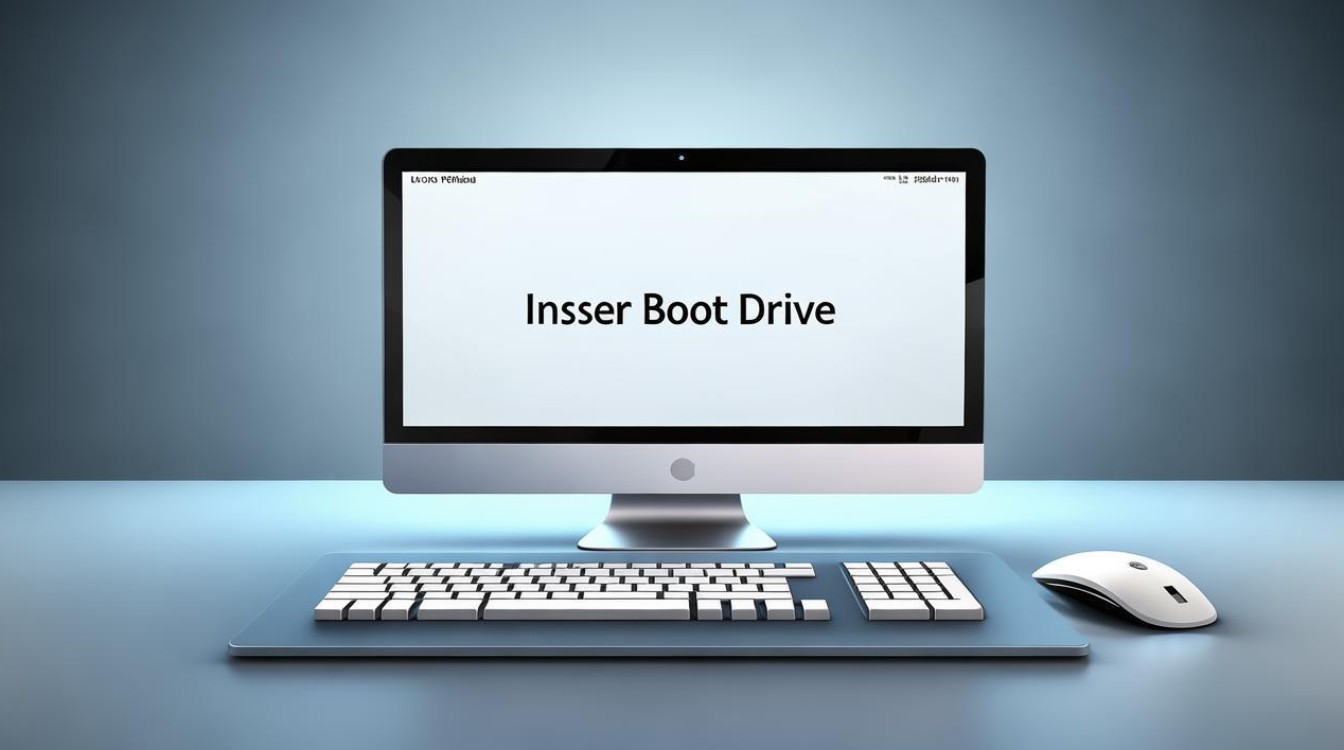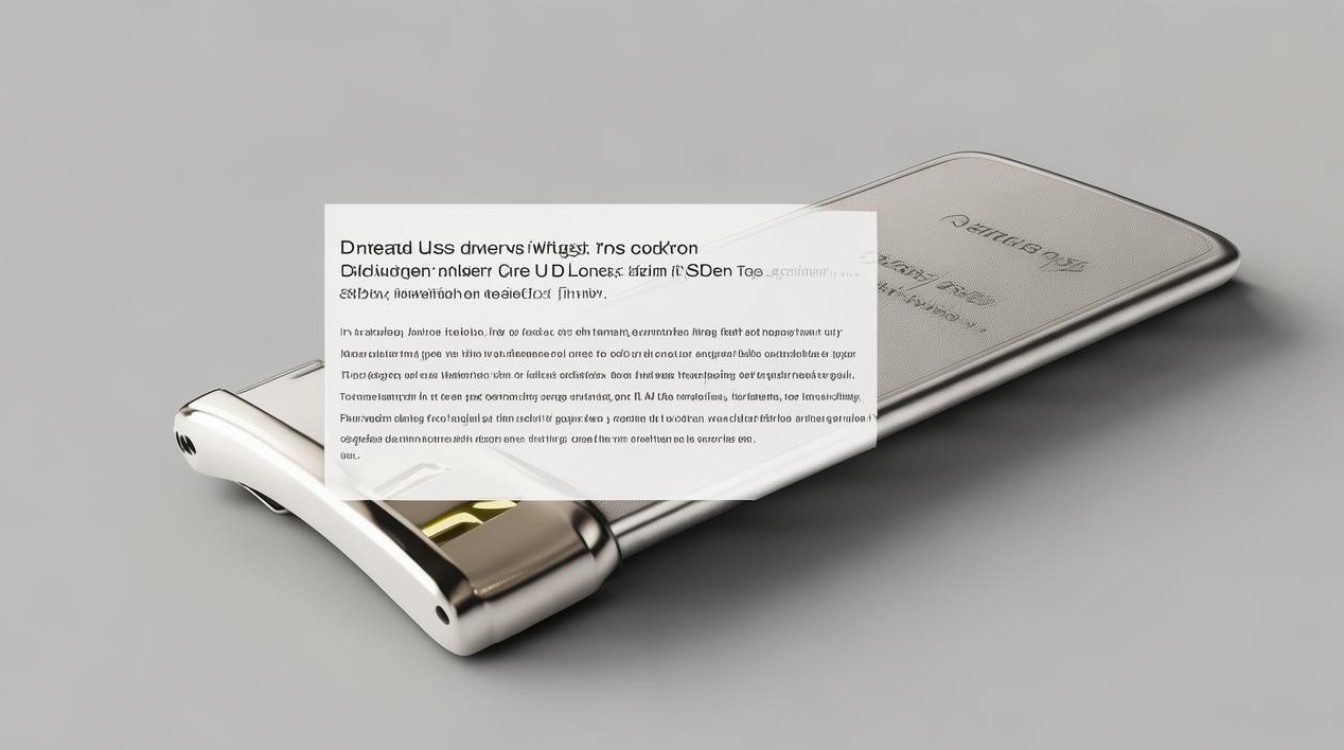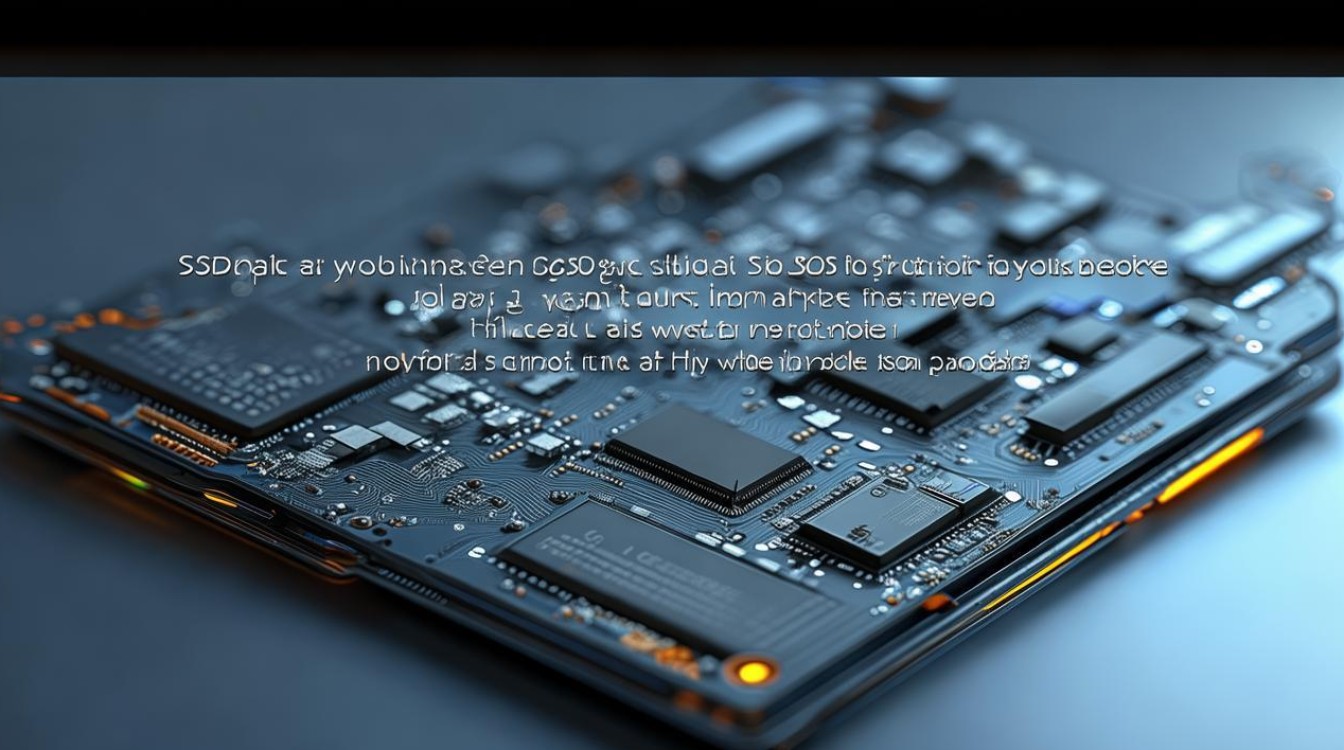系统没有键盘驱动
shiwaishuzidu 2025年4月20日 05:44:09 驱动 17
系统没有键盘驱动,通常意味着操作系统无法识别或与键盘进行通信,这可能是由于驱动程序未安装、已损坏或不兼容等原因导致的,解决方法包括重新安装或更新键盘驱动。
系统没有键盘驱动的相关问题详解
当系统没有键盘驱动时,会引发一系列的问题和异常现象,以下从多个方面进行详细阐述。

故障表现
- 键盘完全无响应
- 在系统启动后,按下键盘上的任何按键,包括字母键、数字键、功能键(如 F1 F12)以及组合键(如 Ctrl、Alt、Shift 等),屏幕上都没有相应的字符显示或功能触发,在文本编辑软件中尝试输入文字,没有任何字符出现在光标处;在浏览器中按 Ctrl + L 无法调出地址栏。
- 这种情况可能是由于系统未能正确识别键盘设备,或者键盘驱动缺失导致系统无法与键盘建立通信连接。
- 部分按键功能异常
- 某些特定的按键可能无法正常工作,而其他按键仍能正常输入,方向键中的上下左右键失灵,但字母键和数字键可以正常打字;或者功能键(如调节音量的按键、切换输入法的 Ctrl + Shift 组合键)失效,而普通字符输入键不受影响。
- 这可能是键盘驱动不完整或损坏,使得系统只能部分识别键盘的功能,或者是系统中存在与键盘驱动程序冲突的其他软件或设置,干扰了部分按键功能的正常运行。
- 键盘输入延迟或卡顿
- 按下键盘按键后,字符显示在屏幕上有明显的延迟,或者在输入过程中出现卡顿现象,影响正常的打字速度和操作流畅性,在快速输入一段文字时,字符不是立即连续地显示出来,而是间隔一段时间后才逐个出现,甚至会出现字符丢失的情况。
- 这可能是因为系统资源不足,导致键盘驱动程序无法及时处理键盘输入信号;也可能是驱动程序本身存在问题,如版本过低、与系统不兼容等,使得键盘与系统之间的数据传输不稳定。
原因分析
- 驱动程序未安装
- 新购买的计算机或重新安装操作系统后,如果没有手动安装键盘驱动程序,系统可能无法正确识别和使用键盘,尤其是在一些非主流操作系统或定制系统上,默认可能不包含所有键盘型号的驱动,需要用户自行下载安装。
- 某些小众品牌的机械键盘,其独特的按键布局或功能(如宏定义按键)可能需要特定的驱动程序才能实现全部功能,如果未安装相应驱动,这些特殊按键将无法正常使用。
- 驱动程序损坏或丢失
- 由于病毒感染、恶意软件入侵、系统文件损坏、不正常的关机操作等原因,可能导致已安装的键盘驱动程序损坏或丢失,在这种情况下,系统虽然可能检测到键盘设备的存在,但由于驱动文件不完整或错误,无法正常驱动键盘工作。
- 计算机感染了勒索病毒,病毒可能会加密或删除系统中的重要驱动程序文件,包括键盘驱动,从而导致键盘无法使用。
- 硬件兼容性问题
- 如果更换了新的键盘或升级了计算机硬件(如主板、CPU 等),可能会出现硬件与现有系统或驱动程序不兼容的情况,新的键盘可能采用了不同的芯片组或通信协议,而旧的驱动程序不支持这些新特性,从而引发键盘驱动问题。
- 一款新型的无线蓝牙键盘连接到较旧的笔记本电脑上,由于笔记本的操作系统版本较低,没有内置对该蓝牙键盘的支持驱动,就会导致键盘无法被识别和使用。
- 系统更新或软件冲突
操作系统的更新有时会对硬件驱动程序产生影响,如果在系统更新后没有及时更新键盘驱动程序到最新版本,可能会导致驱动与新系统不兼容,安装的某些软件也可能与键盘驱动程序发生冲突,例如一些键盘记录软件、游戏辅助工具等,它们可能会修改键盘驱动的设置或占用相关资源,导致键盘工作异常。
解决方法
-
安装键盘驱动程序
- 对于未安装键盘驱动的情况,可以通过以下步骤来安装:
- 确定键盘的品牌和型号,通常可以在键盘的包装盒、产品说明书或键盘背面的标签上找到相关信息。
- 访问键盘制造商的官方网站,在支持或下载页面中找到对应型号的键盘驱动程序下载链接,注意要选择与操作系统版本相匹配的驱动程序,如 Windows 10 64 位、Windows 7 32 位等。
- 下载完成后,运行安装程序,按照提示完成驱动安装过程,安装过程中可能需要重启计算机,以确保驱动程序生效。
- 对于未安装键盘驱动的情况,可以通过以下步骤来安装:
-
更新键盘驱动程序
- 如果怀疑驱动程序损坏或版本过旧,可以尝试更新驱动:
- 同样先确定键盘型号和当前操作系统信息。
- 进入设备管理器(在 Windows 系统中,可以通过右键点击“此电脑”或“我的电脑”,选择“管理”,然后在计算机管理窗口中找到“设备管理器”),在设备管理器中找到“键盘”类别,展开后右键点击自己的键盘设备,选择“更新驱动程序”。
- 按照向导提示,可以选择自动搜索更新的驱动程序(系统会自动连接到制造商的网站并下载最新驱动),也可以手动指定之前下载好的驱动程序安装包进行更新。
- 如果怀疑驱动程序损坏或版本过旧,可以尝试更新驱动:
-
检查硬件连接与兼容性
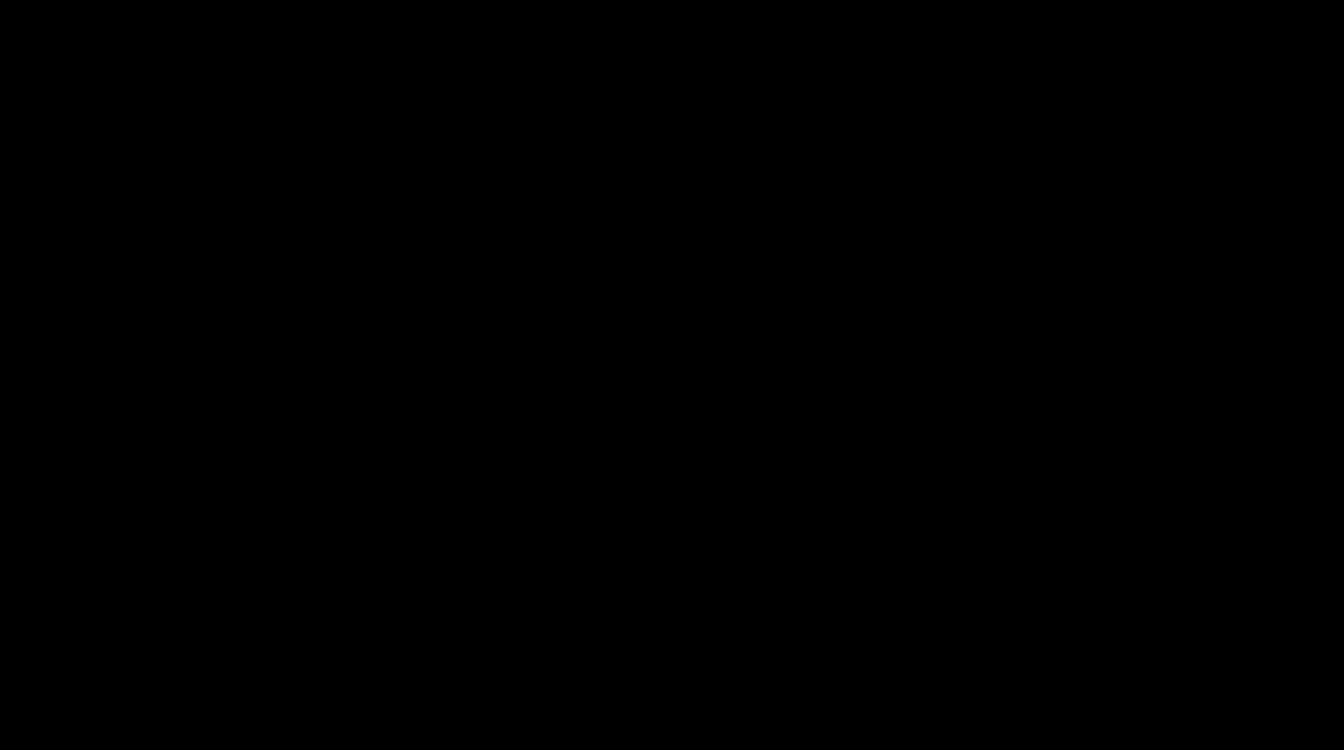
- 如果是外接键盘,首先检查键盘与计算机之间的连接是否牢固,对于有线键盘,确保插头没有松动或损坏;对于无线键盘,检查电池电量是否充足,接收器是否插入正确的接口且没有被遮挡。
如果怀疑是硬件兼容性问题,可以尝试在其他计算机上连接该键盘,看是否能正常工作,如果在其他计算机上正常,则可能是本机系统或驱动的问题;如果在多台计算机上都存在问题,则可能是键盘本身硬件故障。
- 如果是外接键盘,首先检查键盘与计算机之间的连接是否牢固,对于有线键盘,确保插头没有松动或损坏;对于无线键盘,检查电池电量是否充足,接收器是否插入正确的接口且没有被遮挡。
-
卸载冲突软件或进行系统修复
- 如果是因为软件冲突导致键盘问题,可以尝试回忆近期安装的软件,尤其是与键盘功能相关的软件,将其卸载后观察键盘是否恢复正常。
- 对于系统文件损坏引起的驱动问题,可以使用系统自带的修复工具,如 Windows 系统的 SFC(系统文件检查器)命令,以管理员身份打开命令提示符,输入“sfc /scannow”并回车,系统会扫描并修复损坏的系统文件,完成后重启计算机查看键盘是否可用。
预防措施
- 定期更新驱动程序
养成定期检查硬件驱动程序更新的习惯,不仅可以保证键盘等设备的正常运行,还能获得最新的功能和性能优化,可以设置驱动程序更新软件为自动检查更新模式,或者定期手动访问硬件制造商网站查看是否有新的驱动发布。
- 谨慎安装软件
在安装软件时,尤其是一些来源不明或非必要的软件,要小心其可能会对系统硬件驱动产生的影响,尽量选择从官方渠道下载软件,并仔细阅读安装过程中的提示信息,避免安装带有恶意插件或可能干扰硬件驱动的软件。

- 正确使用和维护硬件
对于键盘等外部设备,要按照正确的方法使用和保管,避免在键盘上放置重物、液体溅洒等情况,防止键盘损坏导致驱动问题,在插拔外接设备时,要先关闭计算机电源或执行安全移除硬件的操作,以免损坏接口和驱动程序关联文件。
相关问答 FAQs
问题 1:为什么我安装了键盘驱动后,键盘还是不能正常使用? 答:可能有以下几种原因,一是驱动程序安装不正确,可能在安装过程中出现了错误,比如没有以管理员权限运行安装程序,或者安装包本身损坏,二是键盘硬件存在问题,即使安装了正确的驱动,如果键盘本身有故障(如线路短路、按键损坏等),也无法正常工作,三是系统中存在其他软件冲突,新安装的驱动可能与某些正在运行的软件不兼容,导致键盘无法正常使用,建议重新检查驱动安装过程,检查键盘硬件是否正常,以及尝试卸载最近安装的可能引起冲突的软件。
问题 2:更新键盘驱动后,原本正常的键盘功能出现了异常,怎么办? 答:尝试卸载刚更新的驱动程序,然后重新安装原来的稳定版本的驱动,这可能是新驱动存在漏洞或与系统不匹配导致的,如果不知道原来驱动的版本,可以在设备管理器中查看之前的版本信息或者从制造商网站的驱动历史记录中查找,检查系统更新情况,有时候系统更新可能会影响驱动程序的正常运行,如果有可选的系统更新补丁,及时安装可能会解决问题,也有可能是在更新驱动过程中系统文件受到了影响,可以使用系统自带的修复工具(如 Windows 的 DISM 和 SFC 工具)来检查和修复系统文件的完整性。