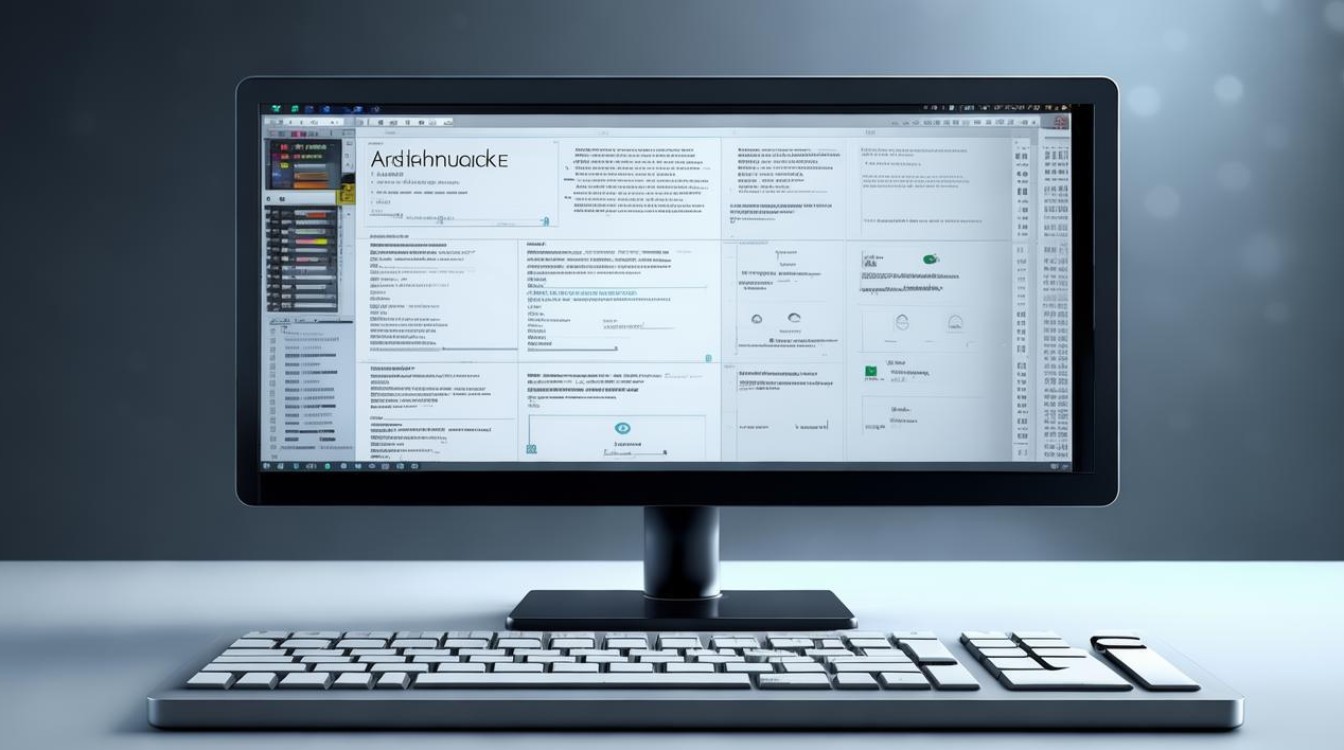系统盘复制到固态硬盘
shiwaishuzidu 2025年4月20日 04:55:53 固态 20
将系统盘复制到固态硬盘,可使用磁盘克隆软件如 Clonezilla 等,按软件指引操作即可完成。
-
使用软件克隆

- 傲梅分区助手
- 步骤一:准备工作,先购买并安装一块新的固态硬盘,将其正确连接到电脑上(如果是笔记本电脑,可能需要使用转接器或替换原有的硬盘),然后从官方网站下载并安装傲梅分区助手。
- 步骤二:打开傲梅分区助手,在主界面中点击“迁移系统到固态硬盘”选项,此时会弹出一个向导窗口,提示你选择目标磁盘,即新安装的固态硬盘。
- 步骤三:选择好目标磁盘后,点击“下一步”,软件会自动开始进行系统的迁移操作,这个过程可能需要一些时间,具体取决于系统的大小和复杂程度。
- 步骤四:等待迁移完成后,关闭傲梅分区助手,然后需要进入电脑的BIOS设置界面,将启动顺序调整为从固态硬盘启动,不同品牌的电脑进入BIOS的方法可能不同,一般是在开机时按下Del、F2等键。
- 易我电脑迁移
- 步骤一:同样先安装好固态硬盘并连接电脑,然后下载并安装易我电脑迁移软件。
- 步骤二:打开软件后,选择“系统迁移”功能。
- 步骤三:选择源磁盘(即原来的系统盘)和目标磁盘(固态硬盘),然后点击“开始迁移”按钮。
- 步骤四:迁移过程中要保持电脑的稳定连接,不要随意中断操作,迁移完成后,进行BIOS设置,让电脑从固态硬盘启动。
- 傲梅分区助手
-
使用系统自带的备份和还原功能(以Windows系统为例)
- 步骤一:将固态硬盘连接到电脑上,并确保能够被系统识别,可以通过“此电脑”查看是否出现了新的磁盘驱动器。
- 步骤二:打开“控制面板”,找到“系统和安全”选项,点击“备份和还原(Windows 7)”(如果是Windows 10及以上系统,可以通过搜索“备份和还原”来找到相关设置)。
- 步骤三:在备份和还原窗口中,点击“创建系统映像”按钮,在弹出的对话框中,选择“在硬盘上”选项,然后选择固态硬盘作为备份的目标位置。
- 步骤四:点击“下一步”,确认要备份的内容,一般默认是整个系统所在的C盘,然后点击“开始备份”按钮,系统会开始将系统备份到固态硬盘上,备份完成后,可以在需要的时候通过“系统还原”功能将系统恢复到固态硬盘上。
以下是关于系统盘复制到固态硬盘的两个常见问题及解答:
-
系统盘复制到固态硬盘后,原来的系统盘数据还在吗?

答:如果只是单纯地复制系统盘到固态硬盘,而没有对原系统盘进行格式化或其他删除操作,那么原来的系统盘数据仍然会保留,但需要注意的是,如果在复制过程中选择了格式化原系统盘的选项,或者在后续的操作中误删除了原系统盘的数据,那么这些数据将会丢失,在进行系统盘复制操作之前,最好先备份好原系统盘中的重要数据。
-
复制系统盘到固态硬盘后,可以直接从固态硬盘启动吗?
答:可以,但在复制完成后,需要进入电脑的BIOS设置界面,将启动顺序调整为从固态硬盘启动,不同品牌和型号的电脑进入BIOS的方法可能不同,常见的有按下Del、F2、F10等键,在BIOS中找到“Boot”或“启动”选项,然后将固态硬盘设置为第一启动项,设置完成后保存并退出BIOS,电脑就会自动从固态硬盘启动。