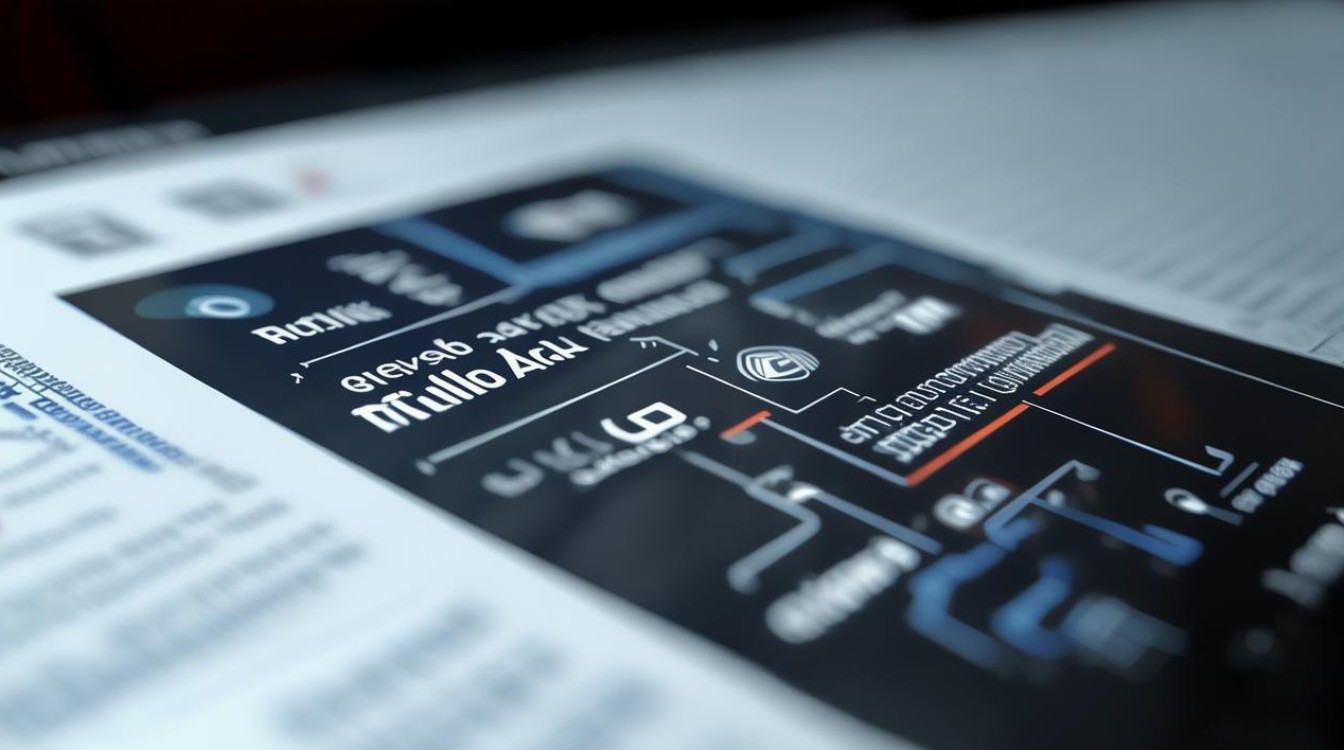系统硬盘安装教程
shiwaishuzidu 2025年4月10日 18:32:23 系统 21
系统硬盘安装教程:先备份数据,准备U盘启动盘;插入U盘,设置BIOS从U盘启动;进入安装界面,选择语言、分区等;复制文件后重启,完成安装。
系统硬盘安装教程
在当今数字化时代,电脑已成为我们生活和工作中不可或缺的工具,而硬盘作为电脑存储数据的重要组件,其安装过程对于许多用户来说可能既神秘又充满挑战,本文将为您提供一份详尽的系统硬盘安装教程,帮助您轻松完成硬盘的安装与配置。

准备工作
- 选择合适的硬盘:根据您的需求选择机械硬盘(HDD)或固态硬盘(SSD),SSD读写速度快,适合作为系统盘;HDD容量大,性价比高,适合存储大量数据。
- 准备安装工具:螺丝刀、SATA数据线(针对HDD/SSD)、电源线、电脑主机等。
- 备份数据:如果硬盘中已有数据,请提前备份,以防安装过程中数据丢失。
安装步骤
| 步骤 | 描述 | 注意事项 |
|---|---|---|
| 1 | 关闭电源并拔掉插头 | 确保电脑完全断电,避免触电风险 |
| 2 | 打开机箱侧板 | 使用螺丝刀拧下固定侧板的螺丝,小心取下侧板 |
| 3 | 找到硬盘位 | 在机箱内部找到空闲的硬盘托架或插槽 |
| 4 | 安装硬盘 | 将硬盘对准托架或插槽,轻轻推入并用螺丝固定 |
| 5 | 连接数据线和电源线 | 将SATA数据线一端插入主板接口,另一端插入硬盘接口;同样,将电源线连接到硬盘和电源供应器 |
| 6 | 检查连接 | 确保所有连接稳固,无松动现象 |
| 7 | 关闭机箱侧板 | 将侧板对准位置,用螺丝刀拧紧螺丝 |
| 8 | 接通电源并开机 | 打开电脑,进入BIOS设置界面 |
| 9 | 设置启动顺序 | 在BIOS中找到“Boot”或“Startup”选项,将新安装的硬盘设置为首选启动项 |
| 10 | 保存退出并重启 | 按F10或根据提示保存设置并退出BIOS,电脑将自动重启 |
后续操作
- 分区格式化:如果硬盘是全新的或未分区,您需要使用操作系统自带的磁盘管理工具或第三方软件进行分区和格式化。
- 安装操作系统:将操作系统安装光盘或U盘插入电脑,按照提示进行操作系统的安装。
- 安装驱动程序:操作系统安装完成后,安装必要的硬件驱动程序,以确保硬件设备的正常运行。
FAQs
Q1: 安装硬盘时需要注意哪些事项? A1: 安装硬盘时,首先要确保电脑完全断电,避免触电风险,要轻拿轻放硬盘,避免剧烈震动或碰撞,在连接数据线和电源线时,要确保接口对应正确,连接稳固,安装完成后要仔细检查所有连接是否牢固,无松动现象。
Q2: 如何设置硬盘为首选启动项? A2: 设置硬盘为首选启动项需要在BIOS设置界面中进行,具体步骤可能因主板型号而异,但通常可以在BIOS中找到“Boot”或“Startup”选项,在该选项中,您可以使用箭头键选择新安装的硬盘,并将其设置为首选启动项,保存设置并退出BIOS后,电脑将自动重启并从新硬盘启动。

通过以上步骤,您应该能够顺利完成系统硬盘的安装与配置,如果在安装过程中遇到任何问题,建议查阅相关硬件手册或寻求专业人士的帮助。