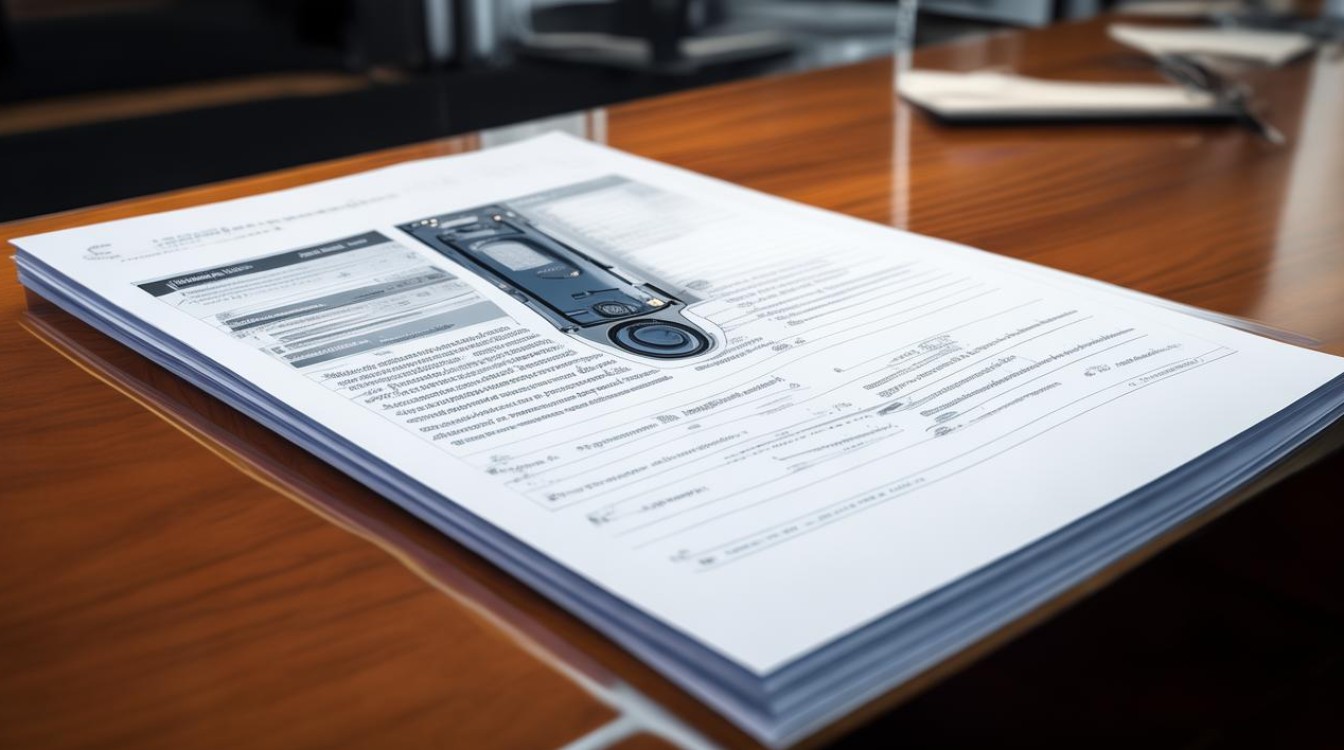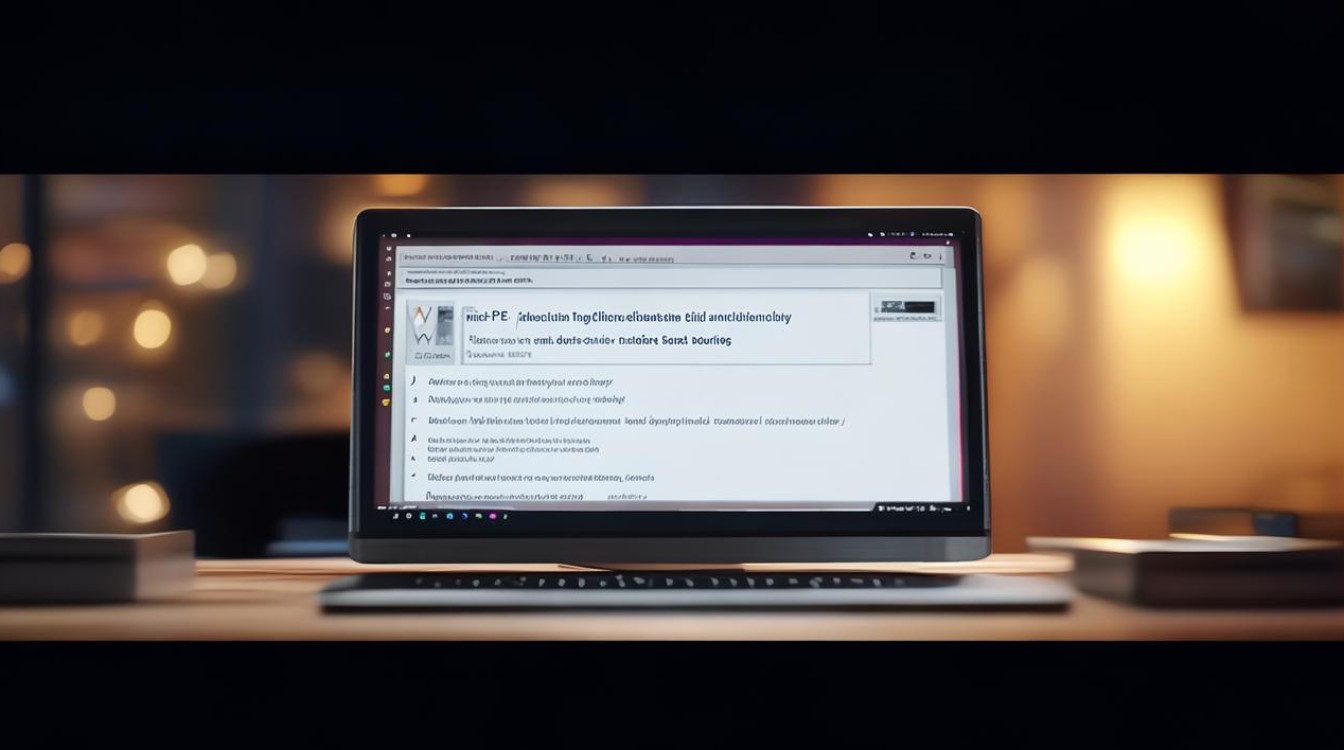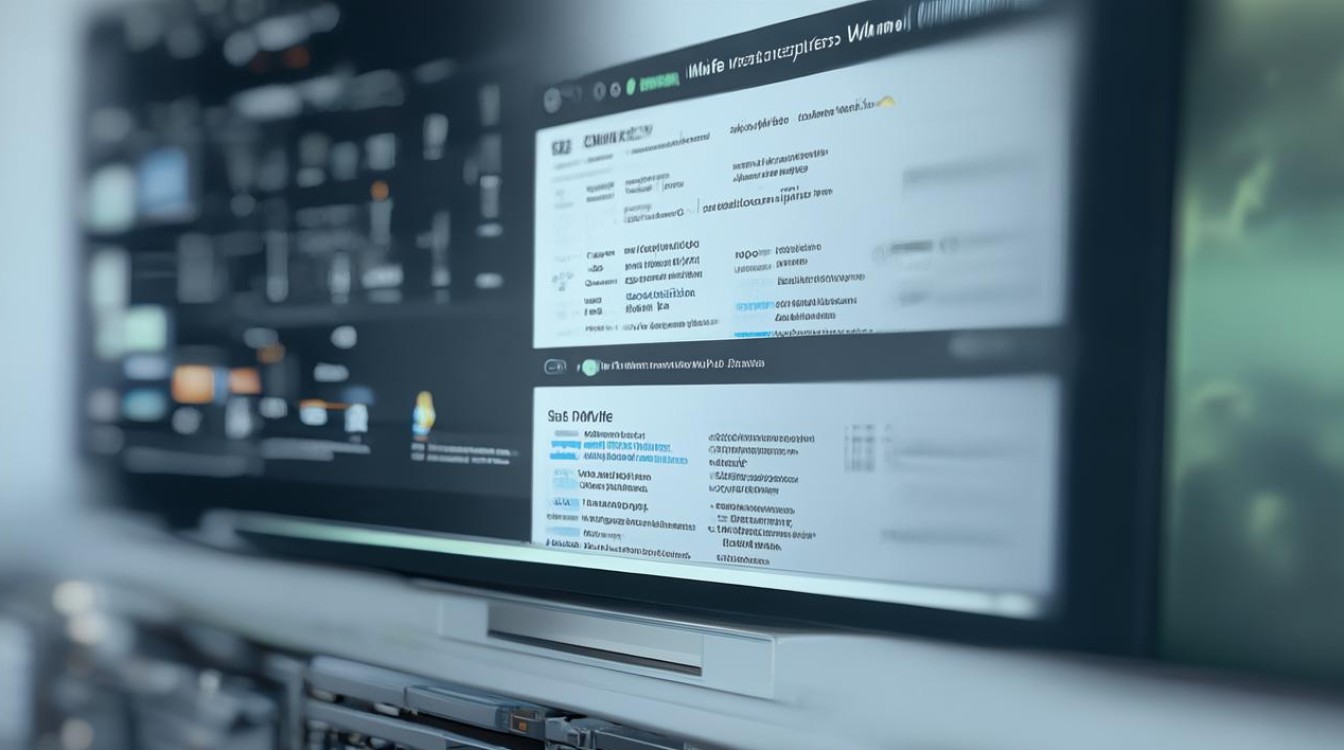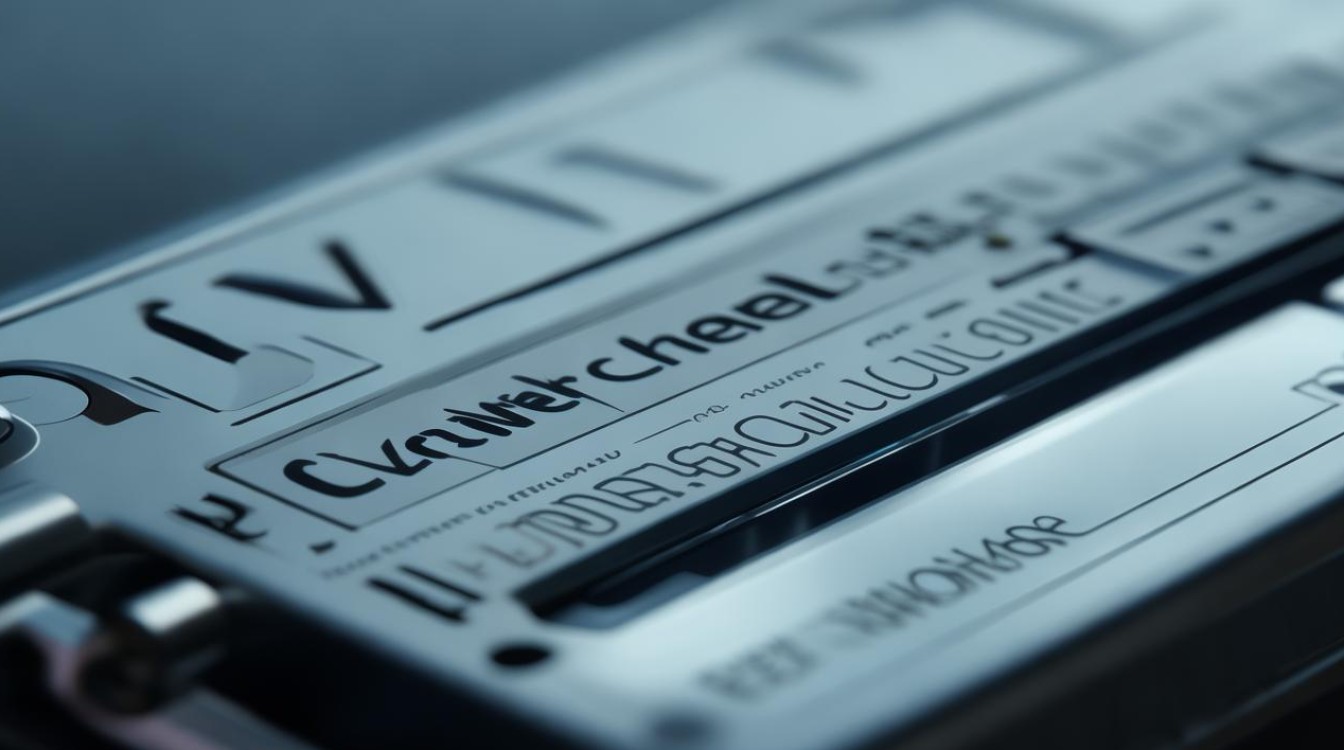系统移固态硬盘里
shiwaishuzidu 2025年4月20日 05:24:53 硬盘 24
系统迁移到固态硬盘里可借助系统自带工具或第三方软件,将原系统克隆至固态硬盘后调整启动顺序。
-
准备工作

- 选择固态硬盘:根据个人需求和电脑接口类型,挑选合适的固态硬盘,如笔记本电脑通常配备M.2接口的固态硬盘,而台式电脑则可选择M.2或SATA接口的固态硬盘。
- 准备安装工具:对于M.2接口的固态硬盘,一般无需额外工具;若是2.5英寸的SATA固态硬盘,可能需要准备螺丝刀等安装工具,还需准备一个U盘,用于制作启动盘(如果需要的话)。
- 备份数据:虽然迁移系统过程中原硬盘的数据通常不会被删除,但为以防万一,建议提前备份重要数据。
-
安装固态硬盘
- 关机并断开电源:确保电脑完全关机,并拔掉电源线和其他外接设备。
- 打开机箱或笔记本后盖:对于台式电脑,需要打开机箱侧板;对于笔记本电脑,则需要拆卸后盖,具体操作请参考电脑的用户手册。
- 安装固态硬盘:将固态硬盘插入相应的接口,对于M.2接口的固态硬盘,直接将其插入主板上的M.2插槽,并用螺丝固定;对于SATA接口的固态硬盘,则需要将其连接到主板的SATA接口和电源线。
- 重新组装电脑:安装完成后,将机箱侧板或笔记本后盖重新安装好,并连接好所有外接设备。
-
迁移系统
- 使用系统内置工具(以Windows为例)
- 创建系统映像:将一块大容量的移动硬盘连接到计算机,打开“设置”,单击“更新和安全”>“备份”,在“正在查找较旧的备份?”部分下,单击“转到备份并恢复(Windows 7)选项”,然后单击左窗格中的“创建系统映像”选项,选择“硬盘上”选项,在下拉菜单中选择位置以导出Windows完整备份,然后单击“下一步”(也可以选择“在网络位置上”,将镜像保存到共享路径)。
- 还原系统映像:将新安装的固态硬盘连接到电脑上,并确保它被识别为一个可访问的磁盘,重启电脑,进入BIOS设置,将启动顺序设置为从固态硬盘启动,使用之前创建的系统映像文件来还原系统到固态硬盘上,具体操作可能因不同的电脑型号和BIOS版本而有所不同。
- 使用第三方软件(以傲梅分区助手为例)
- 下载并安装软件:访问傲梅分区助手的官方网站,下载并安装该软件。
- 运行软件并选择操作:打开傲梅分区助手,找到“迁移系统到固态硬盘”或“迁移操作系统”的选项,并点击进入。
- 选择目标硬盘:在弹出的窗口中,选择要迁移系统的目标固态硬盘,并点击“下一步”。
- 调整分区大小(可选):如果需要调整目标硬盘的分区大小,可以在这一步进行操作,注意,调整分区大小时不要小于系统所需的最小空间。
- 确认并执行操作:检查无误后,点击“完成”按钮,然后点击主界面上的“应用”按钮,开始执行系统迁移操作,等待操作完成,期间不要中断电源或进行其他操作。
- 使用系统内置工具(以Windows为例)
-
检查与测试

- 检查系统启动:迁移完成后,重启电脑,如果一切正常,电脑应该能够从固态硬盘启动,并进入系统桌面。
- 检查数据完整性:登录系统后,检查所有文件、文件夹和应用程序是否完好无损,特别是那些存储在原系统盘上的数据。
- 更新驱动程序(如有需要):由于硬件发生了变化,可能需要更新一些驱动程序以确保系统的稳定运行,可以通过设备管理器查看是否有未识别的设备或带有黄色感叹号的设备,如果有,则需要安装相应的驱动程序。
FAQs:
-
迁移系统到固态硬盘后,原机械硬盘的数据会丢失吗? 不会,迁移系统只是将操作系统及其相关文件复制到固态硬盘上,原机械硬盘上的数据不会受到影响,为了确保数据安全,建议在迁移系统前备份重要数据。
-
迁移系统到固态硬盘后,需要重新安装软件吗? 不需要,迁移系统的过程中,所有的软件及其设置都会被一并迁移到固态硬盘上,迁移完成后无需重新安装软件,由于硬件环境发生了变化,某些软件可能需要重新激活或配置才能正常使用。