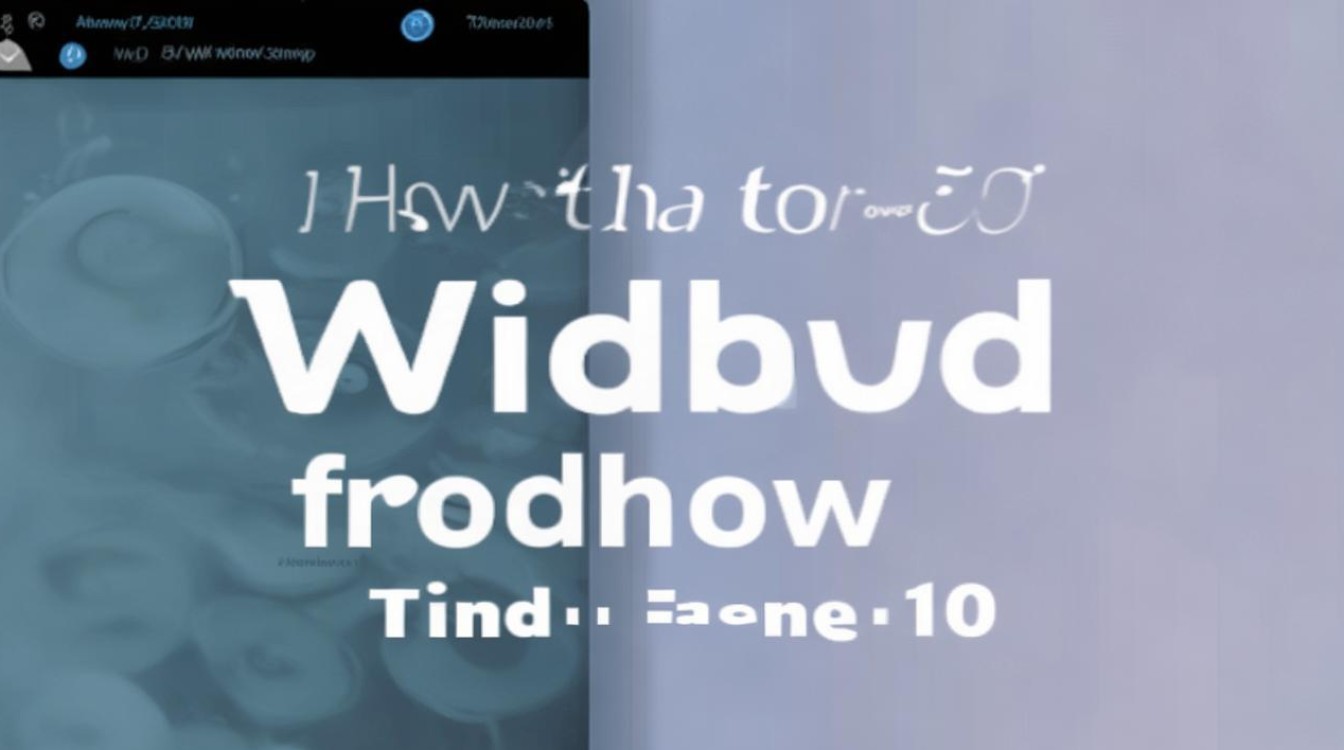系统镜像文件怎么安装
shiwaishuzidu 2025年4月23日 10:26:32 系统 13
可通过PE系统或刻录到U盘启动盘,进入安装界面后按提示选择分区、格式化并安装镜像文件。
系统镜像文件的安装是操作系统部署和恢复过程中的关键步骤,以下是详细的安装指南,涵盖准备工作、不同安装方法及注意事项,帮助用户顺利完成系统安装。
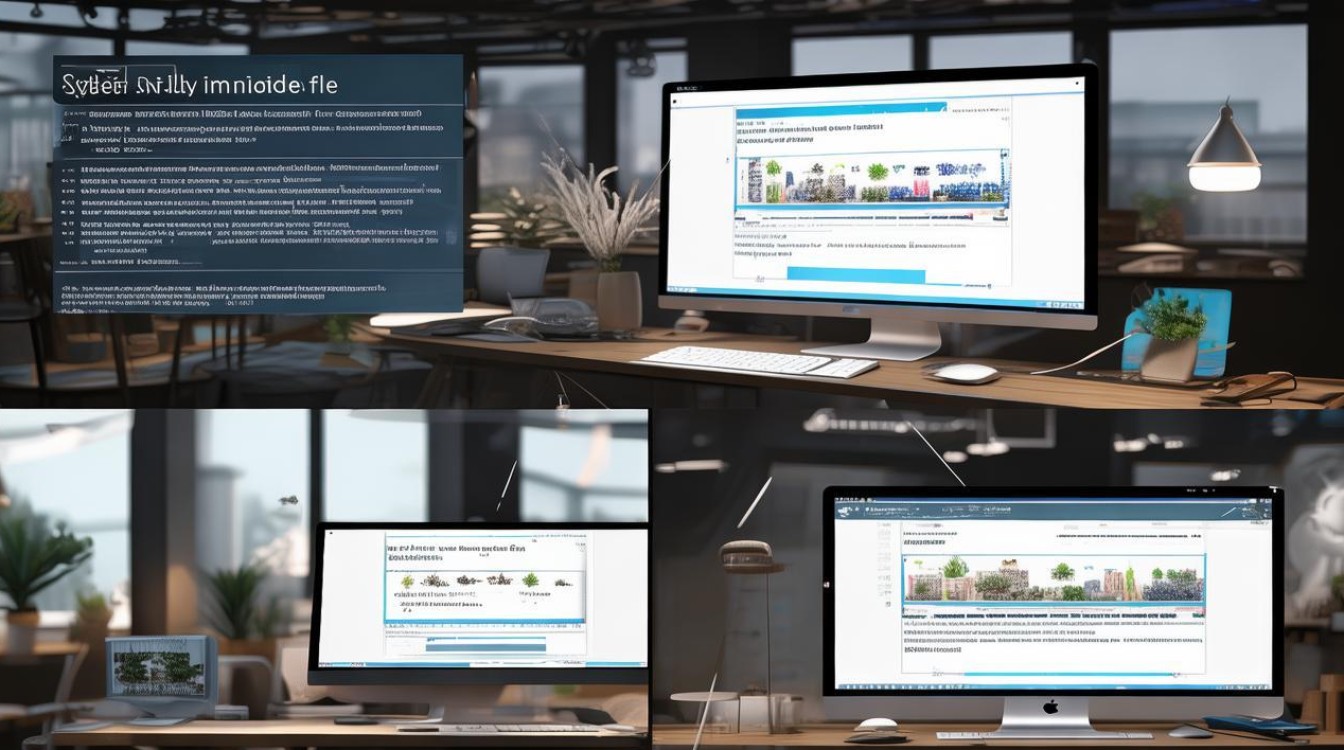
准备工作
- 下载系统镜像文件:从官方或可靠渠道获取ISO格式的系统镜像文件,如Windows系统镜像可从微软官网下载,Ubuntu系统可从其官方网站下载,确保下载的文件完整且未损坏,可通过校验文件的哈希值(如MD5、SHA1等)来验证。
- 准备存储介质:根据选择的安装方式准备相应的存储介质,若使用U盘安装,需准备一个容量不小于8GB的U盘,并备份U盘中的数据,因为制作启动盘会格式化U盘,若使用硬盘安装,需确保电脑有足够空间的分区来存放镜像文件和解压缩安装文件。
- 备份重要数据:无论采用哪种安装方式,在安装系统前都应备份硬盘上的重要数据,如文档、图片、视频等,以免安装过程中数据丢失,可将数据备份到移动硬盘、云存储等外部设备。
安装方法
| 安装方式 | 具体步骤 |
|---|---|
| U盘安装 | 制作启动U盘:使用工具如Rufus(Windows)、Etcher(多平台)或系统自带的创建工具(如Windows的“媒体创建工具”)将ISO镜像写入U盘。 设置BIOS/UEFI启动项:重启电脑,进入BIOS或UEFI设置(通常按Del、F2或Esc键),将U盘设置为第一启动顺序。 启动安装程序:保存设置后,电脑从U盘启动,进入系统安装界面,按提示选择语言、时区、键盘布局等,接受许可协议,选择“自定义安装”以手动分区(建议删除原有分区或格式化后重新分配空间),最后点击“安装”开始复制文件并配置系统。 |
| 硬盘安装(无需U盘) | 解压镜像:使用WinRAR、7-Zip等工具将ISO文件解压到非系统盘的根目录(如D:\)。 运行安装程序:找到解压后的 setup.exe文件,双击运行,选择“不更改当前系统”或升级安装(仅限同版本迭代),后续步骤与U盘安装类似。 |
| 虚拟机安装(用于测试或学习) | 创建虚拟机:使用VMware Workstation、VirtualBox等软件新建虚拟机,配置内存、硬盘等资源。 加载镜像:在虚拟机设置中加载ISO文件作为光驱或CD/DVD驱动器。 启动安装:启动虚拟机,进入安装界面,按提示操作完成安装。 |
注意事项
- 分区与格式化:安装时可选择“自定义安装”手动分区,避免覆盖原有数据,若选择格式化分区,需确认无重要数据残留。
- 驱动问题:新系统安装后可能缺少硬件驱动,需通过设备管理器或厂商官网下载最新驱动。
- 激活与更新:部分系统(如Windows)需要输入激活密钥,可通过数字许可证或秘钥激活,安装后应立即检查更新,安装补丁和安全修复。
常见问题解答(FAQs)
Q1:安装过程中提示“无法找到驱动程序”怎么办?
A1:这通常是由于缺少USB或SATA驱动导致的,解决方法包括:
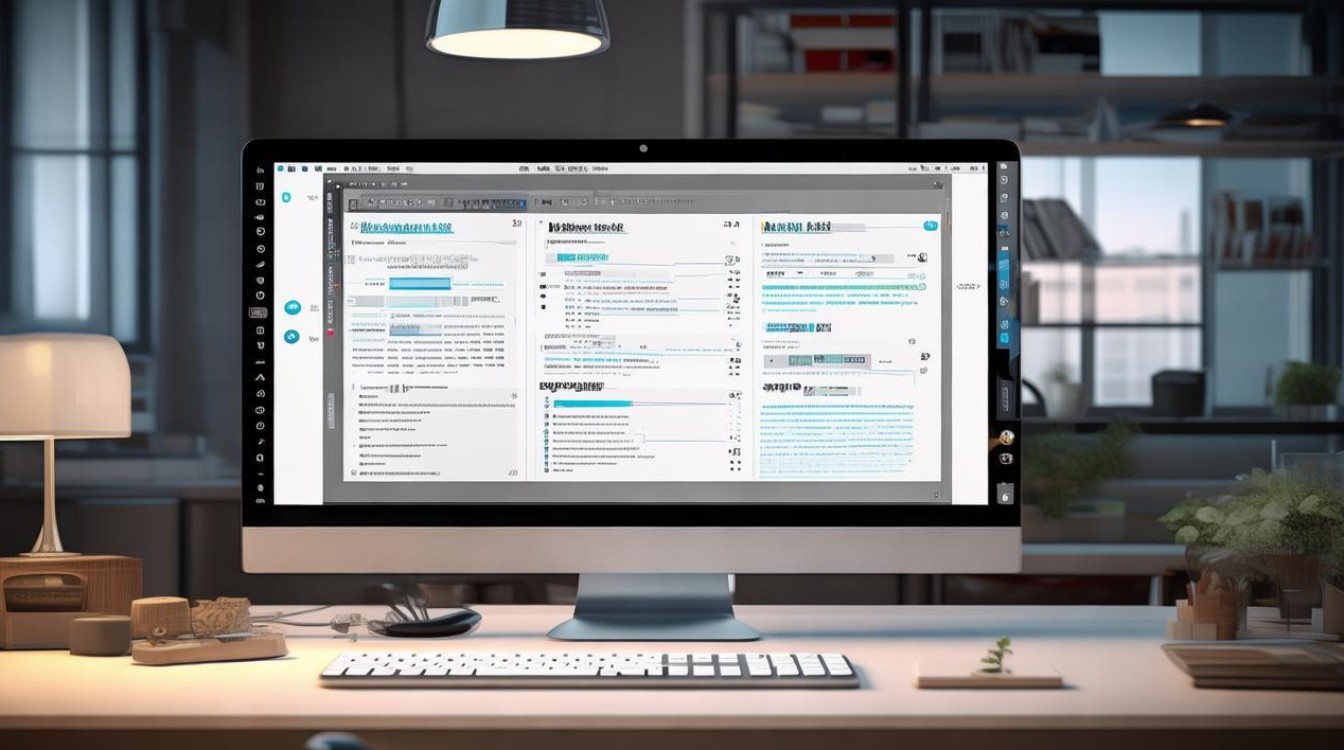
- 在安装界面加载驱动:插入包含驱动的U盘,点击“浏览”定位到驱动文件夹。
- 使用集成驱动的镜像:下载第三方制作的已集成驱动的ISO文件(如IT天空的“优启通”)。
Q2:安装后出现蓝屏或无限重启如何解决?
A2:可能是硬件兼容性或驱动问题,尝试以下步骤:
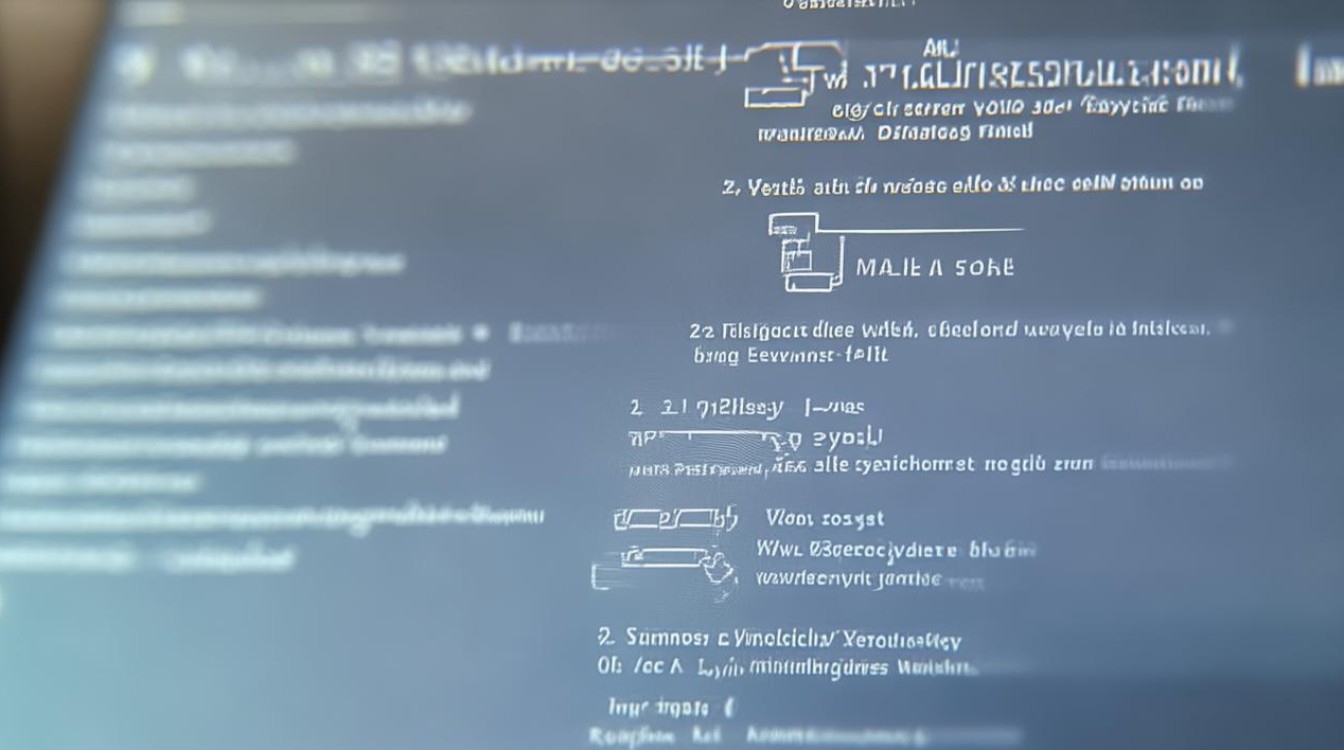
- 进入安全模式卸载最近安装的驱动或更新。
- 检查硬盘模式(如IDE/AHCI),在BIOS中切换模式后重启。
- 使用系统修复工具(如Windows的“启动修复”)或重装驱动。