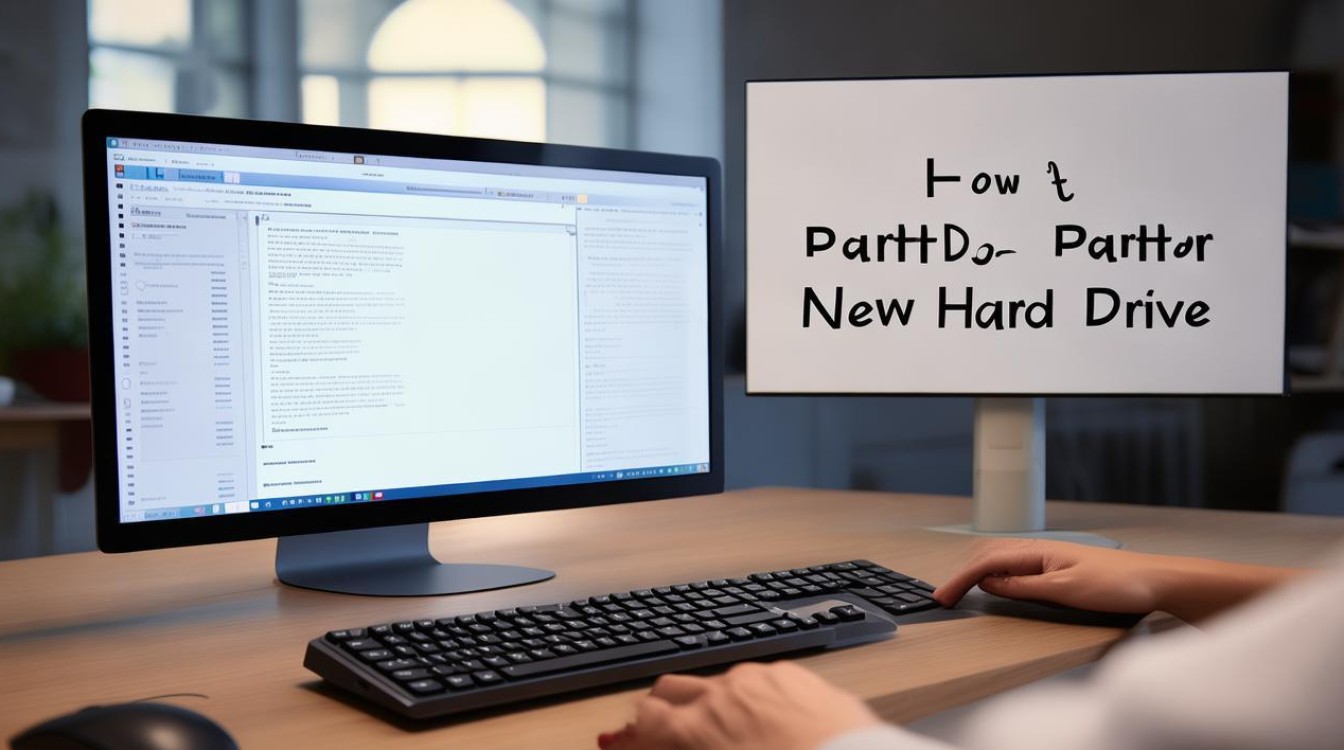系统需要装在固态硬盘
shiwaishuzidu 2025年4月21日 17:34:33 硬盘 19
系统装在固态硬盘有诸多优势,固态硬盘读写速度快,能显著提升系统启动、软件加载速度,减少等待时间,让电脑运行更流畅高效,是装系统的优质选择。
将系统安装在固态硬盘(SSD)上可以显著提升电脑的启动速度和整体性能,以下是详细的步骤和注意事项,帮助你顺利完成系统安装。

准备工作
-
确认固态硬盘连接:确保固态硬盘已正确连接到主板的SATA接口,并且有稳定的供电。
-
备份重要数据:在进行系统安装之前,务必备份固态硬盘中的重要数据,以防安装过程中数据丢失。
-
准备安装介质:准备一个可用于安装系统的介质,如U盘或系统安装光盘,如果使用U盘,需要先制作启动盘。
进入BIOS设置
-
重启电脑:按下电源按钮重启电脑。
-
进入BIOS:在电脑启动时,按下主板制造商指定的按键(通常是Delete、F2或F10)进入BIOS设置界面。
-
调整启动顺序:在BIOS设置界面中,找到启动选项,将固态硬盘排在第一位,确保计算机首先从固态硬盘启动。

-
保存并重启:保存设置并重启计算机,使BIOS设置生效。
安装系统
-
选择安装方式:根据你准备的安装介质,选择合适的安装方式,如果使用U盘,插入U盘后,电脑会从U盘启动;如果使用光盘,放入光盘后,电脑会从光盘启动。
-
开始安装:按照屏幕上的指示进行操作,选择安装语言、时区等设置,然后点击“下一步”。
-
选择安装位置:在安装向导中,选择固态硬盘作为系统安装的位置,固态硬盘会被标记为“SSD”或类似的名称。
-
格式化分区:如果固态硬盘上已有分区,可以选择格式化分区以清除所有数据,建议选择NTFS文件系统进行格式化。
-
开始安装:点击“下一步”开始安装系统,安装过程可能需要一些时间,请耐心等待。

-
完成安装:安装完成后,系统会提示你重启电脑,重启时记得撤掉U盘或光盘。
安装后的设置
-
更新驱动程序:安装完系统后,一般不需要再对固态硬盘进行安装驱动的操作,不过为了保险起见,可以去官网下载专用的固态硬盘优化软件,进行优化,如果提示需要更新固件,就更新安装即可,如果不需要的话,就不用特意去更新。
-
调整电源设置:为了充分发挥固态硬盘的性能,建议在电源管理中禁用休眠和睡眠模式,或者将它们设置为从不。
-
优化系统设置:根据个人需求,调整系统设置,如关闭不必要的启动项、调整虚拟内存等。
常见问题及解决方法
| 问题 | 解决方法 |
|---|---|
| 安装过程中提示“无法找到硬盘” | 检查固态硬盘的连接是否正确,确保SATA接口和电源线都连接牢固,如果问题依旧存在,尝试更换SATA接口或电源线。 |
| 安装完成后系统无法启动 | 检查BIOS设置中的启动顺序是否正确,确保固态硬盘排在第一位,如果问题依旧存在,尝试重新制作启动盘并进行安装。 |
| 系统运行缓慢 | 检查固态硬盘的剩余空间是否充足,确保至少有15%的空闲空间,考虑禁用不必要的后台程序和服务。 |
通过以上步骤,你可以成功地将系统安装在固态硬盘上,享受更快的启动速度和更流畅的系统体验,如果在安装过程中遇到任何问题,可以参考上述FAQs或寻求专业技术支持。