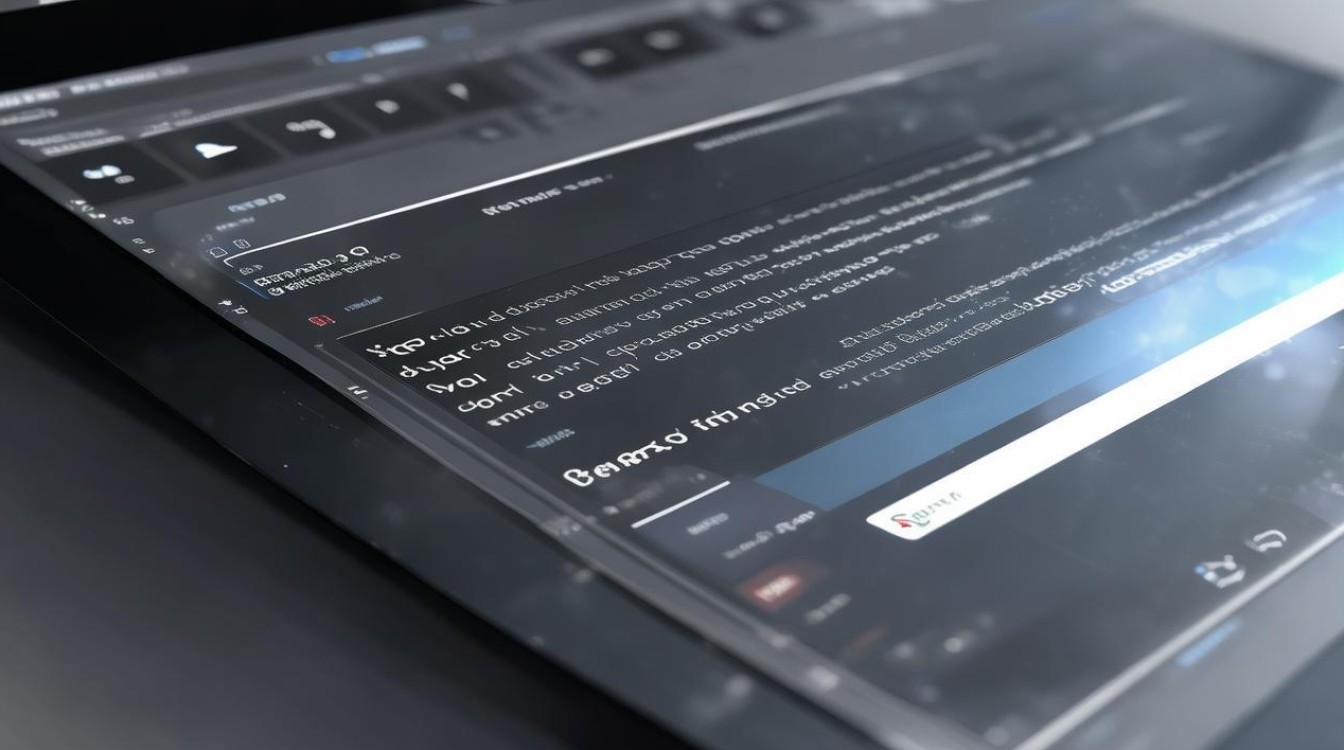系统u盘无法识别
shiwaishuzidu 2025年4月24日 15:03:28 系统 9
系统U盘无法识别,可能是接口、驱动或U盘本身故障,可检查连接及设备状态。
在使用电脑的过程中,有时会遇到系统无法识别U盘的情况,这会给数据存储和传输带来诸多不便,下面将详细分析导致系统U盘无法识别的原因,并给出相应的解决方法。
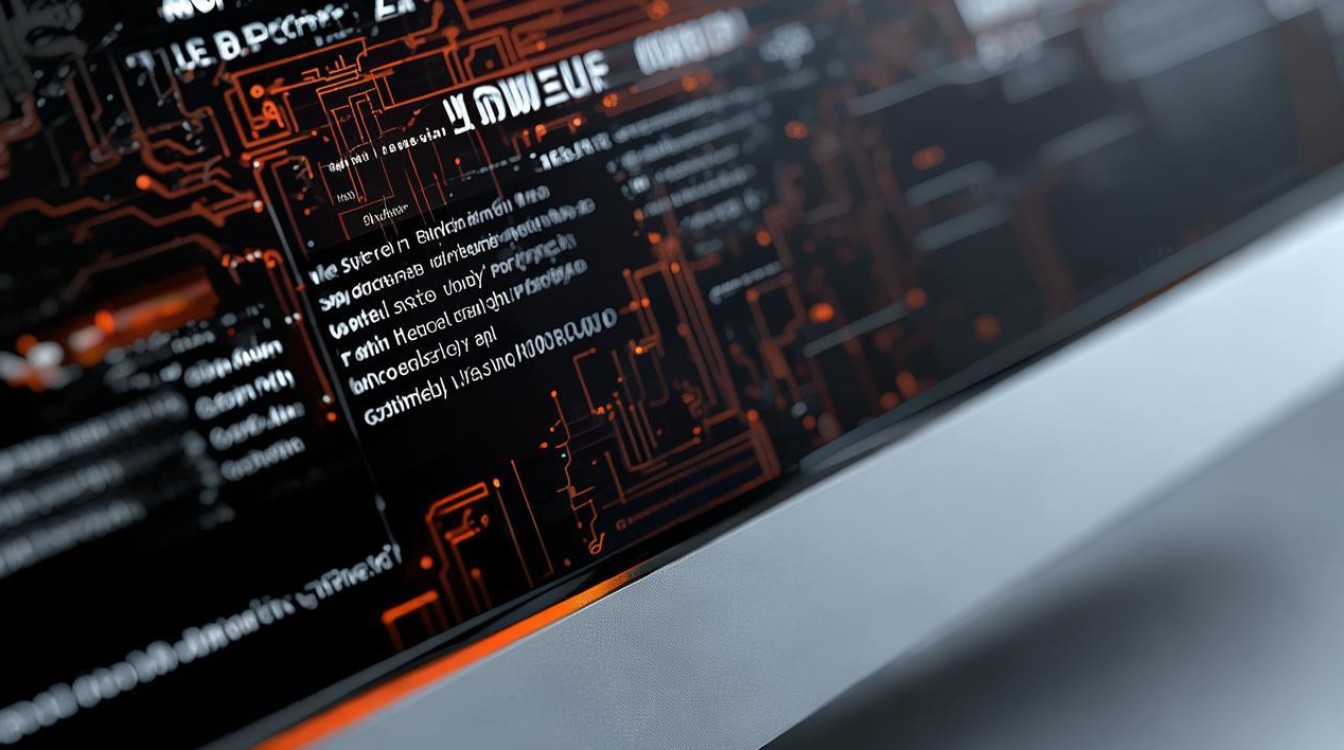
硬件方面的原因及解决措施
| 原因 | 具体表现 | 解决方法 |
|---|---|---|
| U盘未插好 | U盘没有完全插入USB接口,或者插入时方向错误。 | 确保将U盘正确、紧密地插入电脑的USB接口,可尝试轻轻拔下后重新插入,注意插入方向要正确。 |
| USB接口故障 | U盘在其他USB接口能正常使用,但在某个特定接口无法识别。 | 尝试将U盘插入电脑上的其他USB端口,若在其他端口可以正常使用,则原USB端口可能存在问题,对于台式机,可尝试机箱后面的USB接口,其供电和稳定性通常优于前面的接口。 |
| U盘本身硬件问题 | U盘在其他设备上也无法识别。 | 首先检查U盘是否有外观损坏,如外壳破裂、芯片裸露等,若外观无明显问题,可能是U盘内部存储芯片或主控芯片出现故障,可以尝试将U盘连接到其他电脑上,看是否能被识别,如果在其他电脑上也无法识别,那么很可能是U盘本身出现了硬件故障,需要联系厂家进行维修或更换。 |
软件及系统设置方面的原因及解决措施
| 原因 | 具体表现 | 解决方法 |
|---|---|---|
| 驱动程序问题 | 电脑设备管理器中,通用串行总线控制器下有未知设备或有黄色感叹号标识的设备。 | 右键点击“此电脑”,选择“管理”,在打开的计算机管理窗口中,找到“设备管理器”,展开“通用串行总线控制器”,查看是否有未知设备或有黄色感叹号标识的设备,如果有,右键点击该设备,选择“更新驱动程序”,按照提示完成驱动程序的更新,也可以到U盘制造商的官方网站下载对应型号的最新驱动程序,然后进行手动安装。 |
| BIOS设置问题 | BIOS中的USB相关设置被禁用。 | 重启电脑,在开机过程中按下进入BIOS设置的快捷键(不同主板按键可能不同,常见的有Del、F2等),进入BIOS设置界面,在BIOS中找到“Integrated Peripherals”或“Peripherals”等选项,展开后找到“USB Controller”或“USB Port”等相关选项,确保其设置为“Enabled”,设置完成后,按F10保存并退出BIOS设置,然后重新启动电脑。 |
| 系统服务问题 | 与USB相关的系统服务被意外关闭或禁用。 | 按下“Win + R”组合键,打开“运行”对话框,输入“services.msc”并回车,打开服务窗口,在服务列表中找到“USB Mass Storage Device”服务,双击打开其属性窗口,将启动类型设置为“自动”,然后点击“启动”按钮,确保该服务已启动,还可以检查“Logical Disk Manager”和“Logical Disk Manager Administrative Service”等相关服务是否已启动,若未启动,则同样将其启动类型设置为“自动”并启动服务。 |
文件系统及数据方面的原因及解决措施
| 原因 | 具体表现 | 解决方法 |
|---|---|---|
| 文件系统错误 | U盘可以显示盘符,但无法正常访问,提示需要格式化;或者在磁盘管理中显示为“未初始化”或“未分配”。 | 在Windows系统中,右键点击“此电脑”,选择“管理”,在打开的计算机管理窗口中,找到“磁盘管理”,在磁盘管理中,找到对应的U盘盘符,右键点击并选择“属性”,进入“工具”选项卡,点击“检查”按钮,系统将自动扫描并修复U盘中的错误,若上述方法无法解决问题,且U盘中的数据不重要,可以尝试对U盘进行格式化操作,在格式化之前,请确保已备份U盘中的重要数据。 |
| 病毒感染 | U盘插入电脑后,电脑运行缓慢,出现异常弹窗或提示信息。 | 使用专业的杀毒软件对U盘进行扫描查杀,将杀毒软件更新到最新版本,然后将U盘插入电脑,打开杀毒软件,选择对U盘进行全盘扫描,若发现病毒,按照杀毒软件的提示进行清除或处理,在清除病毒后,再次尝试访问U盘,看是否能够正常识别和使用。 |
当遇到系统U盘无法识别的问题时,不要慌张,可以按照上述方法逐步排查和解决,从硬件到硬件检查,