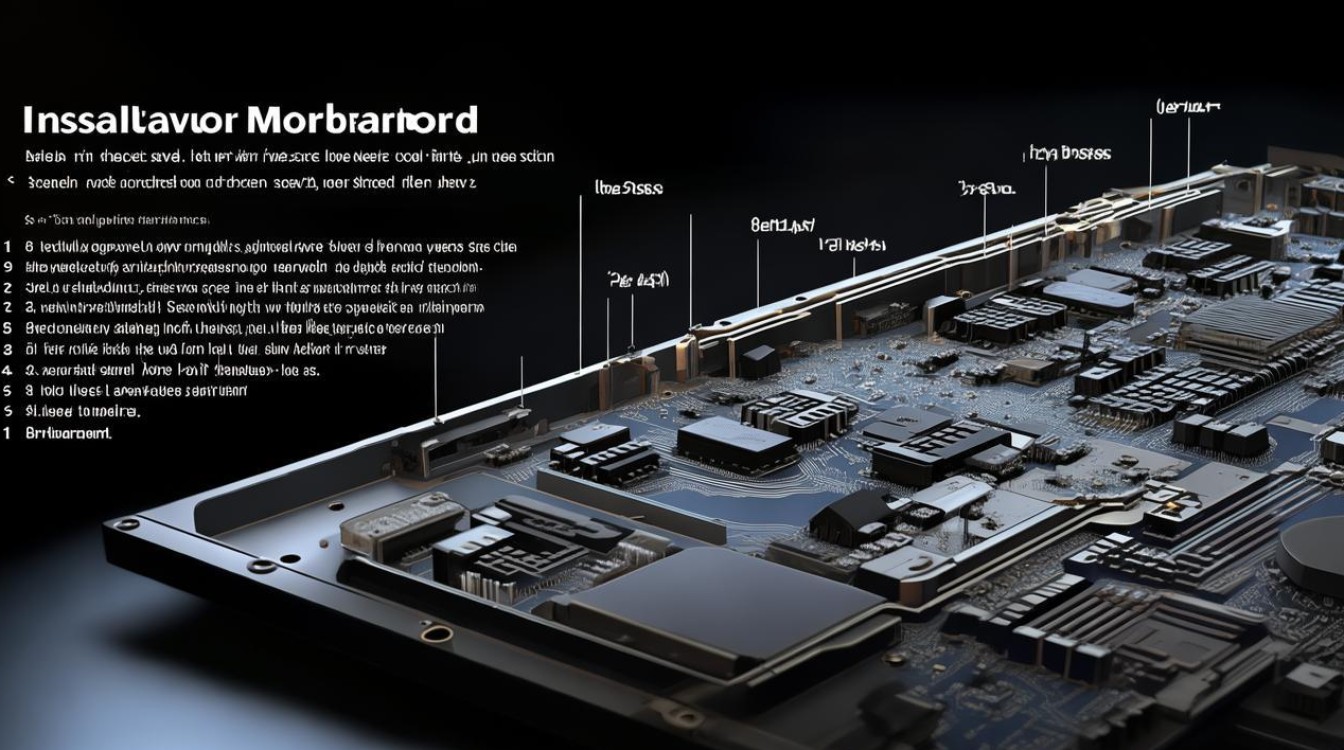组装台式机新主板开机
shiwaishuzidu 2025年4月12日 13:11:10 主板 20
组装台式机新主板开机,需先确保硬件连接正确,包括电源、CPU、内存等,然后进入BIOS设置,最后保存退出并重启。
-
准备工作 | 事项 | 具体内容 | | --| --| | 工具材料 | 准备好合适的螺丝刀等组装工具,以及主板、CPU、散热器、内存、硬盘、显卡、电源等硬件设备。 | | 静电消除 | 在接触电脑硬件之前,先消除身上的静电,可使用防静电手环或通过触摸金属物体等方式。 | | 检查硬件 | 仔细检查各个硬件是否有损坏、变形等问题,确保硬件完好无损。 |

-
硬件安装 | 步骤 | 操作详情 | | --| --| | 安装CPU | 将主板放在平稳的工作台上,打开CPU插槽的保护盖,对准CPU上的标记与插槽标记,轻轻将CPU放入插槽,然后合上保护盖并固定好。 | | 安装散热器 | 在CPU表面均匀涂抹导热硅脂,将散热器按照正确的方向安装在CPU上,并通过扣具或其他固定方式将其牢固地固定在主板上。 | | 安装内存 | 找到主板上的内存插槽,将内存的金手指对准插槽,垂直用力按下,直到内存被插槽卡住,表明内存安装到位。 | | 安装显卡 | 根据显卡接口类型(如PCI-E接口),将显卡插入主板对应的插槽中,用螺丝将显卡固定在机箱上,确保显卡安装稳固。 | | 安装硬盘 | 将硬盘通过螺丝固定在机箱的硬盘位上,连接好硬盘的数据线和电源线,注意数据线的接口方向要正确。 |
-
连接线路 | 线路类型 | 连接方法 | | --| --| | 电源线 | 将电源的24针主供电线插入主板上的相应接口,一般为靠近CPU插槽的位置;如果有8针或4针的CPU辅助供电接口,也需连接好;再将硬盘、光驱等设备的电源线连接到对应设备上。 | | 数据线 | 将硬盘的SATA数据线一端插入主板上的SATA接口,另一端连接到硬盘上;若使用IDE硬盘,则需设置好跳线和连接IDE数据线。 | | 前置线路 | 参考主板说明书,将机箱前置的USB接口线、音频线、开机控制线、重启控制线等连接到主板上对应的插针上,注意插针的方向和位置不要弄错。 |
-
检查与测试 | 检查项目 | 具体操作 | | --| --| | 硬件连接 | 再次检查各个硬件是否安装牢固,线路连接是否正确无误,尤其是电源线、数据线等重要线路。 | | 短路测试 | 在接通电源之前,可以先使用镊子等工具短接主板上的Power Swpin针脚和接地针脚(GND),看主板是否能够正常加电自检,风扇是否正常转动等,以初步判断硬件是否正常工作。 | | 开机测试 | 如果短路测试正常,连接好显示器、键盘、鼠标等外设,接通电源,按下机箱上的电源按钮,观察电脑是否能够正常开机启动。

-
BIOS设置 | 进入BIOS | 在开机过程中,根据屏幕提示按下相应的按键(常见的有Del、F2等键)进入BIOS设置界面。 | | 设置启动项 | 在BIOS中找到“Boot”或“Startup”选项,将首选启动项设置为硬盘或其他需要优先启动的设备。 | | 其他设置 | 根据需要对系统时间、日期、硬件监控等其他参数进行设置。
-
安装操作系统 | 准备安装介质 | 将准备好的操作系统安装光盘或U盘插入电脑。 | | 开始安装 | 重启电脑,按照屏幕上的提示进行操作系统的安装操作,如选择安装语言、分区格式化硬盘、复制文件等。
相关问题与解答:

-
问:新主板开机后无显示怎么办? 答:首先检查显示器是否正常连接且通电,查看显示器是否处于正常工作状态,检查显卡是否安装正确且牢固,可尝试重新插拔显卡,确认主板上的显卡插槽是否正常,有无松动或损坏迹象,进入BIOS查看是否能够识别到显卡,若无法识别,可能是显卡本身故障或与主板不兼容,检查电源是否能够提供足够的功率支持显卡正常工作,可尝试更换电源进行测试。
-
问:开机时出现蓝屏错误代码0x0000007B怎么办? 答:错误代码0x0000007B通常是由于硬盘模式设置不正确或系统引导问题导致的,进入BIOS设置,将硬盘模式从AHCI更改为IDE或反之,然后保存设置并重启电脑,如果问题仍然存在,可以尝试使用系统安装光盘或U盘进行修复安装或重新安装操作系统。