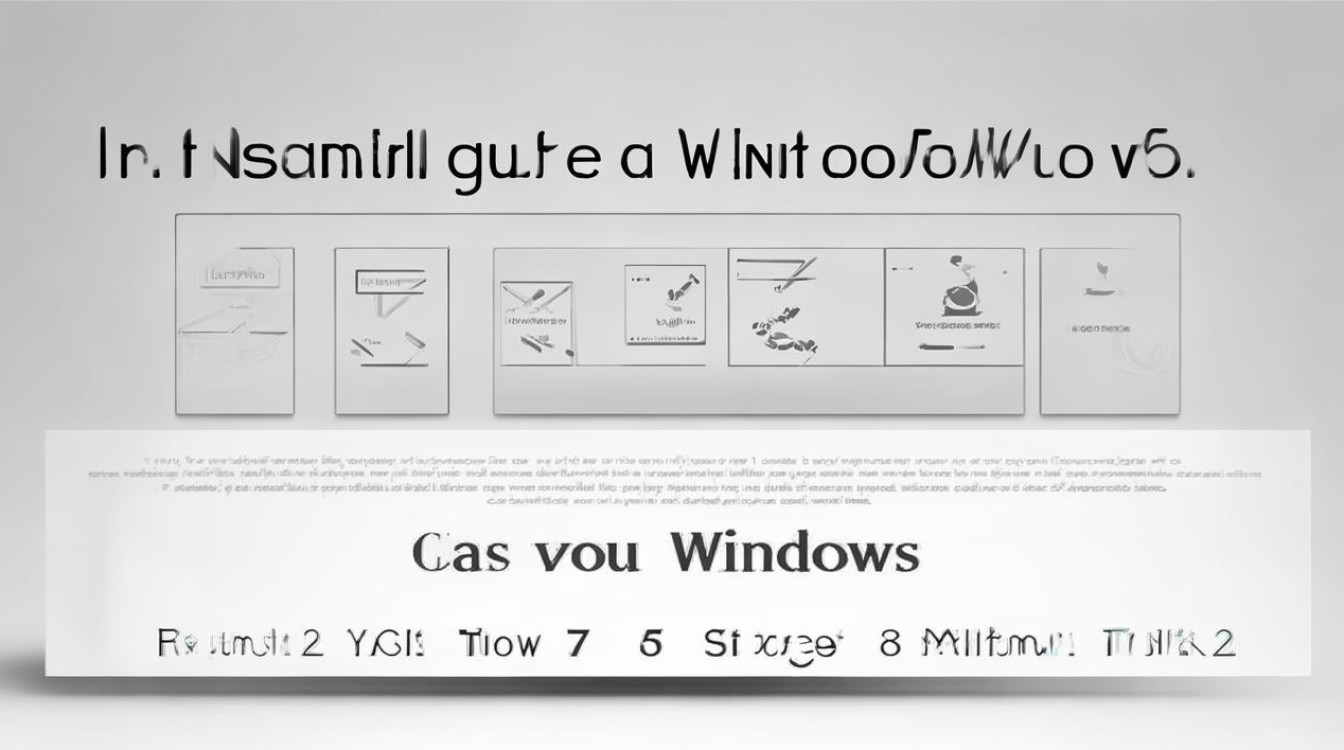联想 固态硬盘启动
shiwaishuzidu 2025年4月25日 10:50:43 固态 1
联想固态硬盘启动速度快,能迅速加载系统与软件,安装后开机、程序响应皆高效,提升使用体验,为电脑运行提供有力支持,助用户快速进入工作或娱乐状态。
联想电脑设置固态硬盘启动的方法因机型和BIOS版本而异,但核心思路是通过BIOS/UEFI设置调整启动顺序,将固态硬盘(SSD)设为第一启动项,以下是详细步骤和注意事项:

准备工作
-
确认固态硬盘已正确安装
- 关闭电脑并断开电源,确保固态硬盘已安装在主板的SATA接口或M.2插槽中。
- 螺丝固定牢固,避免接触不良。
- 若为双硬盘(机械硬盘+固态硬盘),需确认BIOS能识别两块硬盘。
-
进入BIOS/UEFI界面
- 常见快捷键:开机时按
F2、Fn+F2、Del或Esc(不同机型可能不同)。 - 部分UEFI界面的电脑可能直接进入图形化设置页面。
- 常见快捷键:开机时按
BIOS/UEFI中设置固态硬盘为第一启动项
方法1:通过Boot Menu调整启动顺序
| 步骤 | 操作说明 | 注意事项 |
|---|---|---|
| 1 | 重启电脑,在开机画面(品牌logo出现时)按下 F12 或 Fn+F12,进入 Boot Menu(启动菜单)。 |
部分机型需按 F8 或 Esc,具体按键参考屏幕提示。 |
| 2 | 在Boot Menu中,用方向键选择固态硬盘(通常显示为 Samsung SSD、Crucial CTXXX 等)。 |
若未显示SSD,可能是驱动未识别,需检查连接或进入BIOS设置。 |
| 3 | 按 Enter 键确认,将固态硬盘设置为第一启动项。 |
部分菜单需按 F5/F6 调整顺序,或使用 键移动优先级。 |
| 4 | 选择固态硬盘后,按 Enter 确认,电脑将从SSD启动。 |
若需永久保存设置,需进入BIOS详细配置(见方法2)。 |
方法2:通过BIOS Setup设置启动优先级
-
进入BIOS Setup
- 开机时按
F2或Del进入BIOS主界面。 - 切换到
Boot或Startup选项卡(不同BIOS版本名称可能不同)。
- 开机时按
-
调整启动顺序

- 在
Boot Sequence或Boot Order中,将固态硬盘移到首位。 - 示例:若列表显示
1st Boot Device,选择固态硬盘并保存。
- 在
-
保存并退出
- 按
F10保存设置,选择YES确认重启。
- 按
UEFI模式下的设置(图形化界面)
-
进入UEFI界面
- 开机时按
F2或Del,进入图形化UEFI设置。 - 选择
Boot或Startup选项卡。
- 开机时按
-
设置启动项
- 在
Boot Order列表中,将固态硬盘拖动到顶部。 - 部分UEFI支持启用
Fast Boot(快速启动),可加速系统加载。
- 在
-
启用Secure Boot(可选)

- 若安装的是正版Windows系统,建议开启
Secure Boot以增强安全性。 - 若出现启动问题,可尝试关闭
Secure Boot。
- 若安装的是正版Windows系统,建议开启
常见问题与解决方法
问题1:BIOS无法识别固态硬盘
| 原因 | 解决方案 |
|---|---|
| 固态硬盘未正确安装或接口松动。 | 重新插拔SATA/M.2接口,确保接触良好。 |
| 硬盘驱动未安装或兼容性问题。 | 进入BIOS的 Hard Drive BBS Priorities 手动检测硬盘。 |
| 硬盘损坏或故障。 | 更换固态硬盘或使用工具检测(如CrystalDiskInfo)。 |
问题2:设置后仍无法从固态硬盘启动
| 原因 | 解决方案 |
|---|---|
| 启动顺序未正确保存。 | 进入BIOS重新检查 Boot Sequence 设置。 |
| 固态硬盘未分区或格式化。 | 使用Windows安装盘或磁盘管理工具初始化SSD。 |
| 系统引导文件损坏。 | 通过U盘修复引导记录(如使用 bootrec 命令)。 |
验证启动结果
- 观察开机画面:成功设置后,开机时会直接进入固态硬盘的系统(如Windows加载界面)。
- 检查磁盘运行状态:进入系统后,右键点击“此电脑”→“管理”→“磁盘管理”,确认固态硬盘在线且无异常。
FAQs
Q1:联想笔记本如何快速进入启动菜单?
A:在开机过程中,看到联想logo时连续按 F12 或 Fn+F12,即可进入启动菜单,选择固态硬盘启动。
Q2:设置固态硬盘启动后,机械硬盘的数据会丢失吗?
A:不会,只需调整启动顺序,机械硬盘的数据仍可保留,若需删除机械硬盘的系统分区,需提前备份数据。