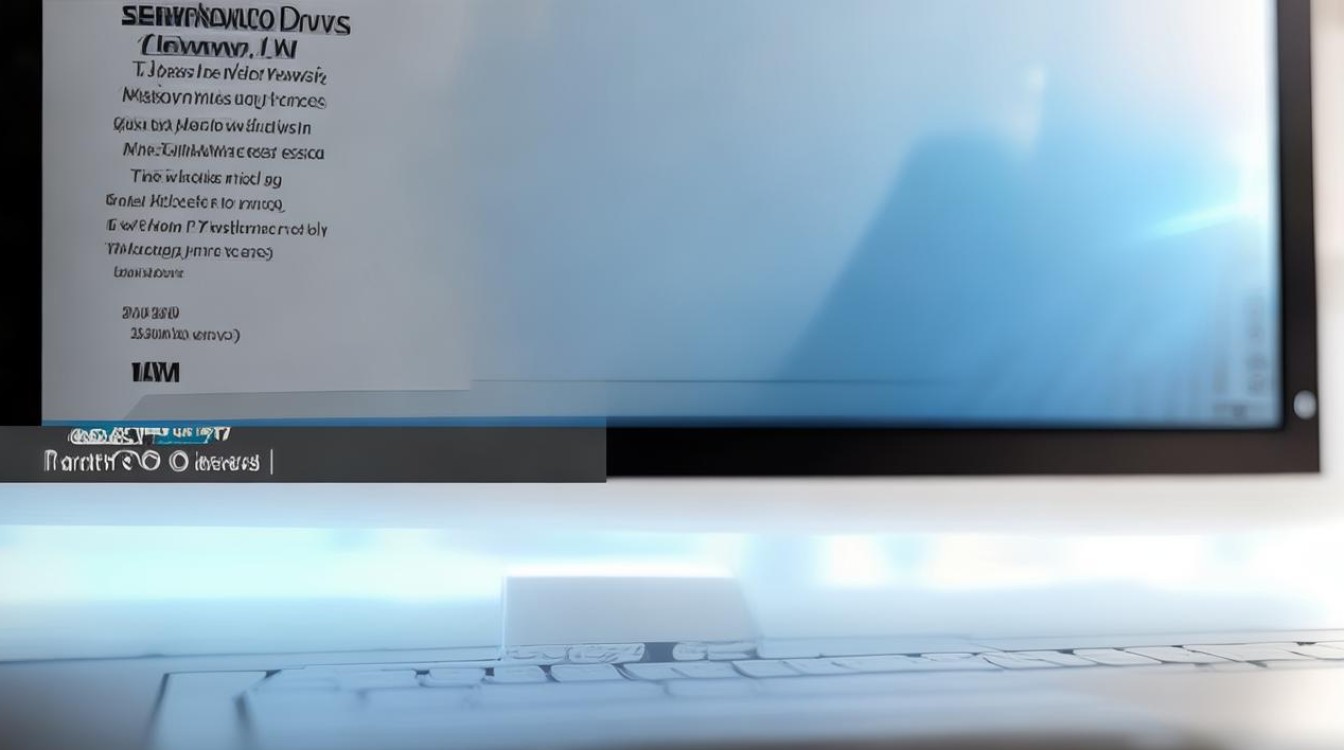联想天逸310加固态
shiwaishuzidu 2025年4月10日 13:22:43 固态 23
联想天逸310可加装固态硬盘,加装后,能显著提升系统启动速度、软件加载及文件传输速率,让电脑运行更流畅高效,为用户带来更好的使用体验,使老旧本焕发新生机。
联想天逸310是一款性价比较高的笔记本电脑,其硬件配置在中低端市场中表现稳定,随着使用时间的增长和软件的不断更新,用户可能会发现原有的机械硬盘在读写速度上逐渐无法满足需求,升级到固态硬盘(SSD)成为了提升电脑性能的有效途径。

升级前的准备
在决定为联想天逸310加装固态硬盘之前,用户需要做好以下准备工作:
-
确认接口类型:联想天逸310通常配备SATA接口,这是目前大多数固态硬盘所采用的接口标准,在选购固态硬盘时,应确保其接口类型与笔记本兼容。
-
选择合适的固态硬盘:市场上固态硬盘品牌众多,如三星、西部数据、致态等,在选择时,除了考虑品牌因素外,还应关注固态硬盘的容量、读写速度以及价格等因素,对于一般用户而言,256GB或512GB的固态硬盘已经足够满足日常使用需求,三星870EVO 500GB固态硬盘以其稳定的性能和适中的价格受到了不少用户的青睐。
-
备份重要数据:在加装固态硬盘之前,务必备份好原机械硬盘中的重要数据,以防在安装过程中发生意外丢失。
-
准备安装工具:加装固态硬盘需要用到螺丝刀等简单工具,如果用户对电脑硬件不太熟悉,建议提前了解相关安装教程或寻求专业人士的帮助。
安装步骤
在准备好以上事项后,就可以开始为联想天逸310加装固态硬盘了,以下是具体的安装步骤:
-
关机并拔掉电源:确保电脑处于完全关机状态,并拔掉电源线,以防止在安装过程中发生短路等意外情况。
-
取下原机械硬盘:打开电脑底部的硬盘盖(通常位于电脑底部的一侧),拧下固定螺丝,轻轻拉出原机械硬盘,注意在拉出过程中要保持平稳,避免损坏硬盘或电脑内部结构。
-
安装固态硬盘:将新购买的固态硬盘插入原机械硬盘的位置,并用螺丝固定好,确保固态硬盘安装牢固,无松动现象。

-
连接数据线和电源线:将固态硬盘的数据线和电源线分别连接到主板上的相应接口,SATA数据线和电源线都有防呆设计,确保正确插入即可。
-
恢复硬盘盖并开机:将硬盘盖重新安装到电脑上,并拧紧螺丝,然后插上电源线,打开电脑,此时电脑应该能够识别到新安装的固态硬盘。
安装操作系统及优化
由于新安装的固态硬盘是空的,因此需要为其安装操作系统才能正常使用,以下是安装操作系统及优化的步骤:
-
制作U盘启动盘:使用制作工具(如老毛桃、大白菜等)将U盘制作成启动盘,并将操作系统镜像文件(如Windows 10/11 ISO文件)复制到U盘中。
-
进入BIOS设置:在电脑开机时按下相应的按键(通常是Del键或F2键)进入BIOS设置界面,在BIOS中找到“Boot”或“Startup”选项,将U盘设置为第一启动项。
-
安装操作系统:保存BIOS设置并重启电脑,此时电脑将从U盘启动,并进入操作系统安装界面,按照提示完成操作系统的安装过程。
-
安装驱动程序和常用软件:在操作系统安装完成后,需要安装相应的驱动程序以确保电脑各硬件设备的正常运行,还可以根据个人需求安装常用软件以满足日常使用需求。
升级效果及注意事项
通过为联想天逸310加装固态硬盘并重新安装操作系统后,可以明显感受到电脑在开机速度、软件加载速度以及整体运行流畅度方面的显著提升。
-
开机速度:相比原机械硬盘时代需要几十秒甚至更长时间的开机过程,升级后的电脑通常能够在十几秒内完成开机操作。

-
软件加载速度:无论是办公软件、浏览器还是大型游戏等应用程序的启动速度都有了质的飞跃,用户不再需要长时间等待软件加载完成才能开始工作或娱乐。
-
系统响应速度:在日常使用过程中,系统的响应速度也更加迅速流畅,无论是切换窗口、浏览网页还是执行其他操作时都能够感受到明显的提升。
需要注意的是,在加装固态硬盘过程中要遵循正确的操作步骤和注意事项,以避免对电脑造成不必要的损害,在选择固态硬盘时要根据自己的实际需求进行合理选择,不要盲目追求高容量或高性能而忽略了性价比因素。
FAQs:
-
联想天逸310加装固态硬盘后是否需要重新激活Windows系统? 答:不需要,只要在安装操作系统时使用与原机械硬盘相同的密钥进行激活即可,如果原机械硬盘未激活过Windows系统或已忘记密钥,则需要重新购买密钥进行激活。
-
加装固态硬盘后如何迁移原机械硬盘中的数据? 答:可以使用分区助手等工具将原机械硬盘中的数据克隆到新安装的固态硬盘中,具体操作方法可以参考相关教程或咨询专业人士。