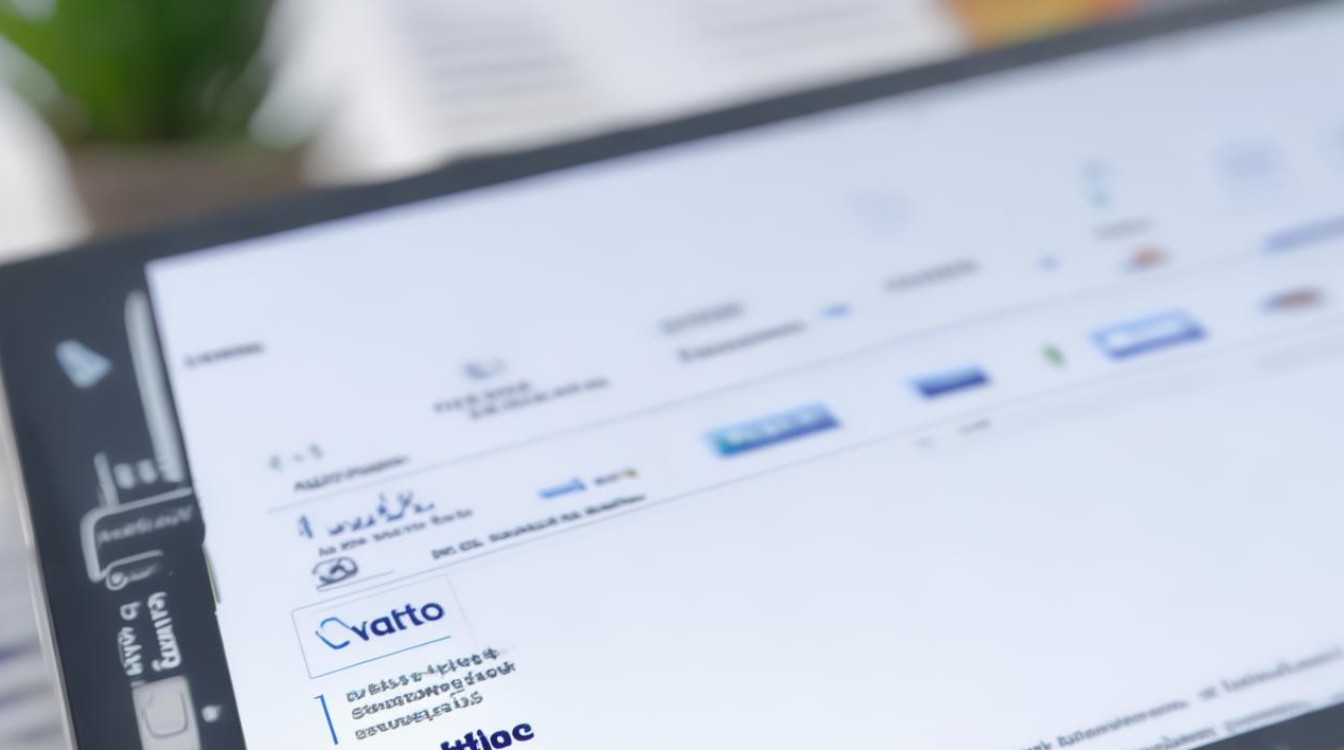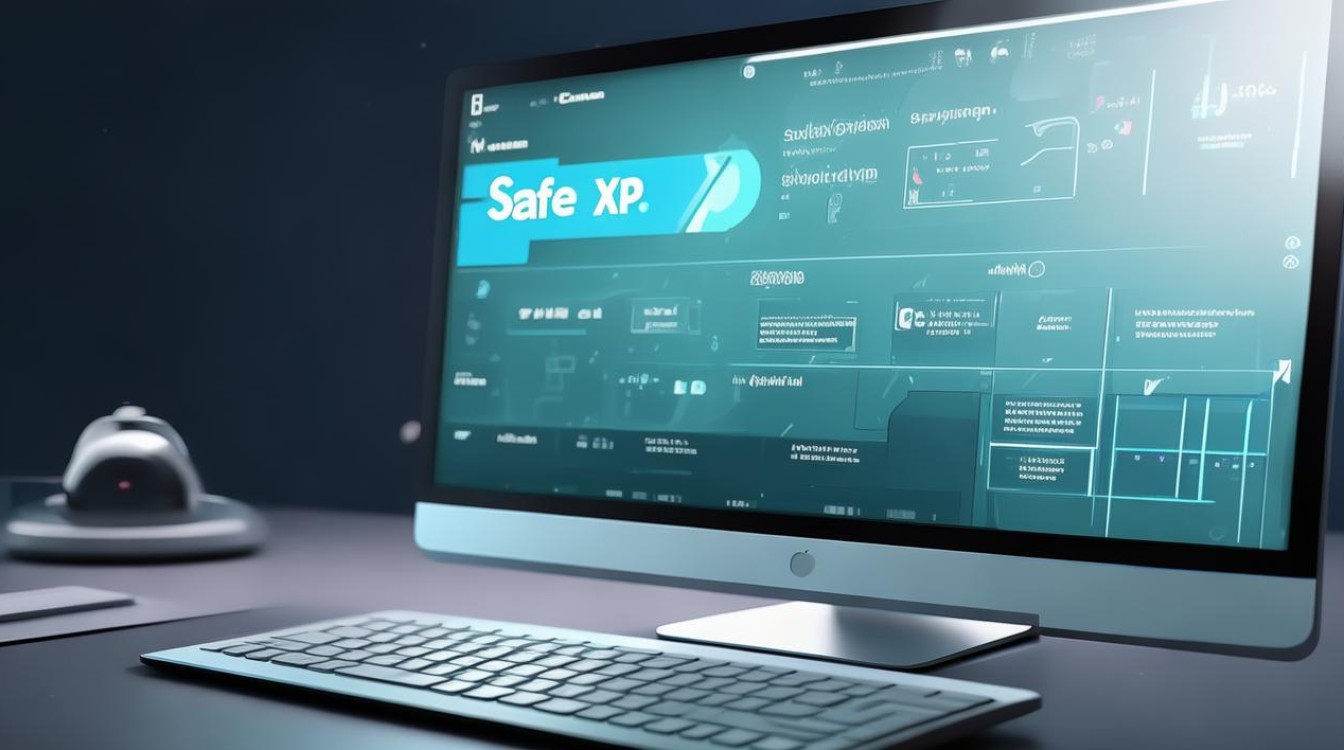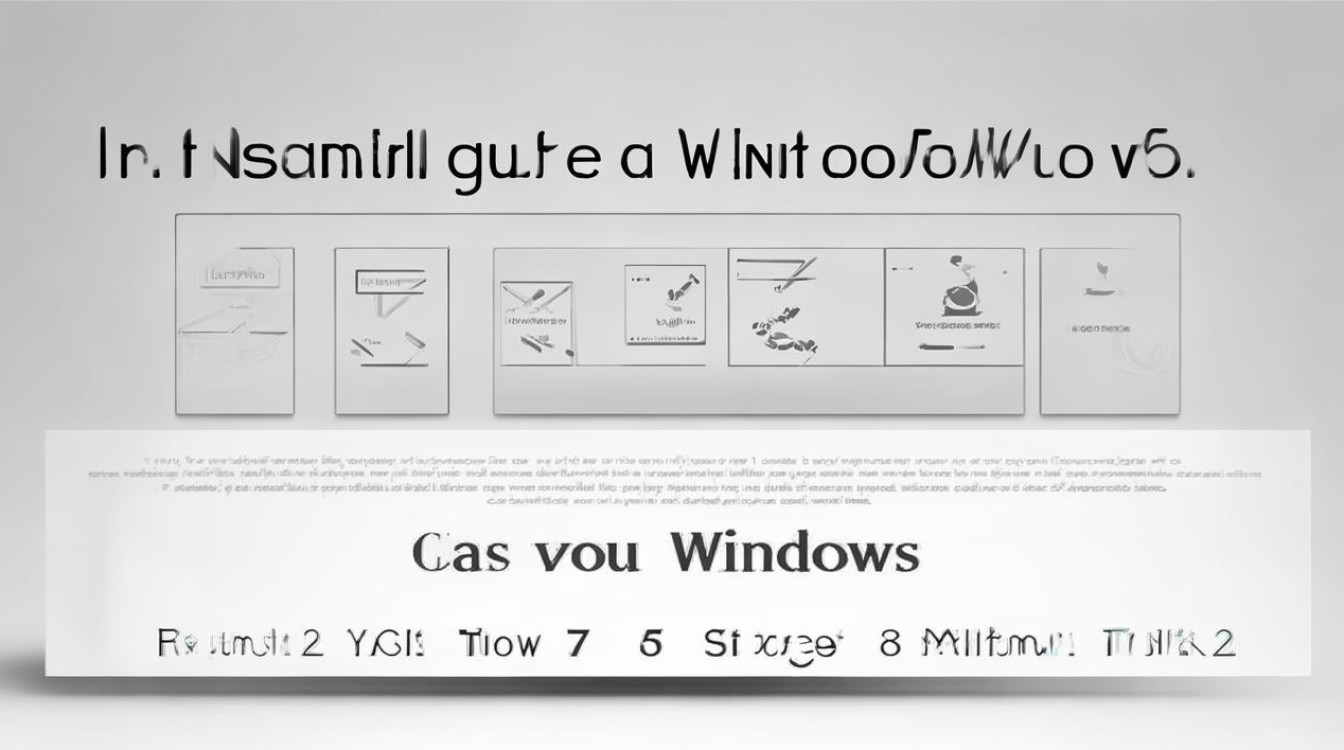联想电脑怎么装系统
shiwaishuzidu 2025年4月12日 09:24:45 系统 19
联想电脑装系统可先制作U盘启动盘,将U盘插入电脑,开机按F12等快捷键选择U盘启动,进入PE系统后用工具安装系统镜像至硬盘。
-
准备工作
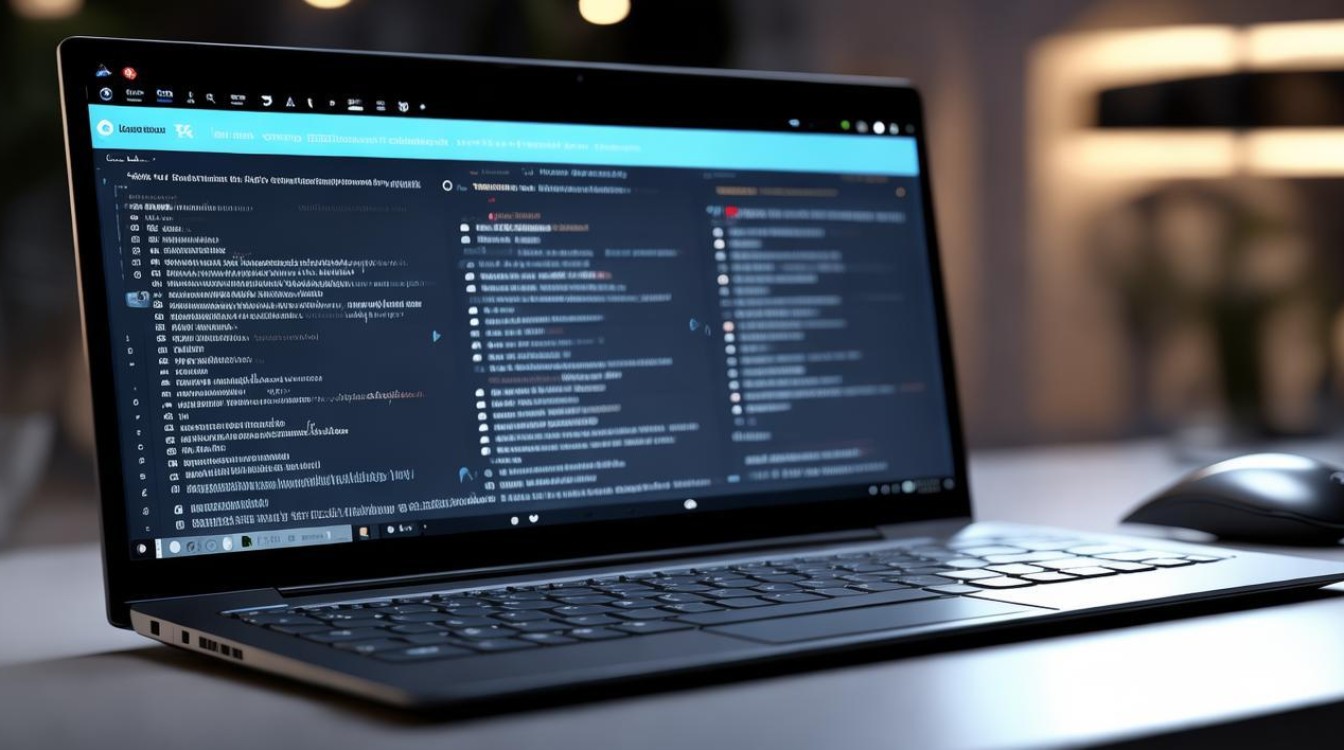
- 确认系统需求:确定您的联想电脑的型号和硬件配置,以便选择适合的操作系统版本,较新的联想电脑适合安装Windows 10或Windows 11系统。
- 备份重要数据:在安装系统之前,务必备份您的重要数据,如文档、照片、视频等,可以使用U盘、移动硬盘或云存储等方式进行备份。
- 准备安装介质:您需要准备一个可引导的安装介质,如U盘或DVD,如果您选择使用U盘安装系统,建议使用容量不小于8GB的U盘,并确保U盘已经格式化且没有坏扇区。
-
下载系统镜像
- 访问官方网站:访问微软官方网站或其他可靠的系统镜像下载网站,根据您的联想电脑型号和硬件配置选择合适的Windows系统版本进行下载,您可以访问“MSDN, 我告诉你”网站,该网站提供多个版本的系统镜像供下载。
- 选择正确的版本:在选择系统版本时,请确保选择与您的联想电脑硬件兼容的版本,如果您的联想电脑是64位处理器,那么您应该选择64位的Windows系统版本。
-
制作可启动U盘
- 下载Rufus工具:打开浏览器,访问Rufus的官方网站(https://rufus.ie/),下载最新版本的Rufus工具。
- 插入U盘并打开Rufus:将准备好的U盘插入联想电脑的USB接口,然后双击打开下载好的Rufus软件。
- 选择U盘和系统镜像:在Rufus软件中,选择插入的U盘作为目标设备,并在“分区类型”中选择“用于可引导的USB驱动器”,点击“选择”按钮,找到您下载好的Windows系统镜像文件,并选中它。
- 开始制作:在Rufus软件中,点击“开始”按钮,开始制作可启动U盘,制作过程可能需要一些时间,请耐心等待。
-
设置BIOS
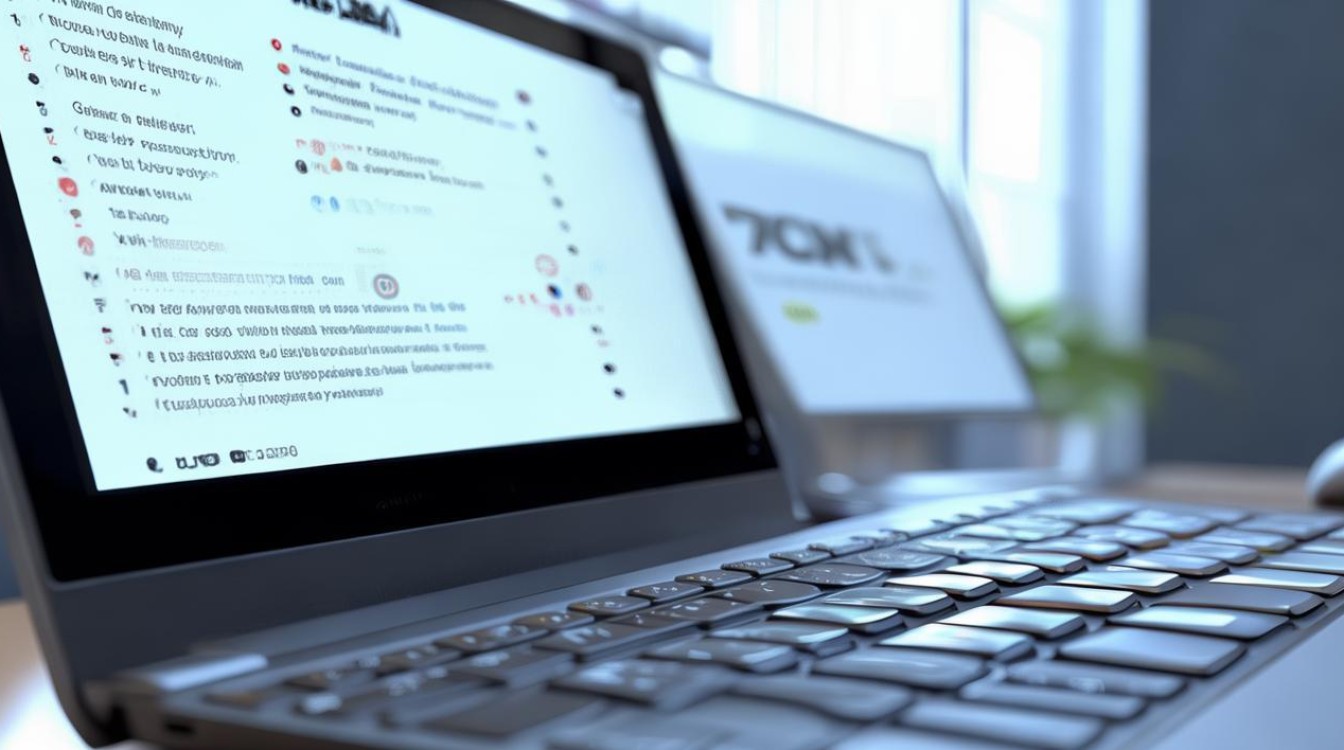
- 重启电脑并进入BIOS:制作好可启动U盘后,重启联想电脑,在开机过程中,根据屏幕上的提示按下相应的按键(通常是F1、F2、F10、F12或Del键)进入BIOS设置界面。
- 调整启动顺序:在BIOS设置界面中,找到“启动”或“Boot”选项卡,并使用箭头键将可启动U盘设置为第一启动项,保存设置并退出BIOS。
-
安装系统
- 启动安装程序:设置好BIOS后,电脑会自动从U盘启动,进入Windows安装程序,按照屏幕上的提示进行操作,选择语言、时区、键盘布局等设置。
- 选择安装类型:在安装类型选择界面,您可以选择“升级”或“自定义”安装,如果您是要全新安装系统,请选择“自定义”安装。
- 分区磁盘:在选择安装位置时,您可以对磁盘进行分区,建议至少创建一个恢复分区和一个主分区,恢复分区用于存储系统恢复文件,主分区用于安装Windows系统。
- 开始安装:选择好安装位置后,点击“下一步”按钮开始安装Windows系统,安装过程可能需要一些时间,请耐心等待。
-
安装驱动程序和软件
- 安装驱动程序:Windows系统安装完成后,您需要安装联想电脑的驱动程序,联想官方网站提供了各种型号电脑的驱动程序下载,您可以根据自己电脑的型号和硬件配置选择合适的驱动程序进行下载安装。
- 安装常用软件:除了驱动程序外,您可能还需要安装一些常用软件,如办公软件、浏览器、杀毒软件等,这些软件可以从官方网站或其他可靠来源下载并进行安装。
就是在联想电脑上安装系统的详细步骤,需要注意的是,不同型号的联想电脑可能在BIOS设置和安装细节上略有差异,因此在实际操作过程中请参考联想官方提供的用户手册或在线支持资源。