联想笔记本如何重装系统
shiwaishuzidu 2025年4月24日 11:55:40 系统 7
可通过制作U盘启动盘,下载系统镜像,设置BIOS从U盘启动,进入安装界面按提示操作,完成联想笔记本系统重装。
联想笔记本重装系统可以通过多种方法实现,以下是详细的操作指南和注意事项,涵盖一键恢复、U盘重装、系统恢复光盘等多种方式,帮助用户安全高效地完成系统重装。
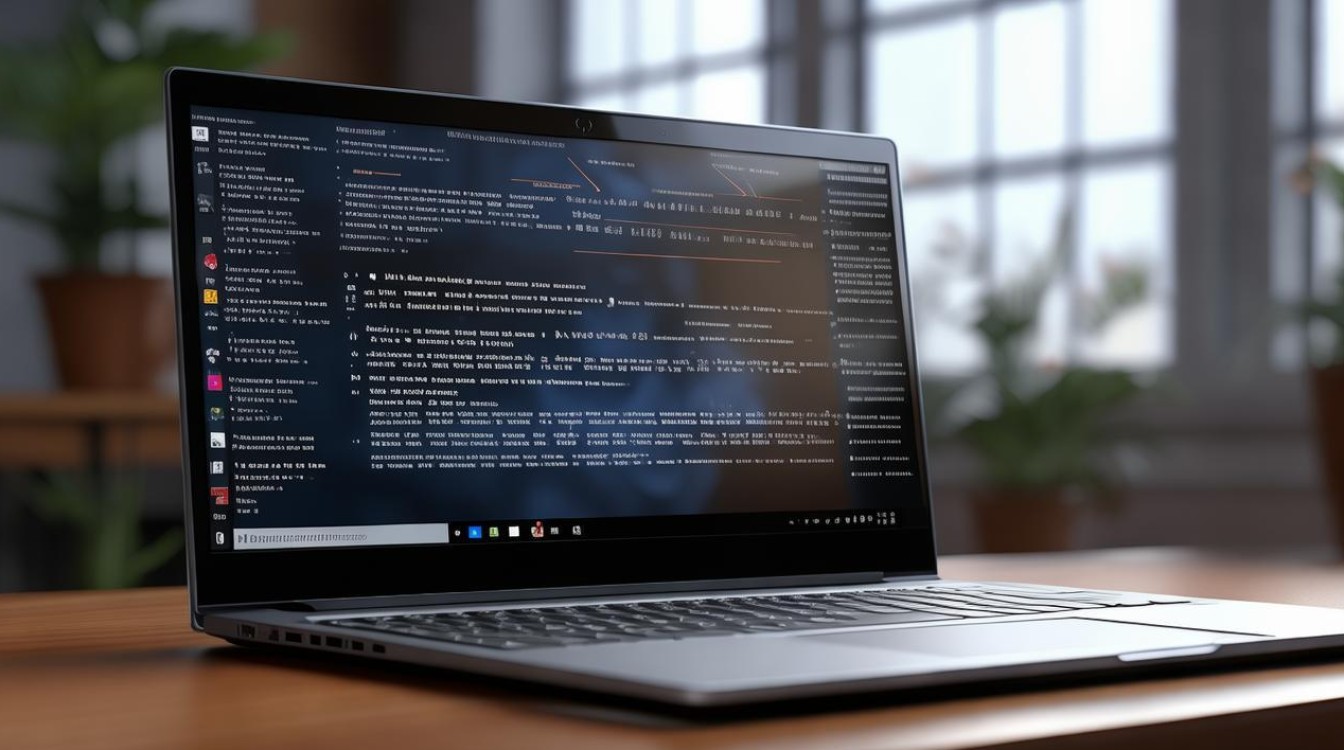
准备工作
-
备份重要数据
- C盘数据:重装系统会格式化C盘,需提前将文档、图片、视频等个人文件复制到其他分区(如D盘、E盘)或移动硬盘、云存储(如OneDrive、百度网盘)。
- 软件记录:记录已安装软件的列表(如微信、Photoshop等),以便重装后快速重新安装。
-
准备系统安装介质
- U盘启动盘:容量≥8GB,推荐使用Rufus工具制作,支持UEFI启动。
- 系统恢复光盘:部分联想笔记本附带系统恢复光盘,需妥善保存。
- 云下载:若笔记本支持联网,可直接下载ISO镜像(需激活码)。
-
电量与网络
- 确保电池电量≥50%,或连接电源适配器。
- 提前下载所需的驱动程序(如官网提供的网卡驱动)。
重装系统的三种主流方法
| 方法 | 适用场景 | 优点 | 缺点 |
|---|---|---|---|
| 一键恢复(Novo键) | 预装Windows系统且未破坏隐藏分区 | 操作简单,速度快,保留预装驱动 | 仅恢复出厂系统,无法更换版本 |
| U盘启动盘重装 | 需要干净系统或更换操作系统版本 | 灵活选择系统版本,可清理分区 | 需制作启动盘,操作步骤较多 |
| 系统恢复光盘 | 笔记本附带恢复光盘且光驱正常 | 官方镜像,稳定性高 | 光驱可能损坏,操作较老旧 |
方法1:通过Novo键一键恢复系统
-
适用条件:

- 笔记本预装Windows系统且隐藏分区(Recovery Partition)未被删除。
- 需恢复至出厂系统,不改变系统版本。
-
操作步骤:
- 备份数据:将C盘、桌面、下载目录等文件移至其他分区。
- 进入Novo菜单:关机状态按下Novo键(通常在电源键旁或侧面,部分机型需用牙签戳小孔)。
- 选择系统恢复:在Novo菜单中,按方向键选择“System Recovery”,回车确认。
- 等待恢复:系统自动重启并恢复出厂设置,期间勿断电。
-
注意事项:
- 恢复后需重新激活Office等付费软件。
- 隐藏分区被删除的机型无法使用此方法。
方法2:U盘启动盘重装Windows系统
-
制作U盘启动盘:
- 工具:Rufus、微软媒体创建工具。
- 步骤:插入U盘 → 选择ISO镜像 → 勾选“UEFI启动” → 点击“开始”。
-
设置BIOS/UEFI启动项:

- 开机按F12:大部分机型在开机时按F12调出启动菜单,选择U盘(如USB HDD或EFI USB Device)。
- Novo键进入启动菜单:关机状态按Novo键 → 选择Boot Menu → 选中U盘启动。
-
安装系统:
- 分区处理:如需清理所有分区,在安装界面选择“自定义安装”,删除原有分区后重新创建(注意保留恢复分区)。
- 驱动安装:系统安装完成后,进入官网下载对应型号的网卡、显卡等驱动。
-
激活系统:
使用预装系统的激活码(贴于笔记本底部)或数字许可证激活。
方法3:系统恢复光盘重装
- 1 1 1 1 1 -










