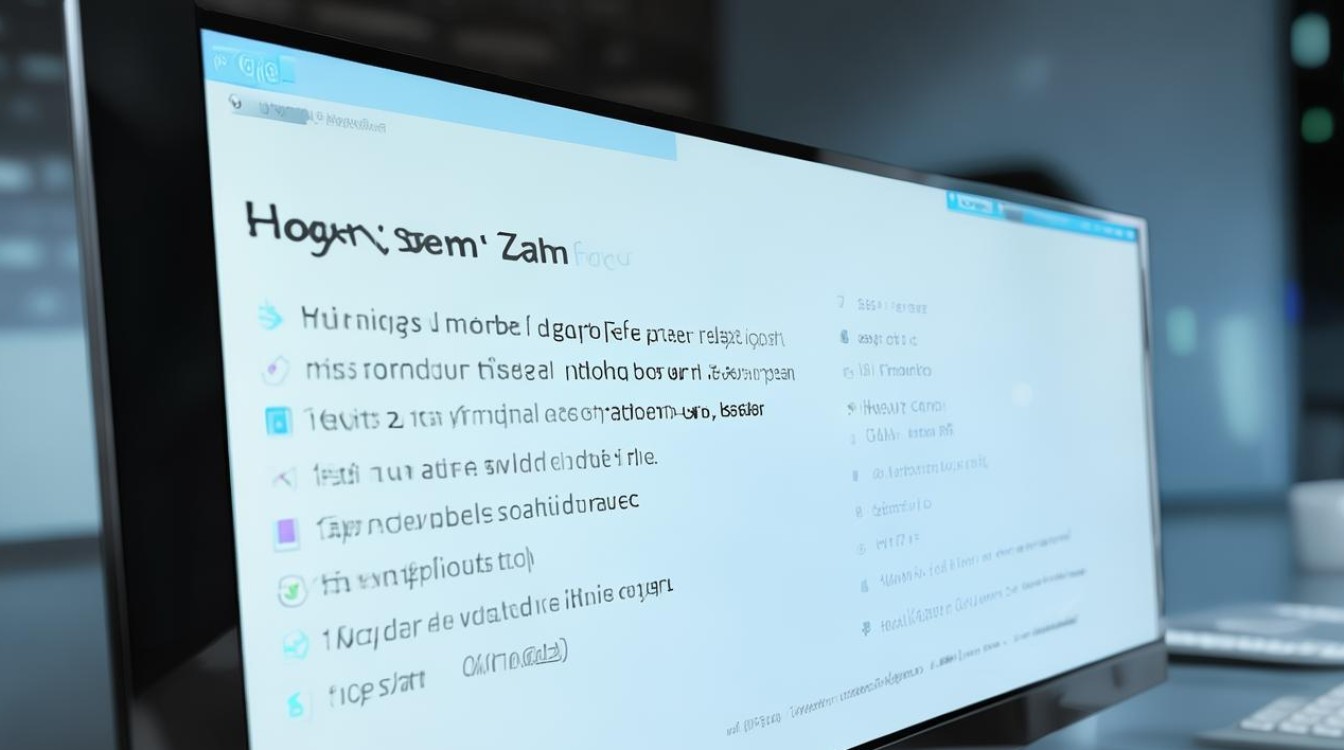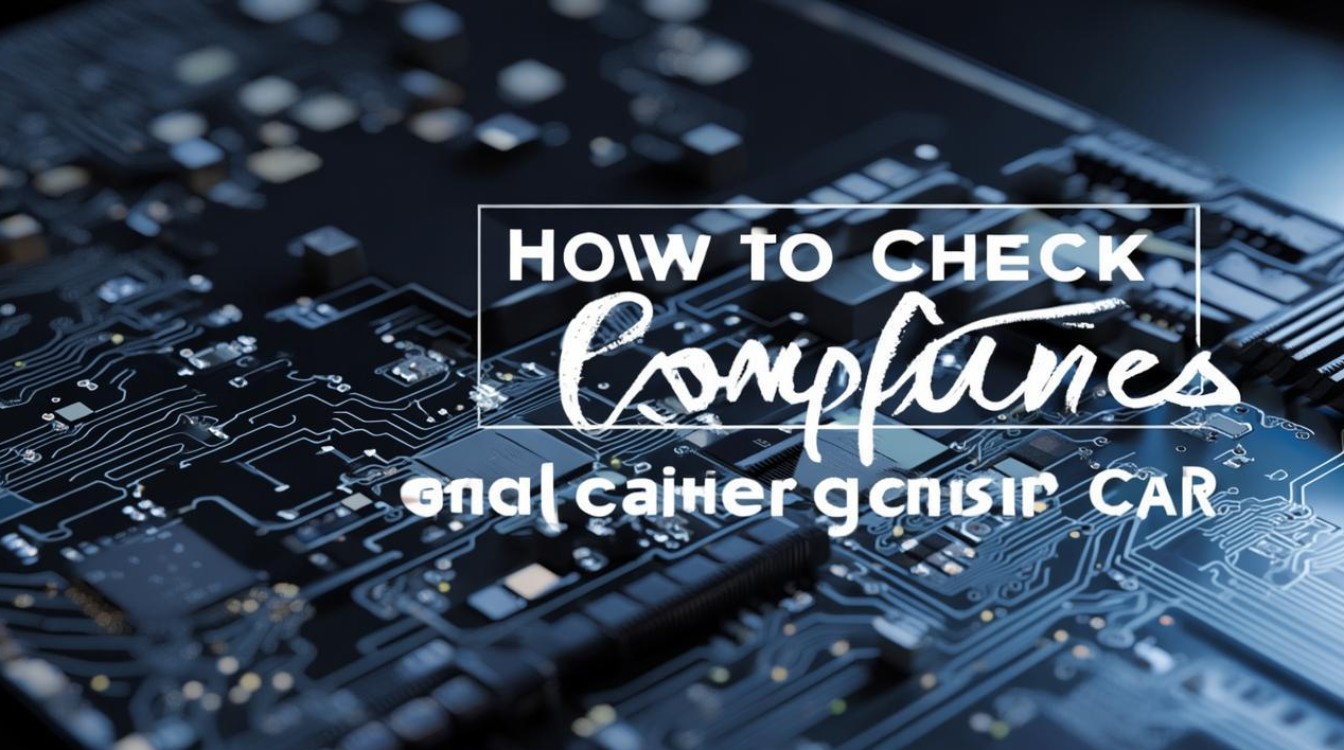联想笔记本重新安装系统
shiwaishuzidu 2025年4月15日 08:22:02 系统 17
联想笔记本重新安装系统,可通过官网下载对应型号驱动,制作U盘启动盘进行安装。
联想笔记本重新安装系统是一个相对复杂但重要的过程,以下是详细的步骤和注意事项:
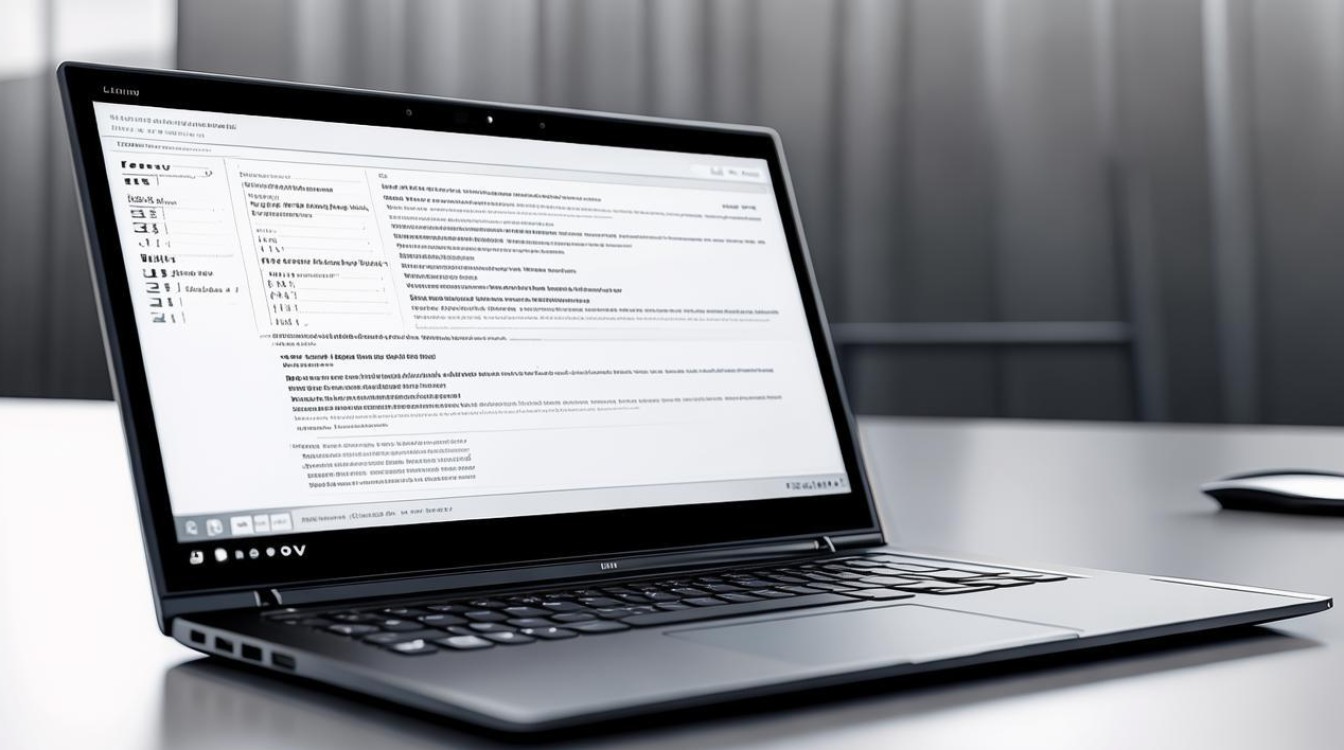
-
准备工作
- 备份重要数据:重装系统会格式化硬盘,导致所有数据丢失,建议将文档、照片、视频等个人数据备份到外部硬盘、U盘或云存储服务中。
- 下载安装镜像:从联想官网或其他可信渠道下载与笔记本型号相匹配的系统镜像文件,确保下载的是最新版本,并且选择适合笔记本配置的系统版本,如Windows 10或Windows 11。
- 准备U盘启动盘:准备一个容量至少为8GB的U盘,并确保其内没有重要数据,使用专业的制作工具(如Rufus、UltraISO等)将下载好的系统镜像文件写入U盘,制作成可启动的U盘。
-
设置BIOS
- 重启电脑并进入BIOS:将制作好的U盘启动盘插入联想笔记本,然后重启电脑,在开机过程中,根据屏幕提示按下相应的按键(如F1、F2、Del等)进入BIOS设置界面。
- 设置启动顺序:在BIOS设置界面中,找到“启动”或“Boot”选项,将U盘设置为第一启动项,这样,电脑在重启时就会优先从U盘启动。
-
安装系统
- 开始安装:保存BIOS设置并重启电脑,电脑将从U盘启动并进入系统安装界面,按照屏幕提示进行操作,选择语言、时区等设置,然后点击“下一步”。
- 选择安装类型:在安装类型选择界面,选择“自定义:仅安装Windows(高级)”,这样可以避免覆盖原有系统和数据(如果之前没有格式化硬盘的话)。
- 分区设置:在接下来的分区设置界面,可以看到硬盘的分区情况,C盘是系统盘,需要格式化并安装系统,可以选择删除所有分区(这将清除硬盘上的所有数据),然后创建一个新的分区用于安装系统,注意,这一步操作会导致数据丢失,请务必提前备份好重要数据。
- 开始安装:完成分区设置后,点击“下一步”开始安装系统,安装过程中可能需要多次重启电脑,请耐心等待。
-
安装驱动和软件
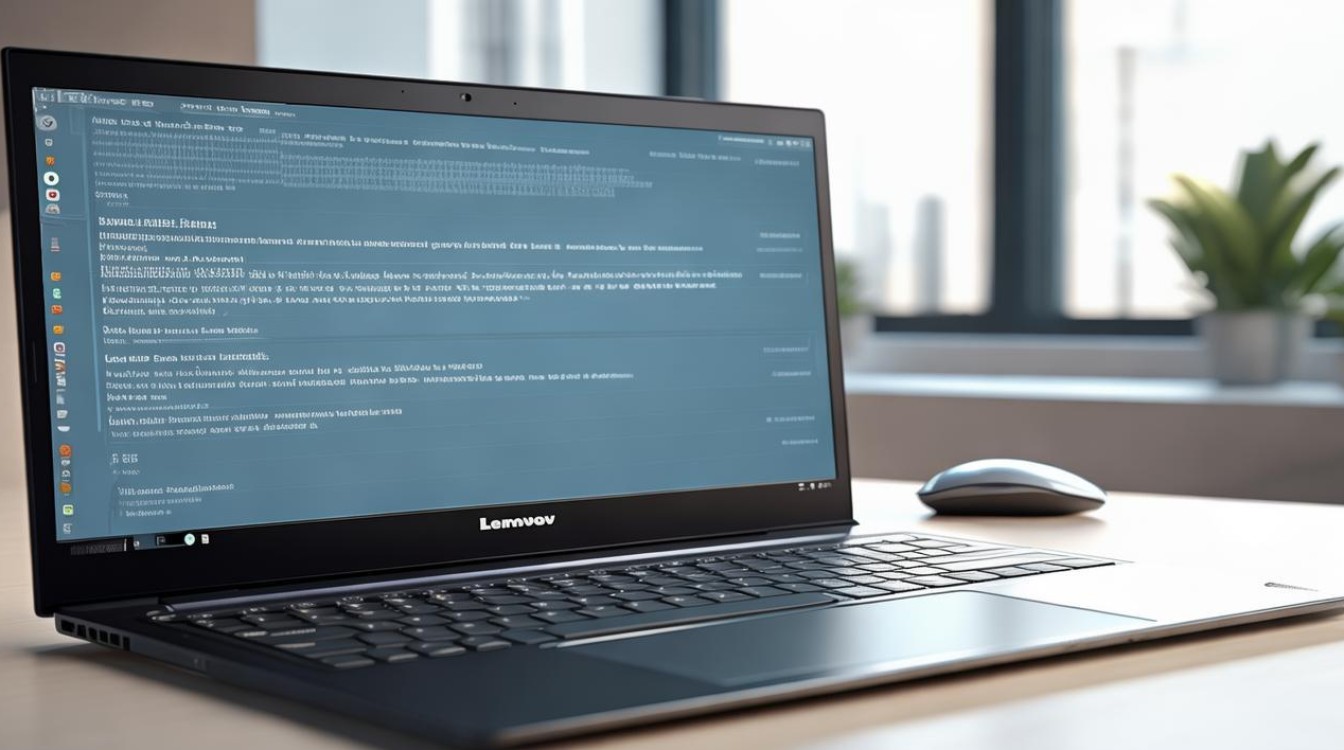
- 安装驱动程序:系统安装完成后,需要安装相应的硬件驱动程序,以确保电脑的正常运行,可以访问联想官网,输入笔记本的型号和序列号,下载并安装最新的驱动程序。
- 安装常用软件:根据个人需求,安装常用的软件,如办公软件、浏览器、杀毒软件等。
-
激活系统
- 输入密钥:如果购买的联想笔记本预装了正版Windows系统,通常会附带一个产品密钥,在系统安装完成后,需要输入该密钥来激活系统,可以在笔记本底部或电池仓内找到密钥标签。
- 在线激活:如果没有产品密钥,也可以选择在线激活,在系统属性中,点击“立即激活”按钮,按照提示完成在线激活过程。
-
检查更新和优化
- 检查系统更新:打开系统设置,检查是否有可用的系统更新,安装最新的系统更新可以修复漏洞、提高系统性能和稳定性。
- 优化系统设置:根据个人喜好和需求,对系统进行优化设置,如调整电源计划、关闭不必要的启动项等。
以下是两个关于联想笔记本重新安装系统的常见问题及解答:
-
重装系统后还能恢复原来的系统吗?
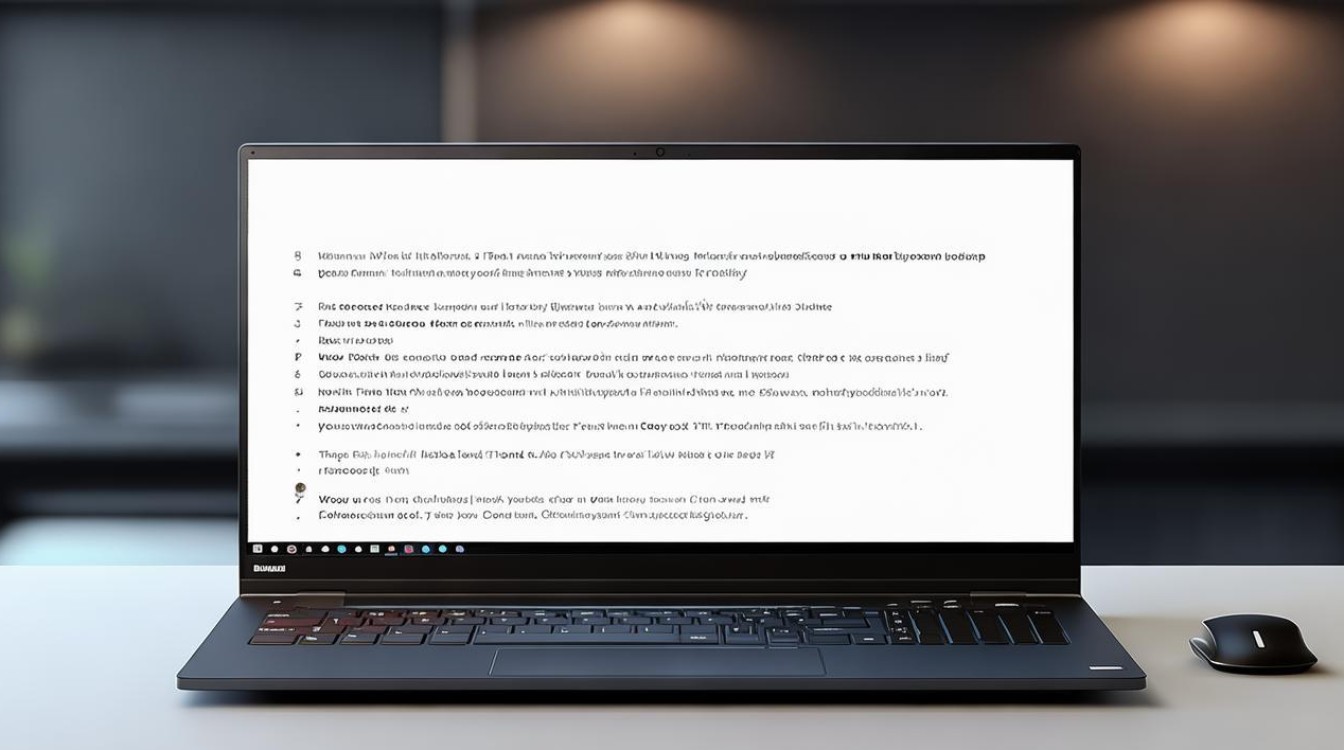
- 解答:重装系统后,原来的系统将被覆盖,无法直接恢复,如果在重装系统前备份了系统镜像或使用了联想自带的一键恢复功能备份了系统,那么可以通过这些备份来恢复原来的系统。
-
重装系统会影响其他盘的数据吗?
- 解答:重装系统只会影响系统盘(通常是C盘)的数据,其他盘的数据不会受到影响,为了确保数据安全,建议在重装系统前备份所有重要数据。
联想笔记本重新安装系统需要做好充分的准备工作,包括备份数据、下载系统镜像、制作U盘启动盘等,在安装过程中,需要按照屏幕提示进行操作,并注意选择正确的安装类型和分区设置,安装完成后,还需要安装驱动程序、常用软件以及激活系统。